Hauptinhalt:
![]() Über den Autor
Über den Autor
![]() Reviews und Preise
Reviews und Preise
Instagram Stories machen es Ihnen leicht, Ihr Leben mit Freunden und Familie zu teilen. Sind Sie bei der Nutzung dieser Social-Media-Plattform auf einige Probleme gestoßen? Zum Beispiel weiß nicht jeder, ob Instagram den Nutzer benachrichtigt, wenn Leute seinen oder ihren Beitrag aufnehmen. Außerdem ist die Verwendung einer effektiven Methode zur Erfassung von Geschichten auf dieser Plattform eine Notwendigkeit. Dieser Beitrag hilft Ihnen bei diesem Problem und bietet Ihnen eine Anleitung, wie Sie eine Instagram-Story aufzeichnen können.
Wenn du auch nach Möglichkeiten suchst, den Bildschirm auf TikTok aufzuzeichnen, klicke auf das unten stehende Tutorial.
Benachrichtigt Instagram, wenn Sie eine Story aufzeichnen?
Können Sie den Bildschirm von Instagram Stories aufnehmen? Es kann Ihnen unangenehm sein, wenn jemand merkt, dass Sie einen Bildschirmausschnitt seines Beitrags auf Social-Media-Plattformen aufnehmen. Um dies zu vermeiden, müssen Sie sicherstellen, dass die Plattform dies meldet.
Nachforschungen haben ergeben, dass die neueste Version dieser Plattform keine Benachrichtigung an eine Person sendet, wenn ihr Beitrag unter einer externen Aufnahme steht. Egal, ob Sie einen Screenshot oder ein Video für Beiträge auf Instagram machen, es wird nicht benachrichtigt werden. Wenn Sie ein Instagram-Nutzer sind, brauchen Sie sich keine Sorgen zu machen, wenn Sie die Beiträge anderer aufnehmen.
Wie man Instagram-Posts unter Windows aufzeichnen kann
Wussten Sie, dass Instagram eine Webversion hat, mit der Sie Stories direkt von Desktop-Browsern aus posten können? Wenn Sie einen Bildschirm für Instagram-Stories auf einem PC aufnehmen möchten, sollten Sie diese Webversion verwenden. In der Zwischenzeit brauchen Sie auch den besten kostenlosen Bildschirmrekorder wie EaseUS RecExperts, der Ihnen hilft, Bildschirme unter Windows aufzunehmen. Sie können wählen, ob Sie den Vollbildschirm oder einen regionalen Bildschirm aufnehmen möchten.
Bei der Aufnahme können Sie auch Systemgeräusche oder die Stimme des Mikrofons hinzufügen, was für die Aufnahme auf Social-Media-Plattformen hilfreich ist. Außerdem verfügt es über die Funktion "Aufgabenplan", mit der die Mission automatisch gestartet und beendet werden kann.
Weitere Funktionsmerkmale von EaseUS RecExperts:
- YouTube-Videos nach Belieben aufnehmen
- Webcam und Audio aufzeichnen
- Einen Teil des Bildschirms aufzeichnen, um Ihre spezielle Anforderung zu erfüllen
- Ermöglicht das Speichern eines Videos in verschiedenen Formaten, wie MOV, MP4 usw.
- Einstellen der Countdown-Zeit vor dem Start der Mission
Laden Sie dieses Tool jetzt kostenlos herunter. Danach können Sie sich die Schritte im Detail ansehen.
Schritt 1. Starten Sie EaseUS RecExperts und klicken Sie auf das Dreieck nach unten, um die Schaltfläche "Erweiterter Modus" zu finden, die wie ein kleiner Fernseher auf der linken Seite aussieht.

Schritt 2. Wählen Sie aus, ob Sie die Webcam, den Systemsound oder das Mikrofon aufnehmen möchten. Sie können beliebte Streaming-Sites in dieser Schnittstelle sehen, einschließlich YouTube, Netflix, Vimeo, Amazon Prime, Disney, Hulu, etc. Klicken Sie dann auf eine Seite und Sie werden zu deren offizieller Website weitergeleitet.

Schritt 3. Gehen Sie zurück zu EaseUS RecExperts und klicken Sie auf "REC", um fortzufahren. Die Aufnahme wird nach einem 3-Sekunden-Countdown gestartet. Auf Ihrem Bildschirm sehen Sie eine Aufgabenleiste. Wählen Sie die entsprechende Schaltfläche, um die Aufnahme zu unterbrechen oder zu stoppen.

Schritt 4. Wenn die Aufnahme beendet ist, werden Sie zur Vorschauoberfläche geführt, wo Sie die aufgenommenen Videos ansehen und bearbeiten können. Hier können Sie eidt, Screenshots von der Aufnahme machen oder die Lautstärke und Wiedergabegeschwindigkeit nach Belieben anpassen.

Wie man den Bildschirm für einen Instagram-Post auf Android aufnehmen kann
Um diese Mission auf Ihrem Android-Telefon durchzuführen, können Sie die einfachste Methode verwenden. Ein in Android eingebautes Tool kann Ihnen helfen, Instagram Stories einfach zu erfassen, und es ist nützlich, wenn Sie Zeit sparen wollen. Wenn das Gerät auf Android 10 aktualisiert wird, können Sie diese integrierte Funktion verwenden. Fast jedes aktualisierte Android-Gerät verfügt über dieses Tool. Sie können jetzt Ihr Android-Gerät überprüfen und nach dem Bildschirmrekorder suchen.
Der Vorteil der Aufnahme einer Instagram-Story besteht darin, dass sie dauerhaft gespeichert wird, da einige Blogger ihre Beiträge löschen. Ihre Lieblingsinhalte können Sie auf Ihrem Gerät aufbewahren. Im Folgenden finden Sie eine Anleitung für die Verwendung der integrierten Anwendung.

Schritt 1. Suchen Sie diese integrierte Anwendung in den Entwickleroptionen. Wenn Sie sie nicht finden können, stellen Sie sie unter "Einstellungen" ein. Öffnen Sie die "Einstellungen" und suchen Sie nach "System".
Schritt 2. Klicken Sie darauf und scrollen Sie nach unten, um auf "Über das Telefon" zu klicken. Jetzt sollten Sie "Build" für das Hinzufügen von Entwickleroptionen finden.
Schritt 3. Suchen Sie nun den Entwickler. Öffnen Sie ihn und wählen Sie "Feature Flags". Fügen Sie nun die Aufnahmefunktion ein, indem Sie nach der Taste suchen. Nachdem die Schaltfläche hinzugefügt wurde, klicken Sie sie an, um zu starten.
Schritt 4. Öffnen Sie die Medienplattform, um einen Beitrag zu erstellen. Wenn die Aufgabe beendet ist, wird das Video in den "Bildern" gespeichert.
Bildschirm für Instagram Story auf dem iPhone aufnehmen
Für iPhone-Benutzer, die Instagram-Stories auf dem iPhone aufzeichnen möchten, gibt es eine Vielzahl von Apps auf dem Markt. Aber warum nicht die integrierte Anwendung nutzen? Ähnlich wie das Android-System verfügt auch iOS über diese effektive Funktion für Nutzer. Bevor Sie diese Funktion nutzen können, müssen Sie sicherstellen, dass sie auf Ihrem Telefon installiert ist. Wenn nicht, gehen Sie zu den Einstellungen, um sie zu aktivieren.
Neben der Erfassung Ihrer Instagram-Posts können Sie dieses integrierte Tool auch für Online-Meetings, Tutorials und mehr verwenden. Es erfüllt im Grunde alle Ihre Anforderungen an die Anzeige auf dem iPhone. Zum Glück gibt es einen Leitfaden für Sie.
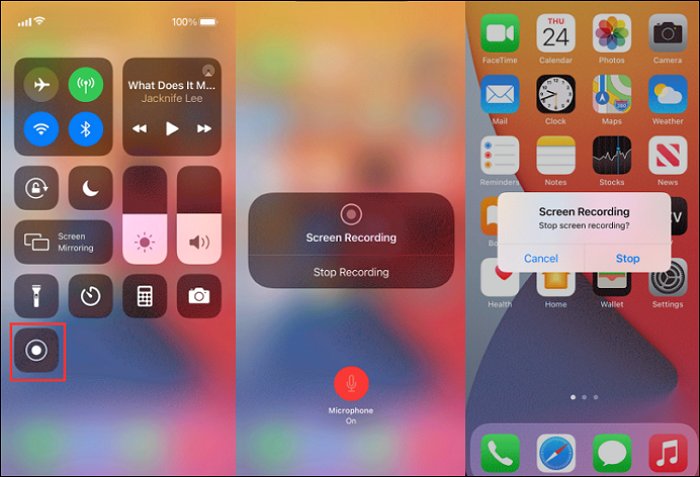
Schritt 1. Wischen Sie zunächst vom oberen rechten Rand nach unten, um zu prüfen, ob Sie diese Funktion bereits zum Kontrollzentrum hinzugefügt haben. Wenn dies der Fall ist, klicken Sie auf die Schaltfläche, um zu beginnen.
Schritt 2. Falls nicht, gehen Sie zu Einstellungen>Steuerungscenter. Suchen Sie "Steuerelemente anpassen" und scrollen Sie nach unten, um auf die Schaltfläche neben "Bildschirmaufzeichnung" zu tippen. Jetzt wird diese Schaltfläche hinzugefügt.
Schritt 3. Gehen Sie zurück zum "Control Center" und klicken Sie auf die Schaltfläche für die Bildschirmaufnahme. Dann wird ein Countdown angezeigt.
Schritt 4. Führen Sie nun unter die gewünschten Geschichten auf Ihrem iPhone aus. Wenn Sie den Vorgang stoppen möchten, klicken Sie auf die rote Taste am oberen linken Rand. Dann wird das Video automatisch unter "Bilder" gespeichert.
Wie man eine Instagram Story auf dem Mac aufnehmen
Auch für die Aufnahme eines Bildschirms für Beiträge auf einer sozialen Medienplattform wie Instagram müssen Sie ein hilfreiches Tool wählen. EaseUS RecExperts ist eine gute Lösung für die Aufnahme von Beiträgen auf dem Mac. Da Instagram über eine Web-Version verfügt, mit der Sie Stories posten können, können Sie diese einfach nutzen.
Diese Software hilft Ihnen, die Instagram Story als hochauflösende Videos zu erfassen, und Sie können ein geeignetes Dateiformat aus den optionalen auswählen, wie MP4, MOV, FLV, etc. Wenn Sie einige unnötige Frames aus dem aufgenommenen Video herausschneiden möchten, steht Ihnen ein integrierter Trimmer zur Verfügung.
Neben der Aufnahme von Stories auf Instagram können Sie dieses Tool auch für andere Social-Media-Plattformen wie Youtube usw. verwenden. Inzwischen können Sie den Bildschirm mit Audio auf dem Mac aufnehmen. Es ist mühelos.
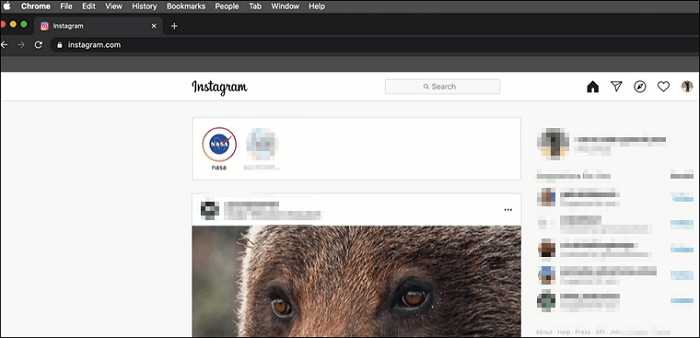
Schlussfolgerung
Bildschirmaufnahme Instagram Geschichte ist eine einfache Aufgabe, wenn Sie die richtige Methode verwenden. Hoffentlich finden Sie diesen Artikel, der Sie mit verschiedenen effektiven Möglichkeiten bietet. Egal, welches Gerät Sie verwenden, Sie können es schaffen. Dank einer hilfreichen Anwendung wie EaseUS RecExperts können Sie ganz einfach jeden Beitrag aufnehmen. Laden Sie es kostenlos herunter!
Ist der Artikel hilfreich?
Updated von Katrin
Jahrgang 1992; Studierte Mathematik an SISU, China; Seit 2015 zum festen Team der EaseUS-Redaktion. Seitdem schreibte sie Ratgeber und Tipps. Zudem berichtete sie über Neues und Aufregendes aus der digitalen Technikwelt.
Written von Maria
Maria ist begeistert über fast allen IT-Themen. Ihr Fokus liegt auf der Datenrettung, der Festplattenverwaltung, Backup & Wiederherstellen und den Multimedien. Diese Artikel umfassen die professionellen Testberichte und Lösungen.
Bewertungen
-
"EaseUS RecExperts ist ein einfach zu bedienend und bietet umfassende Funktionen. Der Recorder kann neben dem Geschehen auf Ihrem Bildschirm auch Audio und Webcam-Videos aufnehmen. Gut gefallen hat uns auch, dass es geplante Aufnahmen und eine Auto-Stopp-Funktion bietet."
Mehr erfahren -
"EaseUS RecExperts bietet die umfassenden Lösungen für die Aufzeichnung und die Erstellungen von Screenshots Ihres Bildschirms, die Sie für eine Vielzahl von persönlichen, beruflichen und bildungsbezogenen Zwecken verwenden können."
Mehr erfahren -
"Für unserer YouTube-Videos ist ein Bildschirmrekorder sehr nützlich. Wir können die Aktivitäten in Photoshop oder Lightroom einfach aufnehmen. Kürzlich habe ich die Bildschirm-Recorder von EaseUS getestet und sie ist bei weitem die beste, die ich bisher verwendet habe."
Mehr erfahren
Verwandete Artikel
-
Zeichnet RingCentral Anrufe auf? ✔️
![author icon]() Maria/May 30, 2025
Maria/May 30, 2025
-
So können Sie Musik auf einem Laptop aufnehmen (3 Methoden)
![author icon]() Maria/Jun 26, 2025
Maria/Jun 26, 2025
-
3 Möglichkeiten | So erstellen Sie ganz einfach einen Screenshot auf Acer
![author icon]() Maria/Oct 14, 2025
Maria/Oct 14, 2025
-
Clipping-Software für Palworld [2025 Empfehlungen]
![author icon]() Maria/Apr 27, 2025
Maria/Apr 27, 2025

EaseUS RecExperts
- Den Bildschirm mit Audio aufnehmen
- Die Webcam aufnehmen
- Die PC-Spiele reibungslos aufnehmen
Hot Artikel