Hauptinhalt:
![]() Über den Autor
Über den Autor
![]() Reviews und Preise
Reviews und Preise
Wenn Sie den iPhone Bildschirm auf Mac aufnehmen möchten, wird Sie der eingebaute iOS-Bildschirmrekorder definitiv nicht im Stich lassen. Diese Aufnahmefunktion des iPhones/iPads ist bei Apple-Benutzern sehr beliebt, seit Apple seine iOS-Version auf Version 11 aktualisiert hat. Die Leute mögen es einfach, weil es einfach zu bedienen ist und in vielen Szenarien eingesetzt werden kann. Mit Hilfe dieser Software wird das Erstellen von Tutorials, Online-Kursen, das Aufnehmen von Spiele-Audio und vieles mehr zum Kinderspiel.
Das oben erwähnte eingebaute Werkzeug für die Bildschirmaufzeichnung kann als praktisch bezeichnet werden, aber es fehlt noch an anderen Funktionen. Die verschiedenen Funktionen sind auch auf die unterschiedlichen, differenzierten Bedürfnisse der Benutzer abgestimmt, wie z. B. die Beseitigung der offensichtlichen roten Punkte oder die Forderung nach unsichtbaren Balken auf dem Bildschirm usw.
Alles in allem werden Sie in diesem Beitrag erfahren, wie Sie den iPhone-Bildschirm auf dem Mac auf zahlreiche Arten aufnehmen können. Lesen Sie unten für weitere Details.
Aufzeichnung des iPhone-Bildschirms auf Mac mit EaseUS RecExperts für Mac
EaseUS RecExperts for Mac ist eine der optimalsten Methoden für Benutzer, um den iPhone-Bildschirm vom Mac aus zu sehen und aufzunehmen. Mit Hilfe dieses Tools können Sie alle Bildschirmaktivitäten Ihres iPhones oder iPads auf dem Mac aufnehmen. Alles, was es erfordert, ist, Ihren Mac und Ihr iDevice unter der gleichen Wi-Fi-Verbindung zu verbinden, wobei die AirPlay-Funktion des iDevices aktiviert sein muss. So sind alle Aufnahmeszenarien zugänglich, sei es die Aufnahme von Live-Streams, das Erstellen von Produktanleitungen, Video-Tutorials oder etwas anderes. Klicken Sie auf den Button unten und probieren Sie diesen tollen Recorder aus.
Funktionen von EaseUS RecExperts:
- Nehmen Sie den Bildschirm Ihres iPhones oder iPads kabellos auf
- Unterstützt geplante Bildschirmaufnahmen
- Nehmen Sie Live-Streams, Zoom-Meetings, Video-Tutorials und so weiter auf
- Erlaubt die Aufnahme eines bestimmten Fensters, sowohl im Vollbild als auch im benutzerdefinierten Bereich Ihres iDevices
- Unterstützung für fast alle iPhone- und iPad-Modelle
Schritt 1. Stellen Sie sicher, dass das iOS-Gerät und das MacBook mit demselben Netzwerk verbunden sind. Starten Sie dann EaseUS RecExperts.

Schritt 2. Tippen Sie auf Ihrem iPad oder iPhone auf das Kontrollzentrum und klicken Sie auf die Option "Screen Mirroring". Es öffnet sich ein weiteres Fenster, in dem Sie das MacBook sehen können, auf dem der Recorder läuft. Tippen Sie darauf, um es zu verbinden.
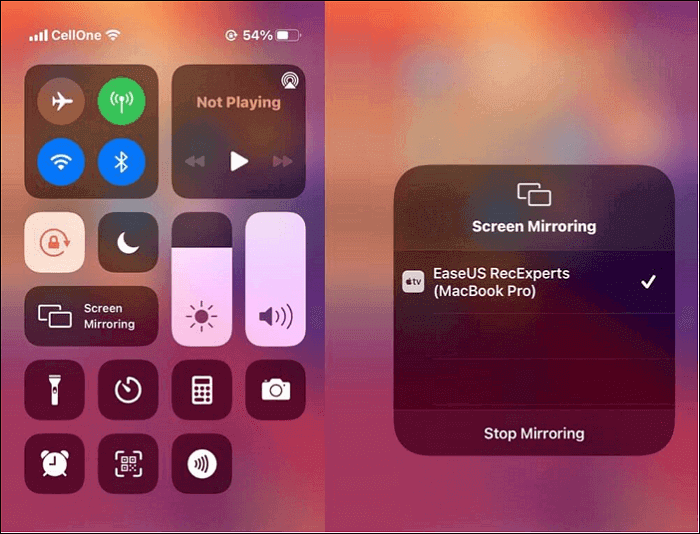
Schritt 3. Danach wird alles, was Sie auf Ihrem iOS-Gerät öffnen, auch auf dem Mac-Bildschirm angezeigt, und Sie können die Anwendung öffnen, die Sie aufnehmen möchten.
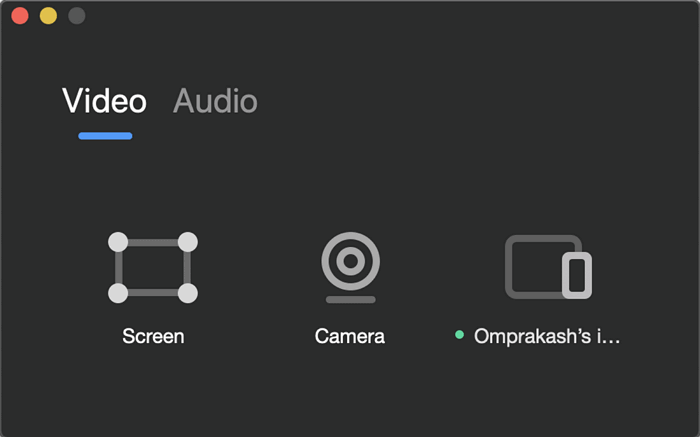
Schritt 4. Klicken Sie auf die rote Aufnahmetaste, und die Aufnahme wird sofort gestartet. Beginnen Sie nun das Spiel zu spielen, während die Aufnahme auf Ihrem MacBook erfolgt. Sobald Sie fertig sind, klicken Sie auf die Stopp-Schaltfläche, und die Aufnahme wird in der Liste verfügbar sein.

- Tipp
- Es tut uns leid, Sie darüber zu informieren, dass der iOS-Aufnahmemodus von EaseUS RecExperts die Aufnahme von Audio aus einigen Apps und FaceTime-Anrufen nicht unterstützt.
iPhone-Bildschirm auf dem Mac mit QuickTime aufnehmen
Als Standard-Medienplayer von Mac OS X ist der QuickTime Player mit leistungsstarken Fähigkeiten ausgestattet. Mit seinen Bildschirmaufnahmefunktionen können Sie Video-Tutorials, Produktanleitungen und so weiter erstellen. Das Beste ist, dass es Ihnen helfen kann, den Bildschirm Ihres iPhones oder iPads auf dem Mac zu sehen und aufzunehmen.
Mit QuickTime können Sie Ihren iPhone/iPad-Bildschirm in höherer Qualität und ohne rote Aufnahmeanzeige aufnehmen. Der Prozess, d. h. die Aufnahme des iPhone-Bildschirms auf dem Mac, erfordert jedoch Mac OS X Yosemite oder höher, ein iOS-Gerät mit iOS 8 oder höher und ein Lightning-Kabel.

Funktionen von QuickTime Player:
Ermöglicht die Spiegelung und Aufnahme des iPhone- oder iPad-Bildschirms auf dem Mac
Eliminieren von visuellen Hinweisen wie der roten Aufnahmeanzeige während der Aufnahme
Kein Jailbreak des Geräts und keine 3rd-Party-Software oder zusätzliche Hardware erforderlich
Videobearbeitungsfunktionen wie das Trimmen der Aufnahme
Kann den Ton direkt vom iPhone/iPad aufnehmen
iPhone Bildschirm auf Mac spiegeln und mit QuickTime Player aufnehmen:
Schritt 1. Ganz am Anfang sollten Sie Ihr iDevice mit Hilfe eines Lightning-Kabels mit Ihrem Mac verbinden.
Schritt 2. Starten Sie den QuickTime Player. Danach tippen Sie auf "File" > "New Movie Recording".
Schritt 3. Wenn das Aufnahmefenster erscheint, tippen Sie auf den kleinen Pfeil neben der Aufnahmetaste und wählen Ihr iPhone/iPad als Videoquelle.
Schritt 4. Wählen Sie das Mikrofon Ihres iDevices, wenn Sie Toneffekte/Musik von Ihrem Gerät aufnehmen möchten.
Schritt 5. Tippen Sie auf die Schaltfläche Aufnahme und führen Sie die Aufgaben auf Ihrem iDevice aus, die Sie aufnehmen möchten. Wenn Sie fertig sind, klicken Sie auf die Schaltfläche "Stop" und speichern Sie dann die Aufnahme.
Sie können Ihre Aufnahme auch vor dem Speichern trimmen, indem Sie einfach CMD + T drücken, um den relevanten Teil Ihrer Aufnahme zu speichern. Falls ein Problem auftritt, aktualisieren Sie sowohl Ihren Mac als auch Ihr iDevice und versuchen Sie dann erneut, den Bildschirm Ihres iPhone/iPad aufzunehmen.
Alternative Bildschirmrekorder
Es gibt auch viele großartige Bildschirmrekorder, die Ihnen helfen können, den Bildschirm Ihres iDevices auf dem Mac aufzunehmen. Unten haben wir die Top 3 Rekorder für die Aufnahme des iPhone-Bildschirms auf dem Mac überprüft. Schauen Sie sich diese an und wählen Sie aus, welcher Ihnen am besten gefällt.
1. Capto
Capto ist eine Komplettlösung für Bildschirmaufnahmen, Screen Capturing und Videoerstellung. Es kommt mit einer iOS-Bildschirmaufnahmefunktion, die Ihnen helfen kann, den Bildschirm Ihres iPhones aufzunehmen, indem Sie es an einen Mac anschließen. Es ist auch hilfreich bei der Einführung eines Voiceover und der Bearbeitung von Filmmaterial, wenn Sie explizite Tutorials erstellen wollen. Das Beste an diesem Tool ist, dass es mit einem intelligenten Dateimanager mit einer schnellen Freigabefunktion ausgestattet ist, um die Dinge für die Benutzer viel einfacher zu machen.

Vorteile
- Leistungsstarker Bildschirmrecorder für iPhone und iPad
- Kommt mit Videobearbeitungsfunktionen
- Erweiterte Dateiverwaltungsfunktion
- Teilen von Aufnahmen auf verschiedenen Social-Media-Plattformen wie Facebook, YouTube und mehr
- Bildschirm- und Web-Capturing-Funktionen
Nachteile
- Gelegentliche Leistungsprobleme
- Eingeschränkte Möglichkeiten zur Audiobearbeitung
2. ScreenFlow
ScreenFlow ist definitiv eine weitere gute Wahl für Sie. Es unterstützt die Funktion, den Bildschirm Ihres iPhone-Bildschirms auf dem Mac zu sehen und aufzunehmen. Mit Hilfe dieses Tools können Sie den Bildschirm Ihres iDevices für App-Demos und Video-Tutorials in höchster Qualität aufnehmen. Außerdem können Sie damit einen beliebigen Bereich des Bildschirms aufnehmen. Darüber hinaus ist ScreenFlow in der Lage, die Signale von einem Mikrofon, einer Videokamera, dem Systemaudio und Mehrkanal-Audiogeräten auf einmal aufzunehmen.

Vorteile
- Erlaubt es Ihnen, einen beliebigen Teil der Aufnahme mit Animationen, Texten und Übergängen zu bearbeiten
- Teilen Sie alle Arten von Dateien ohne Probleme
- Die ideale Lösung für die Erstellung von Tutorials auf fortgeschrittenem Niveau
- Ein einfach zu bedienendes Werkzeug
Nachteile
- Es ist nicht kostenlos und die Lizenz ist kostspielig
3. Reflector
Die letzte Lösung für die Frage "wie man den iPhone-Bildschirm auf dem Mac sehen kann" ist Reflector. Dieses Tool ermöglicht es Ihnen auch, Ihr iPhone auf dem Mac ohne Kabel zu sehen und es braucht keine komplexen Einstellungen. Es ist eine drahtlose Lösung, um den Bildschirm Ihres iPhones auf dem Mac aufzunehmen. Sie können mit Leichtigkeit Demo-Videos, Tutorials und Walkthroughs erstellen und Ihre eigene Stimme in die Aufnahmen einfügen.

Vorteile
- Einfach zu bedienen
- Benötigt kein Kabel, um das iPhone mit dem Mac zu verbinden
- Kann mit Voice-over aufnehmen
- Kann mehrere Geräte auf einmal aufnehmen
Nachteile
- Keine Videobearbeitungsfunktion
- Es ist nicht kostenlos
Fazit
Das sind alle Ausstellungen von Lösungen für die Frage "wie kann man den iPhone-Bildschirm auf Mac aufnehmen". Diese Methoden konzentrieren sich alle darauf, den Benutzern zu helfen, den iPhone-Bildschirm auf dem Mac aufzunehmen und den iPhone-Bildschirm auf dem Mac zu sehen. Mit EaseUS RecExperts für Windows an der Spitze, werden Hindernisse bei der Aufnahme von iOS-Bildschirmen beseitigt. Wir hoffen, dass Sie Ihre ideale Wahl in diesem Beitrag finden.
Ist der Artikel hilfreich?
Updated von Mako
Technik-Freund und App-Fan. Mako schreibe seit März 2016 für die Leser von EaseUS. Er begeistert über Datenrettung, Festplattenverwaltung, Datensicherung, Datenspeicher-Optimierung. Er interssiert sich auch für Windows und andere Geräte.
Bewertungen
-
"EaseUS RecExperts ist ein einfach zu bedienend und bietet umfassende Funktionen. Der Recorder kann neben dem Geschehen auf Ihrem Bildschirm auch Audio und Webcam-Videos aufnehmen. Gut gefallen hat uns auch, dass es geplante Aufnahmen und eine Auto-Stopp-Funktion bietet."
Mehr erfahren -
"EaseUS RecExperts bietet die umfassenden Lösungen für die Aufzeichnung und die Erstellungen von Screenshots Ihres Bildschirms, die Sie für eine Vielzahl von persönlichen, beruflichen und bildungsbezogenen Zwecken verwenden können."
Mehr erfahren -
"Für unserer YouTube-Videos ist ein Bildschirmrekorder sehr nützlich. Wir können die Aktivitäten in Photoshop oder Lightroom einfach aufnehmen. Kürzlich habe ich die Bildschirm-Recorder von EaseUS getestet und sie ist bei weitem die beste, die ich bisher verwendet habe."
Mehr erfahren
Verwandete Artikel
-
Wie kann man Clash Royale aufnehmen? [Auf iPhone/iPad/Mac/Windows]
![author icon]() Maria/Apr 27, 2025
Maria/Apr 27, 2025
-
Gesang zu Hause ohne Mikrofon aufnehmen | 3 Methoden
![author icon]() Maria/May 27, 2025
Maria/May 27, 2025
-
Wie kann man Gotomeeting als Teilnehmer aufzeichnen?
![author icon]() Mako/Apr 27, 2025
Mako/Apr 27, 2025
-
Webcam auf Mac aufzeichnen - Einfach und schnell [2025]
![author icon]() Markus/Apr 27, 2025
Markus/Apr 27, 2025

EaseUS RecExperts
- Den Bildschirm mit Audio aufnehmen
- Die Webcam aufnehmen
- Die PC-Spiele reibungslos aufnehmen
Hot Artikel