Hauptinhalt:
![]() Über den Autor
Über den Autor
![]() Reviews und Preise
Reviews und Preise
Es gibt verschiedene Gründe, mit dem iPhone Audio- und Videoaufnahmen zu machen. Möglicherweise möchten Sie einen Videoanruf aufzeichnen, oder Sie möchten ein Video aufzeichnen, das gerade auf Ihrem Gerät abgespielt wird. Was auch immer der Grund ist, um Ihr Ziel zu erreichen, müssen Sie eine geeignete Audio- und Videoaufnahmesoftware finden, um dieses Ziel zu erreichen. Dieser Artikel erklärt Ihnen, wie Sie Bildschirmaufnahmen mit Ton auf Ihrem iOS-Gerät machen können und empfiehlt Ihnen einige ideale Bildschirmrecorder für das iPhone/iPad/iPod.
Wie kann ich mit Airplay am Mac iPhone Bildschirm mit Ton aufnehmen?
Einige von Ihnen haben vielleicht noch nie von diesem Weg gehört, ich meine den Weg, den iPhone-Bildschirm mit AirPlay auf dem Mac aufzunehmen. Diese Funktion ist in jedem iOS-Gerät vorinstalliert und ermöglicht es Ihnen, den Bildschirm Ihres Handys auf jedes AirPlay-fähige Gerät zu spiegeln. In der Regel wird das Zielobjekt zu einem Apple TV kommen. Einige Apps auf dem Markt haben sich von dieser Technologie inspirieren lassen und die Möglichkeit entwickelt, den iPhone-Bildschirm direkt auf dem Mac aufzunehmen. Eine dieser Apps ist EaseUS RecExperts for Mac. Diese App kann Ihren iPhone-Bildschirm mit ein paar einfachen Klicks auf Ihrem Mac aufzeichnen, indem sie Ihr iPhone als Quelle für die Bildschirmaufnahme erkennt. Sie müssen nur auf die Schaltfläche in der App klicken, um die Aufnahme zu starten. Eines der großartigen Dinge an dieser App ist, dass sie sowohl drahtlos als auch über eine kabelgebundene Verbindung angeschlossen werden kann.
Wenn Sie sich nicht in ein unordentliches Kabelmanagement verstricken wollen, können Sie auch AirPlay für das iPhone verwenden, um Ihren Bildschirm aufzuzeichnen. Wenn Sie den Screen Recorder lieber mit einem Kabel verwenden möchten, können Sie die folgende Anleitung lesen.
Funktionen:
- Keine zeitlichen Einschränkungen für die Aufnahme
- Tonaufnahme von Computer und tragbaren Geräten
- Unterstützt eine Videoauflösung von 1080p und bis zu 4k
- Dieser Recorder ist ein wunderbarer Gif-Recorder
- Funktioniert sowohl auf iPhone als auch auf iPad
- Planen Sie die Aufnahme Ihres iPhone-Bildschirms
- Selbst zugeschnittene Hotkeys, um den gesamten Aufnahmeprozess zu manipulieren
Jetzt können Sie diesen Qualitätsrekorder herunterladen und ausprobieren, indem Sie auf die Schaltfläche unten klicken:
Anleitung: iPhone Bildschirm mit Ton aufnehmen mit EaseUS RecExperts für Mac
Vielleicht sind Sie schon auf die berüchtigten Programme mit komplizierten Schnittstellen und nicht benutzerfreundlichen Operationen gestoßen. EaseUS RecExperts gehört nicht dazu, und dieses Programm hat die ordentlichste und sauberste Benutzeroberfläche, die Sie je gesehen haben.
Außerdem nimmt die App nicht viel von Ihrer CPU-Leistung in Anspruch, was bedeutet, dass Sie einen Multitasking-Arbeitsstil mit jedem Programm in seiner stabilen Leistung führen können.
Sie kennen bereits die Funktionen dieses Programms. Nachfolgend finden Sie die Schritte, mit denen Sie iPhone-Töne auf Ihrem Mac mit dieser Anwendung aufnehmen können
Schritt 1. Stellen Sie sicher, dass das iOS-Gerät und das MacBook mit demselben Netzwerk verbunden sind. Starten Sie dann EaseUS RecExperts.
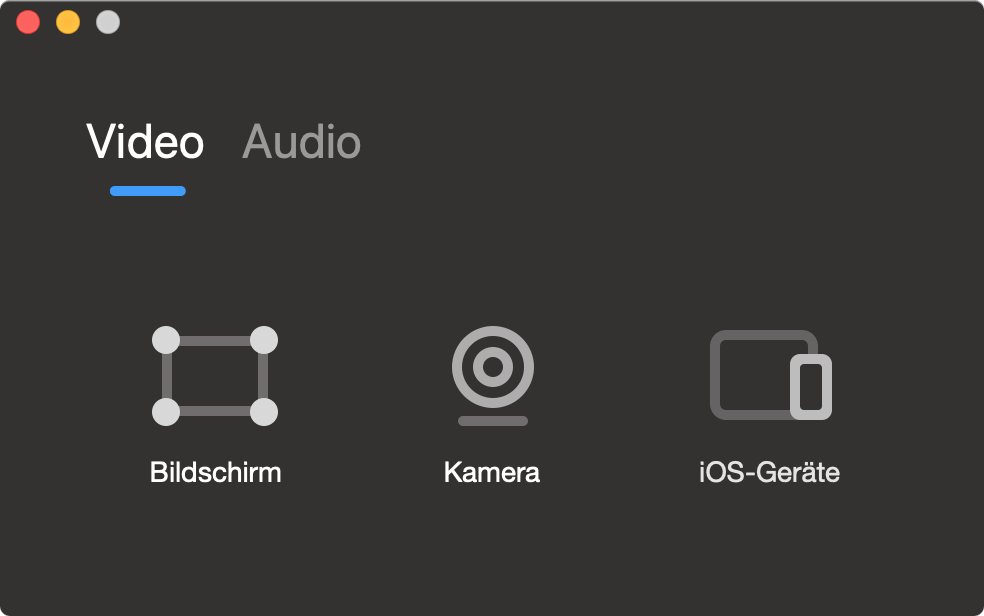
Schritt 2. Tippen Sie auf Ihrem iPad oder iPhone auf das Kontrollzentrum und klicken Sie auf die Option "Screen Mirroring". Es öffnet sich ein weiteres Fenster, in dem Sie das MacBook sehen können, auf dem der Recorder läuft. Tippen Sie darauf, um es zu verbinden.
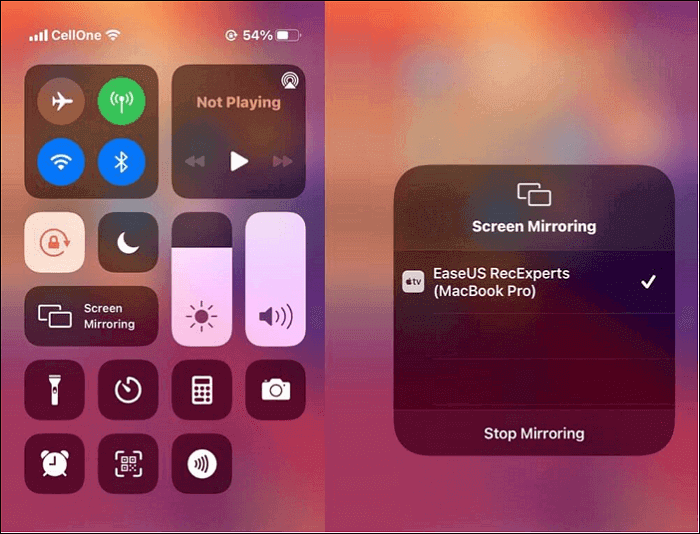
Schritt 3. Danach wird alles, was Sie auf Ihrem iOS-Gerät öffnen, auch auf dem Mac-Bildschirm angezeigt, und Sie können die Anwendung öffnen, die Sie aufnehmen möchten.
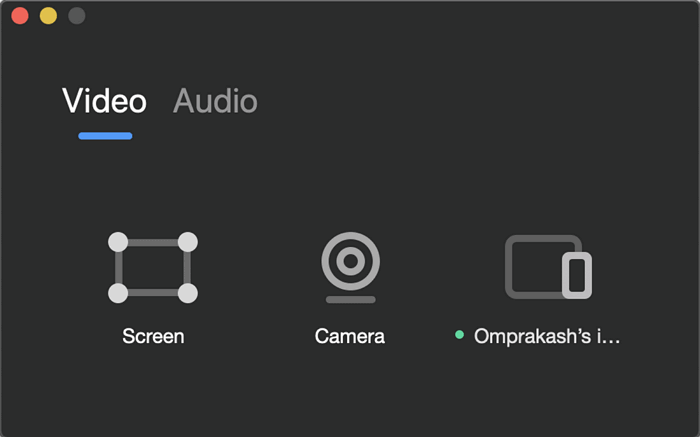
Schritt 4. Klicken Sie auf die rote Aufnahmetaste, und die Aufnahme wird sofort gestartet. Beginnen Sie nun das Spiel zu spielen, während die Aufnahme auf Ihrem MacBook erfolgt. Sobald Sie fertig sind, klicken Sie auf die Stopp-Schaltfläche, und die Aufnahme wird in der Liste verfügbar sein.

Bildschirmaufnahme mit am iPhone [5 iPhone-Recorder]
Wenn Sie andere Apps ausprobieren möchten, um den Bildschirm Ihres iPhones aufzunehmen, finden Sie hier einige gute Apps, die Sie mit Ihrem iOS-Gerät verwenden können. Beachten Sie, dass diese Apps auf Ihrem iPhone und nicht auf Ihrem Computer laufen.
1. Der eingebaute iPhone-Bildschirmrekorder
Die iOS-Geräte werden alle mit eingebauten Aufnahmefunktionen geboren, mit denen Sie jede Art von Aufnahmen mit Audio auf Ihrem Gerät machen können. Dieses einheimische Tool erfordert keine Installation.
Um ein Ereignis auf Ihrem iPhone aufzunehmen, müssen Sie nur die Option einschalten und sonst nichts. Hier sind die spezifischen Schritte zum Aufnehmen mit dem Standard-Recorder auf iOS-Geräten.
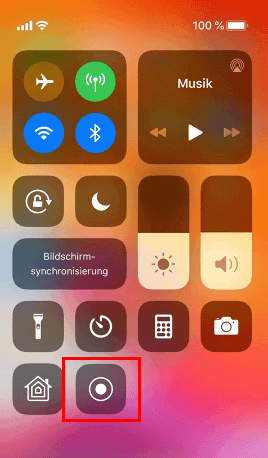
Schritt 1. Starten Sie die App "Settings", tippen Sie auf "Control Center", wählen Sie "Customize Controls" und tippen Sie auf das "Add (+)""-Zeichen neben "Bildschirmaufzeichnung", um die Option "Screen Recording" zu aktivieren.
Schritt 2. Tippen Sie auf die Aufnahmetaste und nehmen Sie den iPhone-Bildschirm auf.
Schritt 3. Beenden Sie die Aufnahme und gehen Sie zur App "Photos", um Ihre Dateien zu überprüfen.
2. DU-Recorder
Wenn Sie jemals im Internet nach einem Bildschirm-Recorder gesucht haben, haben Sie wahrscheinlich DU Recorder gesehen. Mit dieser Bildschirmaufnahme-App können Sie den Bildschirm Ihres iPhones mit verschiedenen Optionen aufzeichnen. Die App ist einfach zu bedienen und integriert sich gut in das iOS-Betriebssystem.
Diese App ersetzt im Grunde Ihren eingebauten Bildschirmrekorder und hilft Ihnen, mit dem gleichen Ansatz neue Bildschirmaufnahmen zu machen. Wenn Sie unsicher sind, wie Sie diese App verwenden, sollte Ihnen die folgende Anleitung helfen.
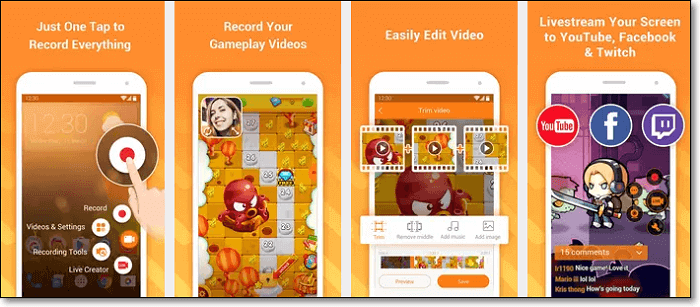
Schritt 1. Fügen Sie die Aufzeichnungsoption zum Kontrollzentrum hinzu, gehen Sie auf Ihrem iPhone in "Settings> Control Center> Steuerung anpassen" und tippen Sie auf das "Add (+)"-Zeichen neben "Screen Recorder".
Schritt 2. Ziehen Sie vom unteren Rand des Bildschirms Ihres iPhones nach oben und wählen Sie die Aufnahmeoption. Wählen Sie dann "DU Recorder" aus der Liste, um diese App für Ihre Bildschirmaufnahme zu verwenden.
Schritt 3. Wenn Sie auf diese Benachrichtigung tippen, wird das Panel geöffnet, in dem Sie Ihre iPhone-Bildschirmaufnahme sehen können.
3. TechSmith Capture
TechSmith Capture ist ein Bildschirmrecorder, der sowohl für Desktop-Computer als auch für Smartphones verfügbar ist. Mit dieser App auf Ihrem iPhone können Sie nicht nur tolle Bildschirmaufnahmen erstellen, sondern Ihre Videos auch ganz einfach mit anderen Apps teilen. Diese App unterstützt das Übertragen Ihrer Aufnahmen zu den Apps auf Ihrem Computer über eine WiFi-Verbindung.
Wenn Sie zuvor Aufnahmen mit dem eingebauten Recorder gemacht haben, können Sie diese in die App importieren, um alle Ihre Aufnahmen besser zu verwalten. Dies macht es einfacher, alle Ihre Aufnahmen auf Ihrem iPhone zu finden.
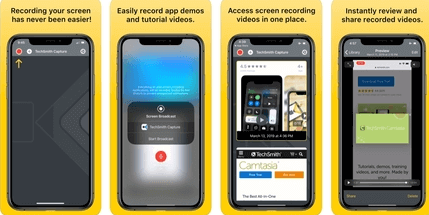
Schritt 1. Schalten Sie die iPhone-Bildschirmaufnahme ein, indem Sie auf Ihrem iOS-Gerät zu "Settings > Control Center > Customize Controls" gehen und auf den Eintrag "Screen Recording" tippen.
Schritt 2. Öffnen Sie das "Control Center", indem Sie vom unteren Bildschirmrand nach oben wischen. Tippen Sie dann auf die Aufnahmeoption und wählen Sie "TechSmith Capture", dann können Sie die Optionen für Töne einstellen.
Schritt 3. Tippen Sie auf die Option "Start Broadcast", wenn Sie bereit sind, die Aufnahme Ihres Bildschirms zu starten.
4. Record It
Wenn Sie Ihre Aufnahmen bearbeiten möchten, nachdem Sie sie auf Ihrem iPhone gemacht haben, ist Record It eine ausgezeichnete App für Sie. Mit dieser App können Sie Bildschirmaufnahmen machen, und sie hilft Ihnen auch, Ihre Videos zu bearbeiten. Sie können viele Elemente zu Ihren Videos hinzufügen, nachdem Sie sie aufgenommen haben, und diese Funktion benötigt keinen Eingriff des Computers.
Die App integriert sich wie andere Aufnahme-Apps in Ihr iPhone, und es ist dann nur eine Sache von ein paar Fingertipps, um eine neue Bildschirmaufnahme zu starten.
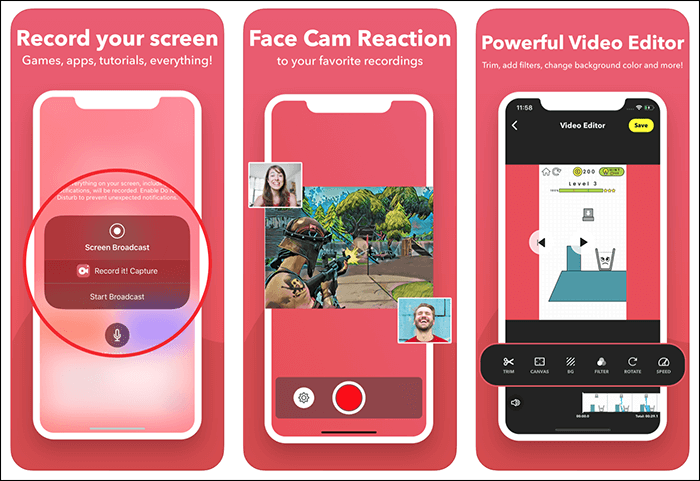
Schritt 1. Konfigurieren Sie die Auflösung, Bitrate und Framerate für Ihre Aufnahme.
Schritt 2. Tippen Sie auf die große Aufnahmetaste in der Mitte des Bildschirms, drücken Sie die Option "Start Broadcast" und starten Sie die Aufnahme.
Schritt 3. Beenden Sie die Aufnahme und bearbeiten Sie das Filmmaterial. Sie können sie auch auf anderen Plattformen teilen.
5. Go Record
Mit Go Record können Sie alle Arten von Bildschirmaufnahmen auf Ihrem iPhone erstellen und sie über verschiedene Medien direkt von Ihrem Gerät aus teilen. Sie können diese App verwenden, um App-Tutorials zu erstellen, Ihre Spielesitzungen aufzuzeichnen und sogar Ihre Videoanrufe aufzunehmen. Die App bietet die Möglichkeit, Ton von anderen Apps auf dem Gerät aufzunehmen.
Sie können Ihre eigenen Reaktionen zu Ihren Aufnahmen hinzufügen, indem Sie die Face-Cam-Funktion verwenden. Diese fügt eine kleine Überlagerung der Aufnahmen hinzu, die von der Frontkamera Ihres iPhones stammen. Um Ihre Aufnahmeerfahrung intuitiver zu gestalten, müssen Sie die Benachrichtigungsoption einschalten, so dass Sie jedes Mal, wenn Ihre Mission abgeschlossen ist, sofort informiert werden.
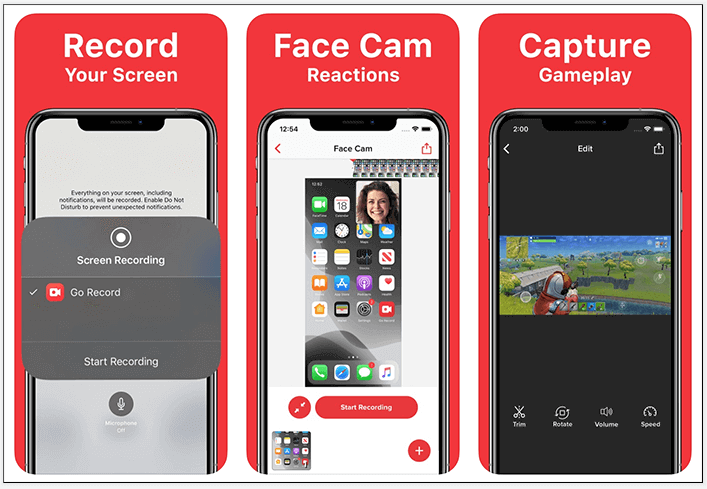
Schritt 1. Gehen Sie zurück zur Hauptoberfläche, um Ihren Bildschirm aufzuzeichnen.
Schritt 2. Tippen Sie auf die Schaltfläche "Start Recording" in der oberen rechten Ecke, aktivieren Sie die Mikrofonoption und tippen Sie auf die Option "Start Broadcast", um die Aufnahme Ihres Bildschirms zu starten.
Schritt 3. Tippen Sie auf die Option "Stop Broadcast", um Ihre Bildschirmaufnahme zu beenden. Sie können Ihre Videodatei später bearbeiten oder speichern.
Fazit
Bei so vielen Apps, die oben aufgelistet sind, glaube ich, dass es einen idealen Rekorder Ihrer Wahl geben muss. Aber EaseUS RecExperts for Mac ist die Lösung mit mehr Funktionen und Optionen. Wenn Sie Ihre Videos mit Flexibilität füllen wollen, ist dies die optimale Wahl für Sie.
Ist der Artikel hilfreich?
Updated von Mako
Technik-Freund und App-Fan. Mako schreibe seit März 2016 für die Leser von EaseUS. Er begeistert über Datenrettung, Festplattenverwaltung, Datensicherung, Datenspeicher-Optimierung. Er interssiert sich auch für Windows und andere Geräte.
Bewertungen
-
"EaseUS RecExperts ist ein einfach zu bedienend und bietet umfassende Funktionen. Der Recorder kann neben dem Geschehen auf Ihrem Bildschirm auch Audio und Webcam-Videos aufnehmen. Gut gefallen hat uns auch, dass es geplante Aufnahmen und eine Auto-Stopp-Funktion bietet."
Mehr erfahren -
"EaseUS RecExperts bietet die umfassenden Lösungen für die Aufzeichnung und die Erstellungen von Screenshots Ihres Bildschirms, die Sie für eine Vielzahl von persönlichen, beruflichen und bildungsbezogenen Zwecken verwenden können."
Mehr erfahren -
"Für unserer YouTube-Videos ist ein Bildschirmrekorder sehr nützlich. Wir können die Aktivitäten in Photoshop oder Lightroom einfach aufnehmen. Kürzlich habe ich die Bildschirm-Recorder von EaseUS getestet und sie ist bei weitem die beste, die ich bisher verwendet habe."
Mehr erfahren
Verwandete Artikel
-
Top 10 Bildschirmrekorder für Windows 8 [2025]
![author icon]() Mako/Apr 27, 2025
Mako/Apr 27, 2025
-
Behoben: Zeichnen auf dem Bildschirm während der Aufnahme Windows 10
![author icon]() Maria/Apr 27, 2025
Maria/Apr 27, 2025
-
Wie kann man iPhone Anruf aufnehmen? Hier sind drei einfache Lösungen.
![author icon]() Maria/Apr 27, 2025
Maria/Apr 27, 2025
-
Top 7 zuverlässige Webseiten: 3D-Filme kostenlos anschauen
![author icon]() Maria/Jun 09, 2025
Maria/Jun 09, 2025

EaseUS RecExperts
- Den Bildschirm mit Audio aufnehmen
- Die Webcam aufnehmen
- Die PC-Spiele reibungslos aufnehmen
Hot Artikel