Hauptinhalt:
![]() Über den Autor
Über den Autor
![]() Reviews und Preise
Reviews und Preise
Möchten Sie das Problem "Logitech-Kamera funktioniert nicht" beheben? Dann sind Sie hier richtig. Die Logitech-Webkamera nicht funktioniert bezieht sich auf verschiedene Probleme mit dem elektronischen Gerät, von nicht erkennen überhaupt zu Audio-und Video-Probleme. Ziemlich häufig, mit externen Peripheriegeräten wie Webcam oder etwas im Allgemeinen, stehen wir vor verschiedenen Problemen, und die Gründe können viele sein.
In diesem Beitrag gehen wir auf die möglichen Gründe ein, warum die Logitech-Kamera nicht funktioniert, und wie man das Gerät diagnostiziert, um die Aufnahme wieder zu starten. Außerdem bieten wir am Ende einen professionellen Webcam-Recorder an. Schalten Sie ein für die Lösungen.
Warum funktioniert die Logitech-Webcam nicht?
Obwohl wir die genauen Gründe nicht genau bestimmen können, sind hier ein paar häufige Gründe für das Problem mit der Logitech-Webkamera:
- Physische Schäden an der Webcam
- Probleme mit Anschlüssen, Kabeln und der Cam selbst
- Datenschutzgenehmigungen für Kamera und Mikrofon
- Veraltete oder beschädigte Webcam-/Bildschirmtreiber
- Falsch konfigurierte Webcam-Einstellungen
Nachdem wir die häufigsten Gründe kennen, kommen wir nun zu den Abhilfemaßnahmen!
Logitech-Kamera funktioniert nicht/Logitech-Kamera wird nicht erkannt
Beginnen wir gleich mit der Behebung des Problems, dass die Logitech Capture Webcam nicht erkannt wird oder nicht funktioniert, mit einer einfachen Handlung. Schalten Sie zunächst den Computer aus und entfernen Sie die Webkamera aus Ihrem Windows 10/11. Schließen Sie sie dann vorsichtig wieder an, um Kabel- oder Verbindungsprobleme zu vermeiden.
Methode 1: Prüfen Sie auf Hardware-Probleme
Bevor Sie sich an die Behebung der Software-Probleme machen, sollten Sie prüfen, ob es ein Problem mit der Hardware gibt. Wenn das System die Logitech-Webkamera nicht einmal erkennt, können Sie nicht mit ihr arbeiten.
Schritt 1. Klicken Sie auf die Schaltfläche Start, und geben Sie Geräte-Manager ein.
Schritt 2. Öffnen Sie es, erweitern Sie die Kamera/Bildgebungsgeräte und prüfen Sie, ob die Webcam aufgelistet ist. Wenn Sie die Webcam sehen, handelt es sich höchstwahrscheinlich um ein Softwareproblem; wenn nicht, gehen Sie wie folgt vor.
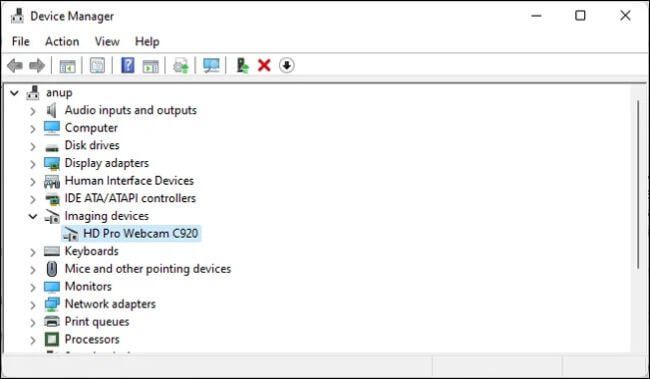
Helfen Sie mehr Menschen mit dem gleichen Problem mit einem einfachen Klick!
Methode 2: Behebung von Hardware-Problemen
Wenn Ihre Webcam nicht erkannt wird, kann das an Hardwareproblemen liegen. Lassen Sie uns sehen, wie wir Hardware-Probleme beheben können.
Schritt 1. Klicken Sie im gleichen Fenster in den Optionen auf Aktion > Nach Hardwareänderungen suchen.
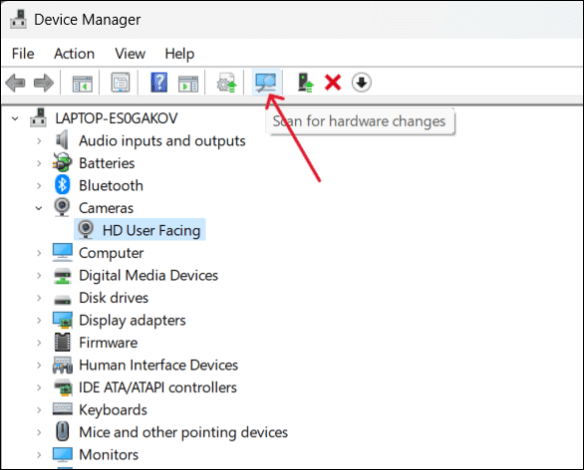
Schritt 2. Wenn die Webcam immer noch nicht erkannt wird, kann es sich um ein Hardwareproblem handeln. Versuchen Sie dann die folgenden Optionen.
- Schließen Sie die Webcam über einen anderen Anschluss oder USB an.
- Trennen Sie externe Peripheriegeräte ab, um Hardwarekonflikte zu vermeiden.
- Führen Sie die Fehlerbehebung für die Kamera auf Ihrem System aus.
- Prüfen Sie, ob die Webcam mit anderen Computern funktioniert.
Methode 3: Überprüfen Sie die Webcam-Einstellungen
Die Logitech-Kamera funktioniert nicht, weil die Sicherheitseinstellungen oder einige Webkamera-Einstellungen sie einschränken können. Lassen Sie uns sehen, wie Sie diese Einstellungen überprüfen und ändern können.
Schritt 1. Drücken Sie Windows + I, um die Einstellungen zu öffnen.
Schritt 2. Navigieren Sie zu Datenschutz & Sicherheit > Kameraeinstellungen.
Schritt 3. Hier können Sie herausfinden, ob der Kamerazugriff aktiviert ist, und überprüfen, welche Anwendungen die Erlaubnis haben, die Webkamera zu verwenden. Schalten Sie den Kamerazugriff ein.
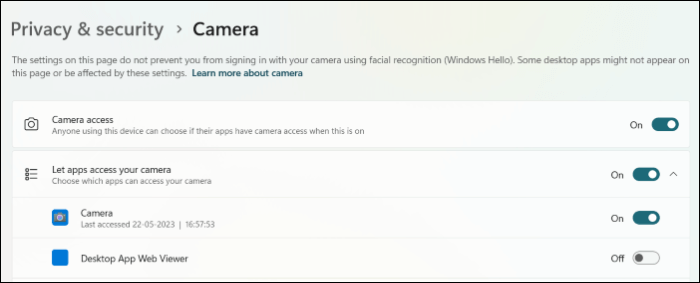
Schritt 4. Scrollen Sie nach unten und öffnen Sie die Kamera-Geräteeinstellungen. Vergewissern Sie sich, dass die Webcam hier aktiviert ist, und versuchen Sie auch, die Kameraeinstellungen auf die Standardwerte zurückzusetzen.
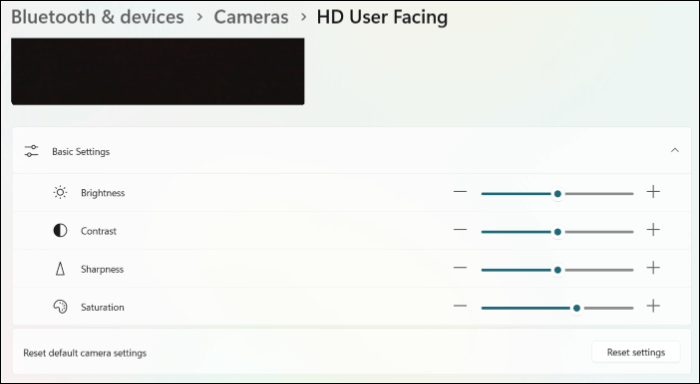
Hinweis: Wenn die Logitech-Webkamera für bestimmte Anwendungen nicht funktioniert, müssen Sie die Einstellungen in der Anwendung überprüfen und das Problem beheben. Wenn Sie mehrere Webkameras haben, geben Sie an, welche Kamera Sie verwenden möchten.
Methode 4: Installieren Sie die Logitech Webcam-Treiber neu
Die Treiber verbinden die Hardware mit der Software, und veraltete oder fehlerhafte Software führt dazu, dass Ihre Webcam nicht funktioniert. Lassen Sie uns sehen, wie man sie neu installiert.
Schritt 1. Klicken Sie auf die Schaltfläche Start, und suchen Sie nach Geräte-Manager.
Schritt 2. Erweitern Sie nun die Imaging-Geräte und klicken Sie mit der rechten Maustaste auf die Logitech-Webkamera.
Schritt 3. Klicken Sie in den Optionen auf Gerät deinstallieren.
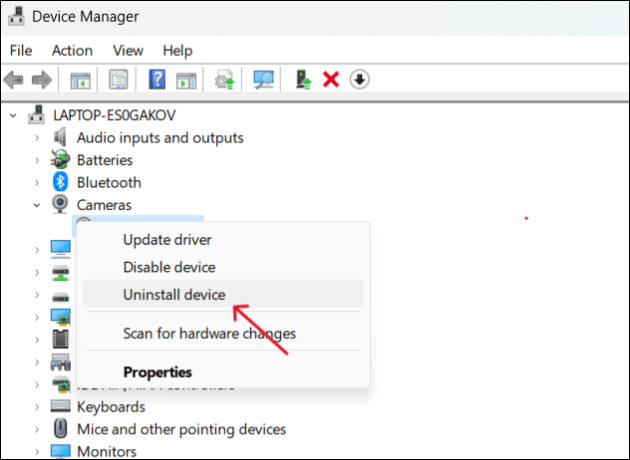
Schritt 4. Starten Sie nun Ihr Gerät neu, während Sie eine Verbindung zur Webkamera herstellen. Der Computer wird die Logitech-Webcam-Treiber automatisch für Sie herunterladen.
Methode 5: Fehlersuche in der Logitech-Software
Logitech bietet Software zum Konfigurieren und Anpassen der Webkamera-Einstellungen an. Und die variiert für verschiedene Modelle. Die Logitech C920-Webkamera verwendet die Logitech G HUB-Software.
Wenn es ein neues Treiber- oder Firmware-Update gibt, werden Sie von Logitech benachrichtigt und können das Update durchführen. Außerdem können Sie die Einstellungen für verschiedene Anwendungen konfigurieren. Versuchen Sie, die Einstellungen für app-bezogene Probleme zu ändern und die Software neu zu installieren, um zu sehen, ob es funktioniert.
Bonus: Aufzeichnung von Webcam-Videos mit einem professionellen Rekorder
Nachdem Sie verschiedene Lösungen für die nicht funktionierende Logitech-Webkamera ausprobiert haben, können Sie, wenn das Problem weiterhin besteht, einen professionellen Bildschirmrecorder wie EaseUS RecExperts verwenden, um das Webcam-Video auf Ihrem Computer aufzuzeichnen.
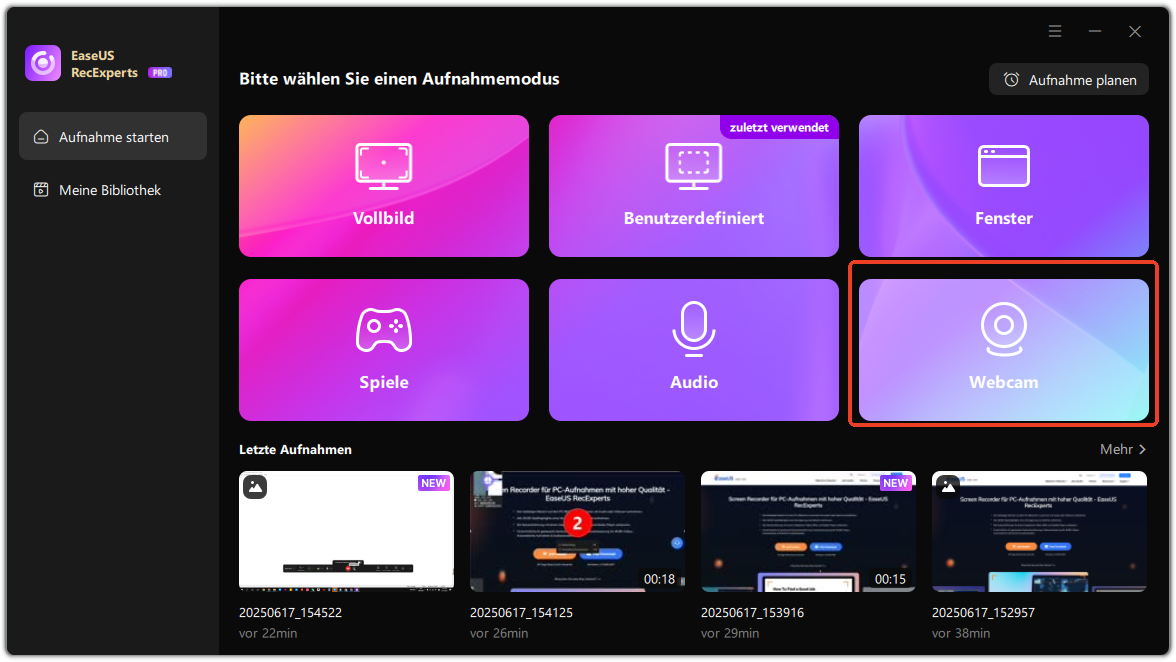
Mit der Webcam-Overlay-Funktion ist die App ideal für die Aufnahme von Bildschirmen und der Kamera für Spiele, informative Tutorials, Anrufe und Meetings. Mit dieser Alternative von Logitech können Sie Ihren Bildschirm in 4K/8K-Qualität aufnehmen. Außerdem können Sie mit der App Highlights hinzufügen, unerwünschtes Rauschen entfernen und das Video zur Feinabstimmung bearbeiten. Die App funktioniert sowohl mit Mac als auch mit Windows und ermöglicht die nahtlose Aufnahme von System- und Mikrofonton.
Das Fazit
Es gibt eine ganze Reihe von Gründen, warum die Logitech-Kamera nicht funktioniert, und wir hoffen, dass unsere praktischen Lösungen das Problem in kürzester Zeit beheben, so dass Sie wieder aufnehmen können. Wenn das Problem weiterhin besteht, können Sie EaseUS RecExperts verwenden, um Ihren Bildschirm mit einer Webcam in mehreren Modi aufzuzeichnen, um all Ihre Anforderungen an Bildschirmaufnahmen zu erfüllen.
FAQs
Hier finden Sie einige der am häufigsten gestellten Fragen zur Logitech Camera, die nicht funktioniert. Ich hoffe, Sie finden diese Fragen hilfreich.
1. Wie bringe ich meine Logitech-Kamera zum Laufen?
Stellen Sie sicher, dass Sie die Kamera richtig anschließen, damit sie funktioniert. Wenn Sie Probleme mit der Erkennung haben oder die Kamera nicht funktioniert, versuchen Sie, die Software und die Treiber zu aktualisieren.
2. Wie bringe ich meinen Computer dazu, meine Logitech-Kamera zu erkennen?
Um die Kamera zu erkennen, schließen Sie den USB-Stecker Ihrer Webcam an den USB-Anschluss an. Sobald sie von Windows erkannt wird, werden die Treiber automatisch installiert.
3. Warum erkennt mein Computer die Logitech C920 nicht?
Der Computer erkennt die Logitech C920 nicht, weil die Treiber veraltet oder fehlerhaft sind. Um das Problem zu beheben, müssen Sie die Treiber aktualisieren. Sie können dies sowohl manuell als auch automatisch tun.
Ist der Artikel hilfreich?
Updated von Mako
Technik-Freund und App-Fan. Mako schreibe seit März 2016 für die Leser von EaseUS. Er begeistert über Datenrettung, Festplattenverwaltung, Datensicherung, Datenspeicher-Optimierung. Er interssiert sich auch für Windows und andere Geräte.
Written von Maria
Maria ist begeistert über fast allen IT-Themen. Ihr Fokus liegt auf der Datenrettung, der Festplattenverwaltung, Backup & Wiederherstellen und den Multimedien. Diese Artikel umfassen die professionellen Testberichte und Lösungen.
Bewertungen
-
"EaseUS RecExperts ist ein einfach zu bedienend und bietet umfassende Funktionen. Der Recorder kann neben dem Geschehen auf Ihrem Bildschirm auch Audio und Webcam-Videos aufnehmen. Gut gefallen hat uns auch, dass es geplante Aufnahmen und eine Auto-Stopp-Funktion bietet."
Mehr erfahren -
"EaseUS RecExperts bietet die umfassenden Lösungen für die Aufzeichnung und die Erstellungen von Screenshots Ihres Bildschirms, die Sie für eine Vielzahl von persönlichen, beruflichen und bildungsbezogenen Zwecken verwenden können."
Mehr erfahren -
"Für unserer YouTube-Videos ist ein Bildschirmrekorder sehr nützlich. Wir können die Aktivitäten in Photoshop oder Lightroom einfach aufnehmen. Kürzlich habe ich die Bildschirm-Recorder von EaseUS getestet und sie ist bei weitem die beste, die ich bisher verwendet habe."
Mehr erfahren
Verwandete Artikel
-
Top 8 der kostenlosen Netflix-Recorder im Jahr 2025
![author icon]() Katrin/Apr 28, 2025
Katrin/Apr 28, 2025
-
Reduzieren von Hintergrundgeräuschen bei Zoom-Anrufen
![author icon]() Maria/Apr 27, 2025
Maria/Apr 27, 2025
-
Behoben: „Starten der Hintergrundaufzeichnung“ wird immer wieder angezeigt
![author icon]() Maria/May 22, 2025
Maria/May 22, 2025
-
[Neueste Anleitung] Kamera mit dem PC verbinden und aufnehmen
![author icon]() Mako/Apr 28, 2025
Mako/Apr 28, 2025

EaseUS RecExperts
- Den Bildschirm mit Audio aufnehmen
- Die Webcam aufnehmen
- Die PC-Spiele reibungslos aufnehmen
Hot Artikel