Hauptinhalt:
![]() Über den Autor
Über den Autor
![]() Reviews und Preise
Reviews und Preise
SEITENINHALT:
- Methode 1. EaseUS RecExperts
- Methode 2. Nvidia GeForce Experience
- Methode 3. Radeon ReLive
- Methode 4. Gamecaster
- Methode 5. Adobe Captivate
- Aufnahme von New World FAQs
Spielen Sie gerne New World? Möchten Sie wissen, wie Sie die Heldentaten und Eskapaden in New World mit Software aufzeichnen können, ohne eine Capture-Karte zu verwenden? Dann ist dieser Artikel ideal für Sie, denn er zeigt Ihnen die Programme, mit denen Sie das Spielgeschehen in New World mit einfachen Mitteln aufzeichnen können.
Wir haben verschiedene Gameplay-Recorder und Bildschirm-Recorder zum kostenlosen Download installiert und getestet. Die Geräte in diesem Artikel sind geeignet, um Gameplay aufzunehmen. Scrollen Sie einfach weiter, um mehr über die Methoden zur Aufnahme von New World Gameplay zu erfahren.
Methode 1. EaseUS RecExperts
Wir setzen EaseUS RecExperts auf Platz 1, weil es Ihnen eine außergewöhnliche Aufnahmefunktion bietet, um Ihr Gameplay festzuhalten. Sie können bei der Aufnahme den Vollbildmodus oder den regionalen Aufnahmemodus wählen. Sie können sogar Google Meet und andere Online-Meetings oder Lektionen aufzeichnen.
Außerdem können Sie mit diesem Mac- und Windows-Bildschirmrecorder die Aufnahmen mit den eingebauten Bearbeitungswerkzeugen, wie z. B. Trimmen und Extrahieren, bearbeiten. Darüber hinaus können Sie mit dieser Software zur Aufnahme von PC-Spielen während der Aufnahme Screenshots erstellen. Wir haben einige der Funktionen unten aufgelistet, sehen Sie sich diese jetzt an.
Hauptmerkmale:
- Arbeit als einer der besten Spielschreiber
- Bildschirm und Ton des Spiels aufzeichnen
- Speichern Sie Aufnahmen in Formaten wie MP4, MOV, MKV usw.
- Aufgenommene Videos einfach abspielen und bearbeiten
- All-in-One-Software für Bildschirm- und Audioaufnahmen
Laden Sie das Tool über die Schaltfläche unten herunter und folgen Sie den Schritten, um New World aufzunehmen.
Schritt 1. Starten Sie das Spiel, das Sie aufnehmen möchten, und starten Sie EaseUS Game Recorder. Wählen Sie dann den Spielmodus.

Schritt 2. Klicken Sie auf das Nuss-Symbol, um das Einstellungsfenster zu öffnen, und klicken Sie dann auf "Video", um die Bildrate (von 1 bis 144), die Videoqualität, das Format usw. anzupassen.
Darüber hinaus können Sie auf die Schaltfläche "Spiel" klicken, um einige Optionen für das Spiel-Overlay zu ändern. Klicken Sie anschließend auf "OK".

Schritt 3. Gehen Sie zurück zur Spielmodus-Schnittstelle und klicken Sie auf "Spiel auswählen", um das Spiel auszuwählen, das Sie aufnehmen möchten. Klicken Sie anschließend auf "REC", um die Aufnahme des Spiels zu starten.

Schritt 4. Sie sehen einen kleinen Balken, der die Zeit Ihrer Aufnahme anzeigt. Bei Bedarf können Sie während der Aufnahme Screenshots machen oder eine bestimmte Zeit einstellen, um die Aufnahme zu beenden, indem Sie auf das Symbol "Uhr" in der Symbolleiste klicken.

Schritt 5. Danach können Sie das aufgenommene Material mit dem integrierten Video-Editor ansehen und bearbeiten. Auf dem aufgenommenen Video können Sie die Aufnahmen nach Belieben zuschneiden.

Methode 2. Nvidia GeForce Experience
Nvidia GeForce Experience ist ein weiterer Spiele-Recorder, den wir Ihnen vorstellen möchten. Mit diesem besten kostenlosen Bildschirmrecorder müssen Sie die Videoeinstellungen nicht ändern, da sie auf der Grundlage Ihres Geräts konfiguriert werden. Wenn Sie jedoch die Videoeinstellungen ändern möchten, können Sie die Bildrate, die Bitrate, die Auflösung usw. konfigurieren.
Außerdem können Sie Tastatur-Hotkeys, den Standard-Videospeicherordner, die Aktivierung von Hervorhebungen und verschiedene Audio- und Videoeinstellungen anpassen, wenn Sie möchten. Gehen Sie einfach in das Einstellungsmenü. Überprüfen Sie nun die Schritte, um New World damit aufzunehmen.
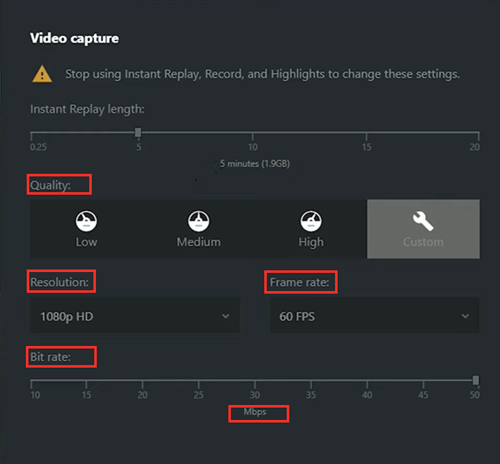
Schritt 1. Laden Sie GeForce Experience herunter, installieren Sie es und starten Sie das Programm.
Schritt 2. Klicken Sie auf das Symbol "Einstellungen" in der oberen rechten Ecke.
Schritt 3. Schalten Sie die Funktion "In-Game-Overlay" ein, indem Sie auf die entsprechende Schaltfläche klicken.
Schritt 4. Wählen Sie schließlich "Einstellungen" unter der Registerkarte "In-Game-Overlay", um Elemente zu ändern.
Schritt 5. Sobald Sie bereit sind, starten Sie die Aufnahme von New World mit der Tastenkombination "Alt + F9" für Videos oder "Alt + F10" für Clips.
Methode 3. Radeon ReLive
Mit Radeon ReLive können Sie auch New Word-Gameplay aufzeichnen. Ähnlich wie bei GeForce Experience können Sie auch in den Einstellungen von Radeon ReLive verschiedene Optionen anpassen. Aber wenn Sie Ihren PC nach der Installation dieses Programms neu starten, konfiguriert es automatisch alles , so dass Sie das nicht tun müssen.
Dennoch können Sie die Auflösung, die Bitrate, die Audio-Bitrate, den Encoder-Typ usw. bei Bedarf ändern. Darüber hinaus gibt es einige zusätzliche attraktive Optionen, wie z. B. Instant GIF, die nur in Radeon ReLive zu finden sind, was bedeutet, dass Sie damit New World Gifs mit nur wenigen Klicks erstellen können.
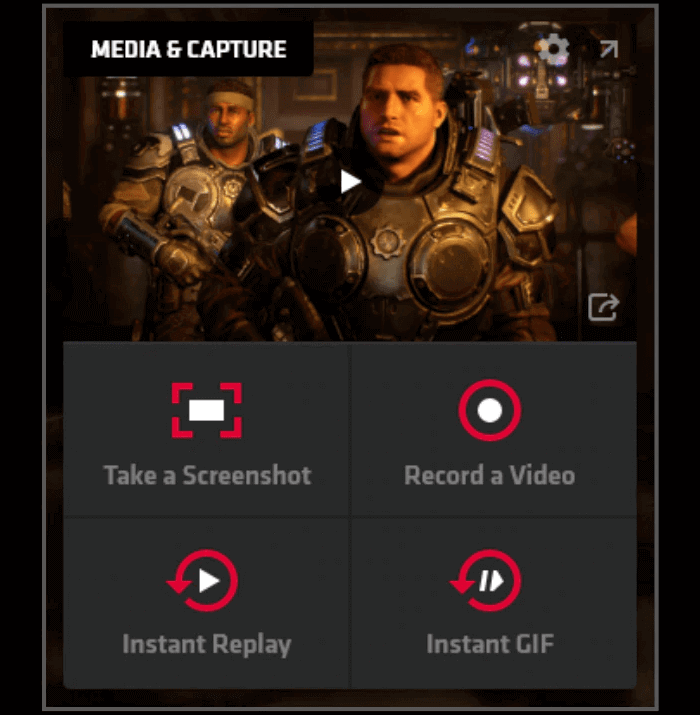
Folgen Sie dieser kurzen Anleitung, um mit diesem Tool Videos und Clips von New World Gameplay aufzunehmen:
Schritt 1. Laden Sie die Radeon Software Crimson ReLive Edition herunter und installieren Sie sie.
Schritt 2. Öffnen Sie die AMD Radeon Einstellungen und wählen Sie die Registerkarte "ReLive" und aktivieren Sie diese Funktion, indem Sie die Schaltfläche anklicken.
Schritt 3. Wenn du fertig bist, drücke die Tastenkombination "Strg + Umschalt + R" während du New World spielst, und du wirst deine Videos und Clips im entsprechenden Ordner finden.
Methode 4. Gamecaster
XSplit Gamecaster ist ein Live-Streaming-Videorecorder, auf den Sie sich verlassen können. Mit ihm können Sie Ihre schönsten Spielmomente mit einem Klick auf die Aufnahmetaste ganz einfach streamen und aufzeichnen und sie mit Ihren bevorzugten Videoplattformen teilen.
Mit dieser Software können Sie Ihre aufgenommenen Spielvideos ganz einfach sortieren und verwalten. Sie können sogar Ihre Videos hochladen und sie in Ihren bevorzugten sozialen Netzwerken wie YouTube teilen, alles über diese Anwendung. Überprüfen Sie die Schritte unten.
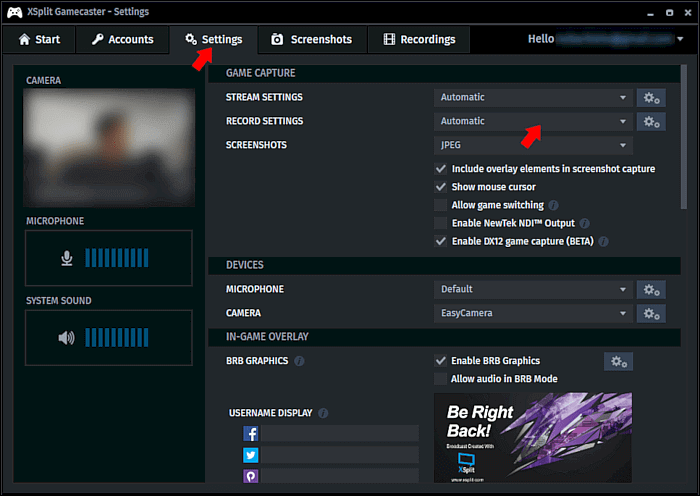
Schritt 1. Beantragen Sie zunächst ein Konto. Wechseln Sie dann zu einem beliebigen Spiel oder öffnen Sie den Konsolenviewer.
Schritt 2. Drücken Sie "CTRL+TAB", um das XSplit Gamecaster-Overlay anzuzeigen.
Schritt 3. Starten Sie die Aufnahme, indem Sie auf die Schaltfläche "RECORD" klicken.
Schritt 4. Klicken Sie erneut, um die Aufnahme zu beenden. Sie finden das aufgezeichnete Video in der Liste "Aufzeichnungen".
Methode 5. Adobe Captivate
Adobe Captivate ist bekannt als eines der besten Werkzeuge für eLearning-Wettbewerbe wie Software-Demonstrationen und Software-Simulationen. Es ist eine der besten integrierten Funktionen für Bildschirmaufnahmen. Vielleicht wissen Sie aber nicht, dass es auch für die Aufzeichnung von Gameplay verwendet werden kann.
Sie können die Funktionen für die Bildschirmaufnahme und die Webcam-Aufnahme gleichzeitig nutzen, um ein Videospiel-Tutorial zu erstellen. Noch wichtiger ist, dass auch die Interaktionen während des Spiels aufgezeichnet werden. Im Folgenden erfahren Sie, wie Sie es verwenden können.
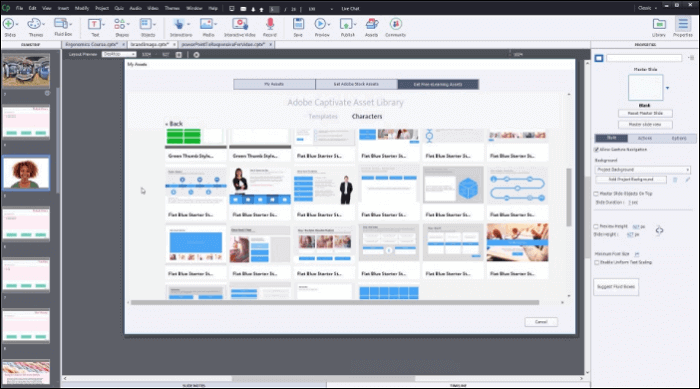
Schritt 1. Doppelklicken Sie auf das Desktop-Symbol von Adobe Captivate, um die Software zu starten. Gehen Sie dann zu Microsft PowerPoint und öffnen Sie die Präsentation, die Sie auf dem zweiten Monitor aufzeichnen möchten.
Schritt 2. Nachdem Sie auf die Schaltfläche Erstellen geklickt haben, wird ein neues Fenster auf dem Bildschirm angezeigt. In der oberen linken Ecke des Fensters sehen Sie die Optionen Bildschirmbereich und Anwendung. Wählen Sie die Funktion Anwendung und gehen Sie zum Dropdown-Menü, das sich direkt darunter befindet, um die Anwendung Microsoft PowerPoint oder eine andere mit der Software kompatible Anwendung auszuwählen.
Schritt 3. Klicken Sie auf die Schaltfläche Einstellungen, wenn Sie den Zielort auf Ihrer Festplatte ändern möchten, an dem das Video gespeichert werden soll.
Schritt 4. Klicken Sie auf die Schaltfläche Aufnehmen, um die Videoaufzeichnung zu starten. Wenn Sie einen PC benutzen, können Sie die Tasten Esc oder Ende drücken, um die Aufnahme zu stoppen, während Mac-Benutzer die gleiche Aktion durch Drücken der Tasten Cmd + Enter ausführen können.
Schritt 5. Nach Abschluss der Videoaufzeichnung wird das Fenster Video-Demo veröffentlichen auf dem Bildschirm angezeigt. Sie können Ihr Video als MP4-Datei direkt auf Ihrem Computer speichern oder das Video direkt auf YouTube, Facebook oder Twitter exportieren.
Aufnahme von New World FAQs
In diesem Teil haben wir einige Fragen zusammengestellt, die Sie vielleicht interessieren.
1. Wie kann ich mein New World Gameplay aufzeichnen?
Alle in diesem Artikel vorgestellten Tools können für die Aufnahme von New World-Spielen verwendet werden. Wählen Sie einfach ein Tool aus und folgen Sie den Schritten, um die Aufnahme zu starten.
2. Wie kann ich vergangenes Gameplay auf dem PC aufzeichnen?
Wenn Sie den Verlauf Ihres vergangenen Spiels finden, können Sie es auf Ihrem PC abspielen und mit einem Bildschirmaufzeichnungsprogramm wie EaseUS RecExperts aufnehmen und dauerhaft speichern.
3. Wie nehme ich Steam-Gameplay auf?
Die Aufzeichnung von Spielmaterial ist der Hauptanwendungsfall für die Game Bar, und sie funktioniert wie angekündigt: Drücken Sie Win + G, um die integrierte Software für die Spielaufnahme aufzurufen, und halten Sie dann Win + Alt + R gedrückt, um die Aufnahme zu starten.
Schlussfolgerung
In diesem Artikel haben wir Ihnen die Rekorder vorgestellt, mit denen Sie das Spielgeschehen von New Word aufzeichnen können. Alle Tools haben ihre eigenen Vor- und Nachteile. Wir empfehlen Ihnen, EaseUS RecEcperts über die Schaltfläche unten herunterzuladen und zu verwenden, da es einfach zu bedienen ist und den Bildschirm, Audio, die Webcam und das Spielgeschehen gleichzeitig aufnehmen kann.
Ist der Artikel hilfreich?
Updated von Katrin
Jahrgang 1992; Studierte Mathematik an SISU, China; Seit 2015 zum festen Team der EaseUS-Redaktion. Seitdem schreibte sie Ratgeber und Tipps. Zudem berichtete sie über Neues und Aufregendes aus der digitalen Technikwelt.
Written von Maria
Maria ist begeistert über fast allen IT-Themen. Ihr Fokus liegt auf der Datenrettung, der Festplattenverwaltung, Backup & Wiederherstellen und den Multimedien. Diese Artikel umfassen die professionellen Testberichte und Lösungen.
Bewertungen
-
"EaseUS RecExperts ist ein einfach zu bedienend und bietet umfassende Funktionen. Der Recorder kann neben dem Geschehen auf Ihrem Bildschirm auch Audio und Webcam-Videos aufnehmen. Gut gefallen hat uns auch, dass es geplante Aufnahmen und eine Auto-Stopp-Funktion bietet."
Mehr erfahren -
"EaseUS RecExperts bietet die umfassenden Lösungen für die Aufzeichnung und die Erstellungen von Screenshots Ihres Bildschirms, die Sie für eine Vielzahl von persönlichen, beruflichen und bildungsbezogenen Zwecken verwenden können."
Mehr erfahren -
"Für unserer YouTube-Videos ist ein Bildschirmrekorder sehr nützlich. Wir können die Aktivitäten in Photoshop oder Lightroom einfach aufnehmen. Kürzlich habe ich die Bildschirm-Recorder von EaseUS getestet und sie ist bei weitem die beste, die ich bisher verwendet habe."
Mehr erfahren
Verwandete Artikel
-
Screenshot-Speicherort – Wohin werden Screenshots auf Lenovo gespeichert?
![author icon]() Maria/Oct 15, 2025
Maria/Oct 15, 2025
-
Netflix-Audio funktioniert nicht | 8 Lösungen🔥
![author icon]() Maria/May 30, 2025
Maria/May 30, 2025
-
Bester GIF-Recorder | Bildschirm in GIF auf Windows & Mac aufnehmen
![author icon]() Maria/Apr 27, 2025
Maria/Apr 27, 2025
-
Bildschirmaufnahme auf dem Mac mit Shortcut oder anderen Tools [2025 Tutorial]
![author icon]() Maria/Apr 27, 2025
Maria/Apr 27, 2025

EaseUS RecExperts
- Den Bildschirm mit Audio aufnehmen
- Die Webcam aufnehmen
- Die PC-Spiele reibungslos aufnehmen
Hot Artikel