Hauptinhalt:
![]() Über den Autor
Über den Autor
![]() Reviews und Preise
Reviews und Preise
- Hintergrundinformationen
-
Roblox genießt unter Spielern einen ausgezeichneten Ruf als Online-Spieleplattform. Sie ermöglicht es den Spielerinnen und Spielern, eine Vielzahl von Spielen aus verschiedenen Genres zu genießen, von Renn- und Schießspielen bis hin zu Simulationen und Rollenspielen.
Die Plattform ermöglicht es den Nutzern auch, ihre eigenen Spiele zu erstellen und sie mit anderen Spielern zu teilen. Sie ist für viele Spieler zu einem beliebten Ziel für Online-Spiele geworden, da sie ein unterhaltsames und fesselndes Erlebnis bietet, das sie immer wieder aufs Neue anzieht.
Manchmal möchtest du vielleicht ein paar tolle Momente aufzeichnen oder den gesamten Spielverlauf beim Spielen des Roblox-Spiels erklären und es auf TikTok oder YouTube posten, damit andere Spieler es genießen können. Die effektivste Methode ist, Roblox-Spiele aufzunehmen.
Roblox bietet einen eingebauten Bildschirmrekorder, mit dem nur Bildschirme aufgezeichnet werden können. Wenn Sie Audio- und Webcam-Aufnahmen wünschen, müssen Sie auf andere Tools zurückgreifen.
Dieser Aufsatz wird Ihnen drei praktikable und praktische Optionen für die Aufnahme von Roblox mit Stimme und Gesicht vorstellen , darunter EaseUS RecExperts, OBS Studio und QuickTime Player.
Bevor Sie beginnen
Drei Tools stehen zur Verfügung, um Roblox-Spiele mit Stimme und Gesicht aufzunehmen , aber sie unterscheiden sich in Bezug auf Systemanforderungen, Effektivität, Schwierigkeit, Benutzeroberfläche usw. Bevor Sie eine endgültige Entscheidung treffen, können Sie sich an der folgenden Tabelle orientieren.
| Werkzeuge | Effektivität | Schwierigkeitsgrad |
|---|---|---|
|
(Windows & macOS) |
Hoch - Mühelose Bedienung, um Roblox-Spiel mit Video und Gesicht reibungslos aufzunehmen | super einfach |
|
(Windows & macOS & Linux) |
Mittel - Mit einer komplexen Schnittstelle, eher für Experten geeignet, um Bildschirm und Ton aufzuzeichnen | Schwierig |
|
(macOS) |
Medium - in macOS integrierter Bildschirmrecorder zur erfolgreichen Aufnahme von Bildschirm, Stimme und Webcam | Mäßig |
Roblox mit Stimme und Gesicht aufnehmen - 3 Arbeitsmethoden
Du kannst es kaum erwarten zu erfahren, wie man auf Roblox aufnimmt? Tauchen wir jetzt in die Schritt-für-Schritt-Anleitung ein:
Methode 1. Roblox-Bildschirm mit Audio und Webcam über EaseUS RecExperts aufnehmen
EaseUS RecExperts ist für viele Menschen die erste Wahl, wenn es um Bildschirmaufnahmen mit Audio und Webcam geht. Es ist ein leistungsstarker und professioneller macOS- und Windows-Bildschirmrecorder, der Spiele auf dem PC aufzeichnen, Tutorials aufzeichnen, Präsentationen präsentieren, Online-Meetings aufzeichnen und vieles mehr kann.
EaseUS RecExperts unterstützt eine Vielzahl von Bildschirmaufzeichnungsoptionen, einschließlich der Möglichkeit, den Bildschirm, die Stimme aus dem Mikrofon und den Systemsound sowie die Kamera gleichzeitig aufzuzeichnen. So können Sie beim Spielen von Roblox-Spielen Ihr Gesicht auf dem Hauptbildschirm zeigen und Spielhandlungen zum besseren Verständnis erklären.
EaseUS RecExperts hat viele weitere Funktionen, die Sie bei der Aufnahme von Roblox-Spielen nutzen können:
- Nehmen Sie Roblox-Videos in hoher Qualität auf und geben Sie sie in mehr als 10 Formaten aus, darunter MP4, MOV, AVI usw., um mehrere Plattformen zu bedienen
- Wählen Sie aus, ob Sie den gesamten Bildschirm oder einen Teil des Bildschirmsaufzeichnen möchten.
- Legen Sie einen geplanten Aufnahmeplan fest, um die Aufnahme eines Roblox-Spiels zu einem bestimmten Zeitpunkt zu starten und zu beenden.
- Bildschirm während oder nach der Aufnahme bearbeiten, um die wesentlichen Inhalte hervorzuheben
- Ohne Zeitlimit können Sie das gesamte Spielgeschehen aufzeichnen, ohne sich Sorgen machen zu müssen.
EaseUS RecExperts hat eine benutzerfreundliche Oberfläche, die es Ihnen ermöglicht, den Prozess mit Leichtigkeit zu starten und zu beenden. Laden Sie es herunter und nehmen Sie Ihr Roblox-Spiel jetzt mit den folgenden Schritten auf.
Schritt 1. Starten Sie EaseUS RecExperts auf Ihrem Computer. Wählen Sie einen Aufnahmemodus aus "Vollbild" oder "Region". Um einen Teil des Bildschirms aufzunehmen, wählen Sie den Aufnahmebereich manuell aus.

Schritt 2. Nachdem Sie den Aufnahmemodus ausgewählt haben, klicken Sie auf das Kamerasymbol auf der Benutzeroberfläche. Dadurch kann das Tool Ihren Bildschirm und die Webcam gleichzeitig aufzeichnen.

Schritt 3. Sie können auch den Hintergrund mit der AI Recognition ot Green Screen-Funktion ändern. Klassenraum, Unschärfe, Studio oder Ihre lokalen Bilder werden unterstützt. Klicken Sie einfach auf "Webcam" > "Einstellungen" > "Hintergrund entfernen", um diese Module herunterzuladen und zu verwenden. Klicken Sie dann auf die Schaltfläche "REC", um die Aufnahme zu starten.

Schritt 4. Nach der Aufnahme wird das Fenster mit der Aufnahmeliste geöffnet. Hier können Sie Ihre Aufnahmen einfach ansehen, teilen, löschen und verwalten.

Methode 2. Roblox-Bildschirm mit Audio und Webcam über OBS Studio aufnehmen
OBS Studio ist ein weiterer Roblox-Spiele-Recorder, der kostenlos und quelloffen ist. Er ist für Bildschirmaufnahmen und Live-Streaming gedacht, weshalb sich viele Spieler für ihn entscheiden. Es ist kompatibel mit Windows-, macOS- und Linux-Betriebssystemen, so dass Sie es auf praktisch jedem Desktop- oder Laptop-Computer verwenden können. Außerdem hilft es beim Hochladen von Aufnahmen auf verschiedene Plattformen wie YouTube, Twitch und andere.
OBS Studio ist ideal für Personen, die bereits mit OBS oder Streamlab OBS vertraut sind, aber es ist nicht für Neueinsteiger geeignet. Wenn Sie neu bei OBS sind, sind Sie wahrscheinlich von der verworrenen Benutzeroberfläche verwirrt und wissen nicht, wo Sie anfangen sollen.
Wenn Ihnen die Schwierigkeiten der Methode nichts ausmachen, können Sie dieses kostenlose Programm verwenden, um den Bildschirm mit seinen professionellen Einstellungen aufzuzeichnen. Achten Sie bitte darauf, dass Sie jeden Schritt korrekt ausführen.
Schritt 1. Laden Sie OBS herunter und installieren Sie es auf Ihrem Computer. Stellen Sie sicher, dass Sie die entsprechende Version wählen, die mit Ihrem System kompatibel ist.

Schritt 2. Überprüfen Sie die Kamera auf Ihrem Computer, und stellen Sie sicher, dass sie gut funktioniert.
Schritt 3. Starten Sie OBS und öffnen Sie das Roblox-Gameplay im Hintergrund.
Schritt 4. Klicken Sie auf Datei > Einstellungen, um die Audiospezifikationen anzupassen, und wählen Sie eine Audioquelle.

Schritt 5. Klicken Sie auf das +-Symbol unter der Registerkarte " Szenen" und fügen Sie das Roblox-Spiel als Aufnahmeszene hinzu.
Schritt 6. Klicken Sie auf das +-Symbol unter der Registerkarte Quellen und wählen Sie Video Capture Device, um die Kamera auszuwählen. Jetzt sehen Sie, dass die schwebende Webcam auf dem Bildschirm angezeigt wird.
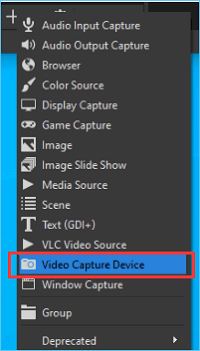
Schritt 7. Klicken Sie unter der Registerkarte " Steuerung" auf " Aufnahme starten ". Jetzt nimmt OBS Ihren Roblox-Spielbildschirm mit Ton und Gesicht auf.
Methode 3. Roblox-Bildschirm mit Audio und Webcam über den QuickTime Player aufnehmen
Wenn Sie ein Mac-Benutzer sind, ist QuickTime Player eine weitere Möglichkeit, Videos aufzunehmen. Es ist ein in macOS integrierter Bildschirmrekorder, mit dem Sie das Roblox-Gameplay mit Bildschirm, Audio und Webcam gleichzeitig aufnehmen können. Wenn Ihr Gesicht auf der Aufnahme zu sehen ist, fühlen sich die Zuschauer beim Zuschauen engagierter und lustiger.
Der QuickTime Player ist für jeden Mac-Computer geeignet, und Sie können die folgenden Schritte befolgen, um Roblox-Spiele auf Ihrem Mac aufzunehmen.
Schritt 1. Starten Sie den QuickTime Player auf Ihrem Computer.
Schritt 2. Klicken Sie auf Datei > Neue Filmaufnahme.

Schritt 3. Klicken Sie auf Ansicht > Oben schweben. Sie sehen dann ein Kamerafenster auf Ihrem Bildschirm.

Schritt 4. Klicken Sie auf Datei > Neue Bildschirmaufnahme. Nun sehen Sie eine Aufnahmeleiste des QuickTime Players.

Schritt 5. Klicken Sie auf das Symbol Aufnahme starten, wenn Sie für das Roblox-Spiel bereit sind.
Schritt 6. Klicken Sie auf das Symbol Aufzeichnung beenden, wenn das Spiel zu Ende ist.
Lesen Sie auch: QuickTime Bildschirmaufnahme mit Audio
Die Verpackung
EaseUS RecExperts, OBS Studio und QuickTime Player sind die drei Lösungen, die wir für die Aufnahme von Roblox mit Stimme und Gesicht getestet haben. Um das Spielgeschehen mit einer Webcam und Audio aufzuzeichnen, funktionieren sie alle einwandfrei.
Wenn man Schwierigkeit und Effektivität abwägt, ist EaseUS RecExperts unsere Wahl wegen seiner benutzerfreundlichen Oberfläche und einfachen Funktionsweise. Sie können Ihren Bildschirm mit nur wenigen Klicks aufzeichnen.
❓ Roblox mit Stimme und Gesicht aufzeichnen FAQ
1. Wie nehme ich mich beim Spielen von Roblox auf?
Um sich selbst beim Spielen des Roblox-Spiels aufzunehmen, müssen Sie die Kameraoption aktivieren. Der eingebaute Bildschirmrekorder von Roblox bietet diese Funktion nicht, also müssen Sie sich Hilfe von anderen Tools holen. EaseUS RecExperts ist sowohl für Windows- als auch für macOS-Benutzer die perfekte Wahl, um Gesicht und Ton während der Bildschirmaufnahme aufzunehmen.
2. Wie kann man seine Stimme beim Spielen von Roblox auf dem iPad/iPhone aufnehmen?
Sie können den in iOS integrierten Bildschirmrekorder verwenden, um den Bildschirm und die Stimme des Roblox-Spiels aufzunehmen. Befolgen Sie die Schritte hier:
- Zugriff auf das Control Center auf Ihrem iPhone/iPad.
- Klicken Sie auf die Schaltfläche Aufnahme, um Ihr Roblox-Spiel aufzuzeichnen.
- In der Regel nimmt das Gerät standardmäßig Sprache auf.
3. Wie benutzt man das Mikrofon am Roblox-Rekorder?
Leider verfügt der Roblox-Recorder nicht über eine Mikrofonaufnahmefunktion. Wenn Sie das Mikrofon während der Aufnahme verwenden möchten, müssen Sie andere Tools wie EaseUS RecExperts, OBS oder den QuickTime Player verwenden, um dies zu tun.
Ist der Artikel hilfreich?
Written von Maria
Maria ist begeistert über fast allen IT-Themen. Ihr Fokus liegt auf der Datenrettung, der Festplattenverwaltung, Backup & Wiederherstellen und den Multimedien. Diese Artikel umfassen die professionellen Testberichte und Lösungen.
Bewertungen
-
"EaseUS RecExperts ist ein einfach zu bedienend und bietet umfassende Funktionen. Der Recorder kann neben dem Geschehen auf Ihrem Bildschirm auch Audio und Webcam-Videos aufnehmen. Gut gefallen hat uns auch, dass es geplante Aufnahmen und eine Auto-Stopp-Funktion bietet."
Mehr erfahren -
"EaseUS RecExperts bietet die umfassenden Lösungen für die Aufzeichnung und die Erstellungen von Screenshots Ihres Bildschirms, die Sie für eine Vielzahl von persönlichen, beruflichen und bildungsbezogenen Zwecken verwenden können."
Mehr erfahren -
"Für unserer YouTube-Videos ist ein Bildschirmrekorder sehr nützlich. Wir können die Aktivitäten in Photoshop oder Lightroom einfach aufnehmen. Kürzlich habe ich die Bildschirm-Recorder von EaseUS getestet und sie ist bei weitem die beste, die ich bisher verwendet habe."
Mehr erfahren
Verwandete Artikel
-
Top 6 Snipping Tool für Windows Free Download 2025
![author icon]() Markus/Apr 27, 2025
Markus/Apr 27, 2025
-
[2025] Top 6 Chrome Audio Capture, die Sie kennen sollten [2025]
![author icon]() Markus/Apr 27, 2025
Markus/Apr 27, 2025
-
Wie kann man mehrere Clips auf TikTok aufnehmen?
![author icon]() Maria/Apr 27, 2025
Maria/Apr 27, 2025
-
Top 4 MP3 Trimmer für Windows: MP3 schneiden Windows 10 - So geh's
![author icon]() Mako/Jun 20, 2025
Mako/Jun 20, 2025

EaseUS RecExperts
- Den Bildschirm mit Audio aufnehmen
- Die Webcam aufnehmen
- Die PC-Spiele reibungslos aufnehmen
Hot Artikel