Hauptinhalt:
![]() Über den Autor
Über den Autor
![]() Reviews und Preise
Reviews und Preise
Der Screenshot ist mit all den technologischen Fortschritten ein wesentlicher Bestandteil des Arbeitslebens geworden. Gelegentlich zeigt der Computerbildschirm wichtige Inhalte, die entweder gespeichert oder mit anderen geteilt werden müssen. Mithilfe von Screenshots kann man genau festhalten, was auf dem PC-Bildschirm dargestellt wird.
Bei Windows 10 gibt es viele Möglichkeiten, einen Screenshot zu erstellen, sowohl mit als auch ohne die Druck Taste. Bei der Verwendung von Tastenkombinationen mit der Druck Taste müssen Sie viel Zeit aufwenden, da es zusätzliche Schritte wie Suchen, Einfügen und Speichern der Bilddatei erfordert. Um überflüssige Schritte und Zeitaufwand zu vermeiden, sollten Sie einmalig eine Software auf Ihren PC herunterladen.
Hier ist eine detaillierte Anleitung zum Erstellen von Screenshots auf Windows 10 mit Hilfe von Software und der Funktion Druck/PrtScn auf Ihrem PC über Tastenkombinationen oder das Snipping-Tool.
So erstellen Sie Screenshots auf einem Windows 10 PC ohne die Druck Taste
Wenn Sie einen Screenshot auf einem Windows 10 PC ohne Druck Taste erstellen möchten, benötigen Sie eine schnelle Software, die diese Aufgabe ohne Zeit- und Energieaufwand erledigt. Eine solche Software ist EaseUS RecExpert.
Das Programm ist ein einfach zu bedienender und schneller Bildschirmrecorder, mit dem Sie den gesamten Bildschirm sowie die Webcam aufnehmen können. Es verfügt über eine Menge an Funktionen und Werkzeugen, die das Aufnehmen von Bildschirminhalten für jeden einfacher machen.
Zu Ihrem Vorteil können Sie mit dieser Software einen Screenshot des gesamten Bildschirms, eines bestimmten Teils des Bildschirms und einer Webcam erstellen. Zudem lassen sich die Screenshots je nach Bedarf im GIF- oder PNG-Format speichern.
Das Erstellen und Speichern von Screenshots war noch nie so reibungslos und schnell wie mit dieser Software. Um die gewünschten Ergebnisse kostenlos zu erhalten, müssen Sie nur einige einfache Schritte ausführen. Die Qualität des Programms ist kompromisslos, was es zum idealen Werkzeug macht.
EaseUS RecExperts
- Integriertes kostenloses Snipping-Tool
- Flexibles Erfassen eines beliebigen Bildschirmbereichs
- Auto-Stopp und Auto-Split Funktion
- Einen Zeitplan für Aufnahmeaufgaben mit einem Klick erstellen
- Editieren der Aufnahmen mit einfachen Bearbeitungswerkzeugen
Lesen Sie die folgende Anleitung, um einen Screenshot auf Ihrem Windows 10 PC zu erstellen:
Schritt 1. Downloaden und starten Sie das Programm auf Ihrem Computer. Ihnen werden alle Funktionen angezeigt, die das Programm bietet, einschließlich Webcam-Aufnahme, Audio-Aufnahme, Region Capturing und andere Optionen wie Einstellungen und Vollbild-Aufnahme.

Schritt 2. Wählen Sie je nach Bedarf "Vollbildschirm"oder "Bereich". Ziehen Sie den Mauszeiger über den Bereich, den Sie aufnehmen möchten, und der Bildschirm verdunkelt sich.

Schritt 3. Dann drücken Sie F11 oder klicken Sie auf das "Screenshot" Symbol , um einen Screenshot zu machen.

Schritt 4. Die Bildschirmfotos werden unter "Aufnahmen" > "Bilder" gespeichert, wo Sie sie einfach umbenennen können.
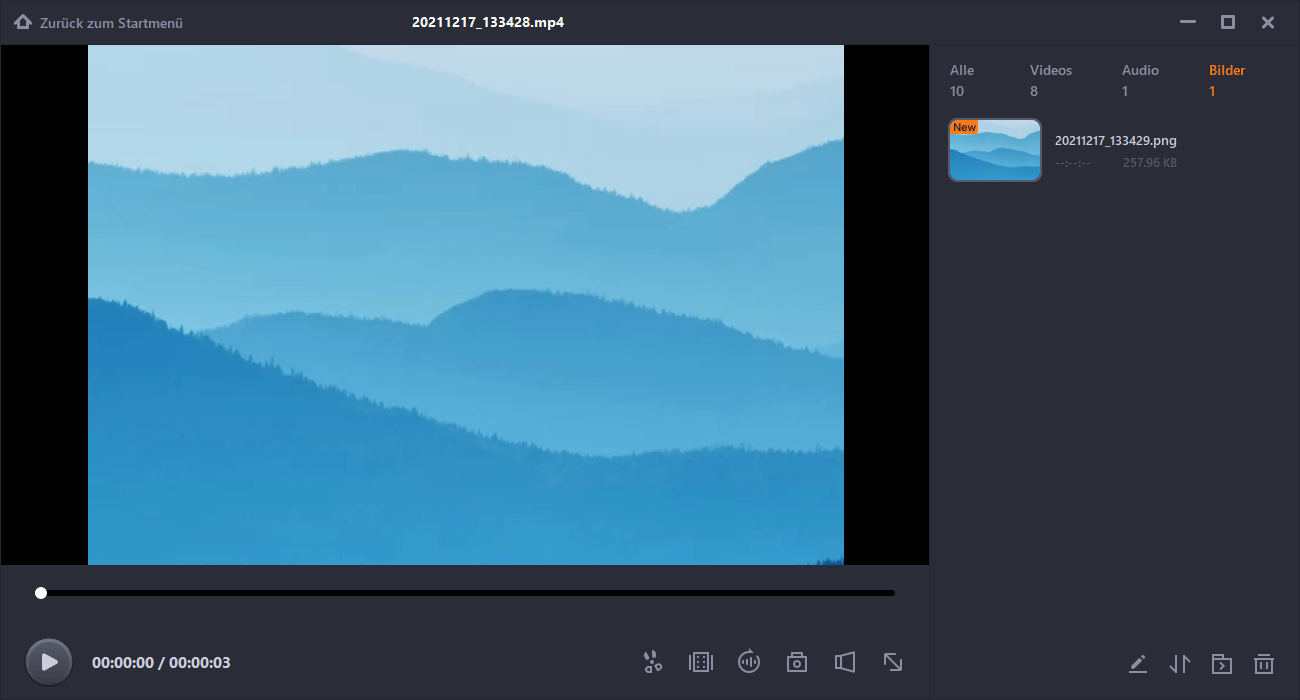
Erstellen von Screenshots auf PC Windows 10 mit der Druck Taste
Falls Sie keine Software auf Ihrem Windows-PC installieren möchten, bieten sich die folgenden Lösungen an.
1. Screenshots auf dem PC mit "Druck" machen
Die Schaltfläche Druck ist eine der am häufigsten verwendeten und nützlichsten Methoden, um einen Screenshot von Windows 10 zu erstellen. Auf der Tastatur wird sie als PrtScn oder Druck bezeichnet. Sie müssen nur diese PrtScn-Taste drücken, um den gesamten Bildschirm des PCs zu erfassen.
Anschließend wird der Screenshot in Ihrer Zwischenablage gespeichert. Zum Speichern der Datei fügen Sie den Screenshot in eines der Programme (z. B. Paint) ein, die das Einfügen von Bildern ermöglichen.
- Den gesamten Bildschirm aufnehmen
Diese Option ist anwendbar, wenn Sie einen Screenshot des gesamten Bildschirms erstellen und diesen automatisch im Ordner Dieser PC > Bilder > Screenshot speichern wollen.
Hierzu müssen Sie die Windows-Taste + PrtScn drücken. Der Bildschirm des PCs wird abgedunkelt, so dass Sie nur den Teil auswählen müssen, den Sie als Screenshot speichern möchten. Das war' s, so einfach ist das!
- Ein aktives Fenster als Screenshot aufnehmen
Dieses Verfahren ist nützlich, wenn Sie einen Screenshot von einem aktiven Fenster benötigen, an dem Sie gerade arbeiten. Hierzu halten Sie Alt + PrtScn gedrückt. Das Bildschirmfoto wird dann in der Zwischenablage gespeichert. Anschließend öffnen Sie ihn in einem beliebigen Bildbearbeitungsprogramm wie Paint und speichern es dort.
2. Einen Teil des Bildschirms mit dem Snipping Tool einfangen
Snipping Tool ist ein sehr gutes Programm für Windows 10. Das Tool ist flexibel und arbeitet schnell und effizient. Man kann es verwenden, um einen Screenshot zu machen und ihn als Datei zu speichern. Das Besondere daran ist, dass der Screenshot nicht erst in ein anderes Programm eingefügt werden muss, um gespeichert zu werden.
Schritt 1. Wählen Sie das Snipping Tool in Windows aus und öffnen Sie das Programm.
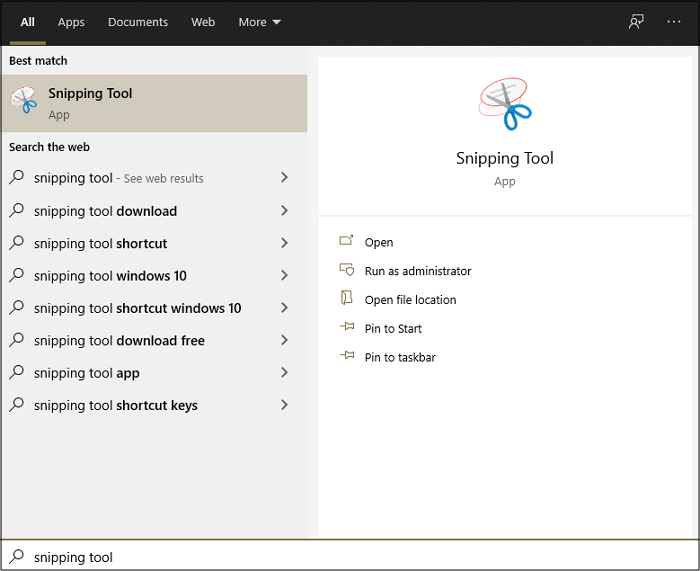
Schritt 2. Anschließend wählen Sie in der Dropdown-Liste Modus die entsprechende Ausschnittart. Mit diesem Werkzeug können Sie die folgenden Arten von Bildschirmfotos erstellen:
- Rechteck: Ziehen Sie ein Rechteck auf, das den Bereich abdeckt, den Sie auf dem Screenshot darstellen möchten.
- Freie Form: Mit dem Cursor zeichnen, und daraus wird ein Screenshot
- Fenster: Ein bestimmtes Fenster auswählen
- Vollbild: Screenshot des gesamten Bildschirms erstellen
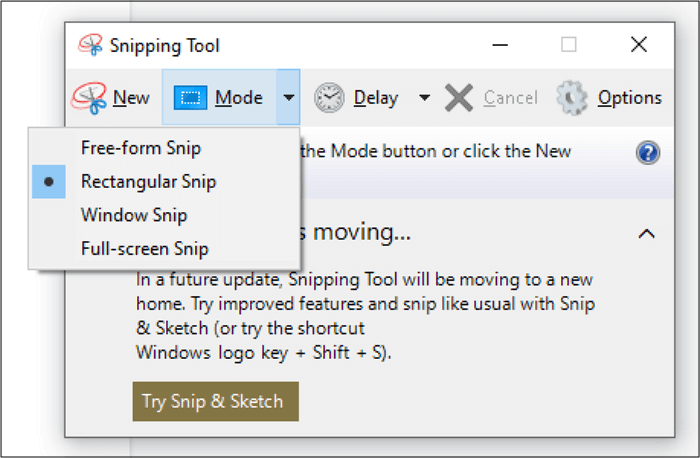
Schritt 3. Wenn Sie wissen, welchen Screenshot Sie erstellen möchten, wählen Sie "Neu" in der oberen Leiste oder drücken Sie die Tastenkombination Windows + Umschalt + S. Auf diese Anweisung hin wird der PC-Bildschirm abgeblendet. Ziehen Sie mit Hilfe des Cursors nun die gewünschte Form.
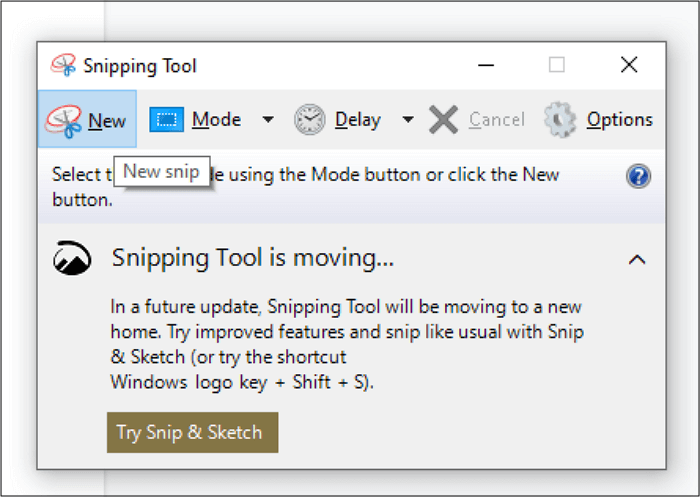
Schritt 4. Nach der Aufnahme des Screenshots wird dieser in einem Fenster geöffnet, in dem Sie Anmerkungen machen, ihn bearbeiten und speichern können.
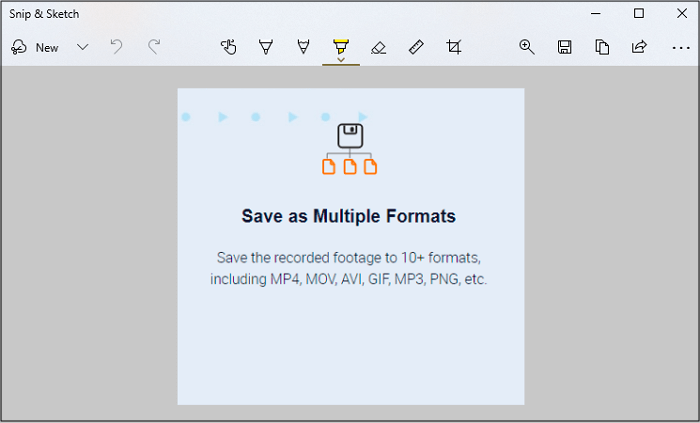
Schritt 5. Wählen Sie Datei > Speichern unter, um den Screenshot in dem von Ihnen gewünschten PC-Ordner zu speichern.
Fazit
Das Erstellen von Screenshots auf dem PC Windows 10 ist ein täglicher Bedarf, da die Zeit immer technologischer wird. Die Funktion "Druck" von Windows verfügt über ein spezielles Verfahren, um einen Screenshot des gesamten Bildschirms, eines Teils des Bildschirms oder eines Fensters zu erstellen. Auch das Snipping Tool ist eine große Hilfe, um einen Screenshot von allem zu machen, was Sie wollen.
Allerdings erfordert die Druck Tasten Version, dass Sie das Bild in einem Programm mit einem Bildeinfügewerkzeug öffnen und es dann speichern. Wenn Sie dies vermeiden und eine unkomplizierte Aufnahme und Bearbeitung des Screenshots wünschen, sollten Sie sich EaseUS RecExpert besorgen. Das Programm ist einfach herunterzuladen und hat eine benutzerfreundliche Oberfläche. Es unterstützt außerdem viele Dateiformate wie PNG, GIF, MP3, etc. Es kann den gesamten oder einen Teil des Bildschirms aufzeichnen und dann mit vielen Bearbeitungswerkzeugen nach Ihren Wünschen bearbeiten.
Ist der Artikel hilfreich?
Updated von Mako
Technik-Freund und App-Fan. Mako schreibe seit März 2016 für die Leser von EaseUS. Er begeistert über Datenrettung, Festplattenverwaltung, Datensicherung, Datenspeicher-Optimierung. Er interssiert sich auch für Windows und andere Geräte.
Written von Maria
Maria ist begeistert über fast allen IT-Themen. Ihr Fokus liegt auf der Datenrettung, der Festplattenverwaltung, Backup & Wiederherstellen und den Multimedien. Diese Artikel umfassen die professionellen Testberichte und Lösungen.
Bewertungen
-
"EaseUS RecExperts ist ein einfach zu bedienend und bietet umfassende Funktionen. Der Recorder kann neben dem Geschehen auf Ihrem Bildschirm auch Audio und Webcam-Videos aufnehmen. Gut gefallen hat uns auch, dass es geplante Aufnahmen und eine Auto-Stopp-Funktion bietet."
Mehr erfahren -
"EaseUS RecExperts bietet die umfassenden Lösungen für die Aufzeichnung und die Erstellungen von Screenshots Ihres Bildschirms, die Sie für eine Vielzahl von persönlichen, beruflichen und bildungsbezogenen Zwecken verwenden können."
Mehr erfahren -
"Für unserer YouTube-Videos ist ein Bildschirmrekorder sehr nützlich. Wir können die Aktivitäten in Photoshop oder Lightroom einfach aufnehmen. Kürzlich habe ich die Bildschirm-Recorder von EaseUS getestet und sie ist bei weitem die beste, die ich bisher verwendet habe."
Mehr erfahren
Verwandete Artikel
-
Das Einfrieren oder Herunterfahren des OBS verhindern
![author icon]() Maria/Apr 27, 2025
Maria/Apr 27, 2025
-
Verfügt Roku über einen DVR? Wie funktioniert ein DVR auf Roku? | 2025
![author icon]() Maria/Apr 27, 2025
Maria/Apr 27, 2025
-
Fünf Methoden: Bildschirm als GIF aufzeichnen - Windows/Mac
![author icon]() Mako/Apr 27, 2025
Mako/Apr 27, 2025
-
Top 8 der besten Mac-Webcam-Recorder (2025 aktualisiert)
![author icon]() Maria/Apr 27, 2025
Maria/Apr 27, 2025

EaseUS RecExperts
- Den Bildschirm mit Audio aufnehmen
- Die Webcam aufnehmen
- Die PC-Spiele reibungslos aufnehmen
Hot Artikel