Hauptinhalt:
![]() Über den Autor
Über den Autor
![]() Reviews und Preise
Reviews und Preise
In Windows 8 gibt es Standardmethoden für die Aufnahme des gesamten Bildschirms oder eines Teils davon. Allerdings führen die Kombinationen dazu, dass Sie jedes Mal die Anleitungen überprüfen müssen, wenn Sie einen Screenshot des gewünschten Bereichs des Bildschirms Ihres Geräts erstellen möchten. Besonders, wenn Sie häufig Schnappschüsse machen, sollten Sie eine benutzerdefinierte Tastenkombination aus F1 bis F12 verwenden.
Dann brauchen Sie ein nützliches Screenshot-Tool. EaseUS RecExperts bietet eine effiziente und zeitsparende Möglichkeit, den gewünschten Bereich eines Schnappschusses unter Windows 11/8.1/8/7 zu erstellen. Im Folgenden erfahren Sie, wie Sie einen Screenshot unter Windows 8 erstellen können.
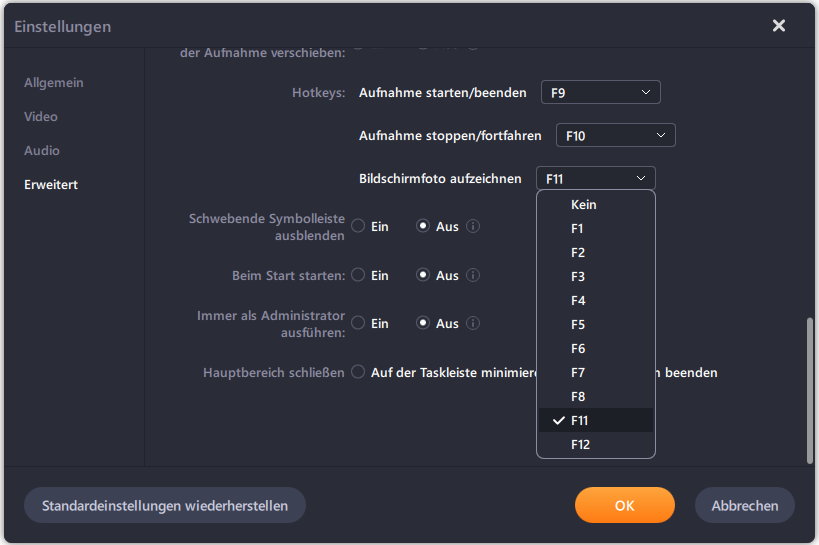
Wie man einen Screenshot unter Windows 8 mit EaseUS RecExperts macht
Manchmal funktioniert das Snipping Tool unter Windows nicht oder Sie wollen nicht jedes Mal die Kombinationsregeln überprüfen, wenn Sie es benutzen. Daher brauchen Sie ein All-in-One Screenshot-Tool, EaseUS RecExperts. Wie bereits erwähnt, können Sie den Tastaturbefehl für diesen Vorgang zum Erstellen von Screenshots anpassen. Wenn Ihnen F1 gefällt, dann machen Sie es zum Tastenkürzel für den Screenshot. Zugleich können Sie die Länge und Breite des Schnappschusses sehen.
Des Weiteren können Sie damit Bildschirm, Audio, Webcam und Gameplay aufnehmen.
Hauptmerkmale:
- Nehmen Sie einen partiellen Screenshot unter Windows 11/8.1/8/7 auf
- Zeichnen Sie den Bildschirm und den Ton gleichzeitig oder separat auf
- Ändern Sie das Ausgabeformat von Videos wie MP4, MOV, AVI, etc.
- Umfassender Videorekorder und bester GIF-Rekorder
Testen Sie es selbst! In der Testversion benötigen Sie keinerlei Registrierung.
So machen Sie Bildschirmfotos auf dem PC unter Windows 8:
Schritt 1. Öffnen Sie diesen Bildschirmrekorder. Wählen Sie "Bereich" auf der Hauptschnittstelle, um einen Schnappschuss von Ihrem Bildschirm zu machen.

Schritt 2. Außerdem können Sie den Tastaturkurzbefehl für die Aufnahme eines Screenshots anpassen. Klicken Sie auf "Einstellungen" und wählen Sie "Erweitert". Dann ändern Sie die Tastenkombination von "Bildschirmfoto aufzeichnen".
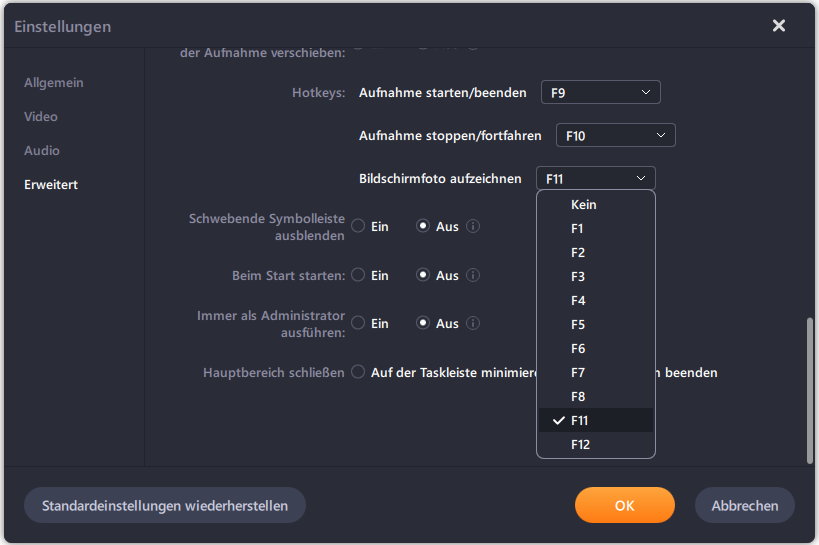
Schritt 3. Wählen Sie nun mit der Maus den gewünschten Bildschirmbereich aus. Anschließend lassen Sie die Maus los und drücken die entsprechende Tastenkombination.

Schritt 4. Nach dem Drücken des Tastaturkürzels wird das Bild automatisch unter "Aufnahmen" gespeichert und Sie können es ansehen.
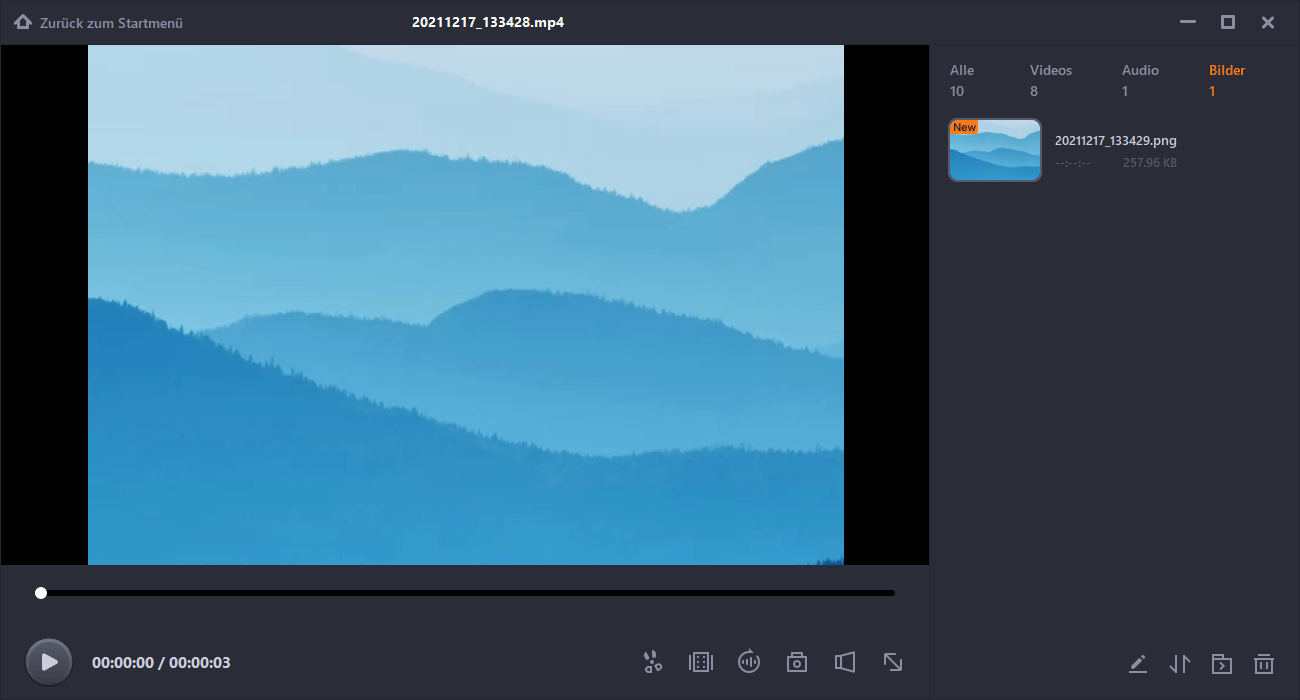
So erstellen Sie einen Screenshot unter Windows 8 mit OBS Studio
Wenn Sie einen Screenshot aufnehmen möchten, ohne das Snipping Tool zu verwenden, probieren Sie OBS Studio aus, einen Open-Source-Bildschirmrecorder. Viele Anwender nutzen ihn für die Aufnahme von Video- und Audio-Streams. Es bietet aber auch die Möglichkeit, einen Schnappschuss unter Windows 8 mit einem benutzerdefinierten Tastaturkürzel zu erstellen. Wenn Sie dieses Programm bereits auf Ihrem PC installiert haben, folgen Sie bitte der unten stehenden Anleitung.
Wo werden Screenshots gespeichert? Sie können den Pfad in den Einrichtungen von OBS Studio nach Belieben ändern.
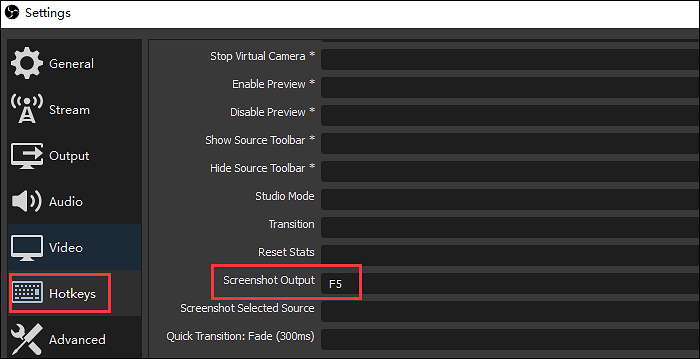
Anweisung zum Erstellen eines Screenshots unter Windows 8 mit OBS Studio:
Schritt 1. Downloaden und installieren Sie diese Software auf Windows 8. Starten Sie sie und klicken Sie auf "Settings" im unteren Bereich des Docks. Wählen Sie "Hotkeys" und suchen Sie "Screenshot Output". Passen Sie dann die Einstellung an, die Ihnen gefällt.
Schritt 2. Schliessen Sie das Fenster und gehen Sie zurück zur Hauptschnittstelle. Drücken Sie auf "Aufnahme starten" und dann auf die benutzerdefinierte Tastenkombination, die Sie für die Aufnahme eines Schnappschusses unter Windows 8 festgelegt haben. Wenn Sie den Teil des Bildschirms aufnehmen möchten, ziehen Sie mit der Maus den Bereich aus dem obigen Fenster. Anschließend halten Sie die Tastenkombination erneut gedrückt, um den Schnappschuss zu speichern.
Schritt 3. Um gespeicherte Bilder unter Windows 8 zu finden, navigieren Sie zu dem Speicherort, den Sie für Schnappschüsse festgelegt haben.
Wie erstellt man einen Screenshot mit den Standardtools von Windows?
Es gibt zahlreiche Gelegenheiten, bei denen Sie einen Screenshot machen müssen, z. B. von einer Webseite, einer Anleitung oder einem bestimmten Detail einer Anweisung. Unter Windows 8 können Sie das Snipping Tool verwenden, um einen bestimmten Bereich des Bildschirms zu fotografieren, oder einfach die Tastatur gedrückt halten, um den gesamten Bildschirm zu fotografieren. Nachfolgend finden Sie weitere Einzelheiten.
Mit dem Snipping Tool einen Teil des Bildschirms ausschneiden
Diese Vorgehensweise eignet sich, wenn Sie einen bestimmten Bereich des Bildschirms bearbeiten möchten. Wie der Name schon sagt, können Sie mit dem Snipping Tool schnell und einfach einen Schnappschuss auf dem PC machen.
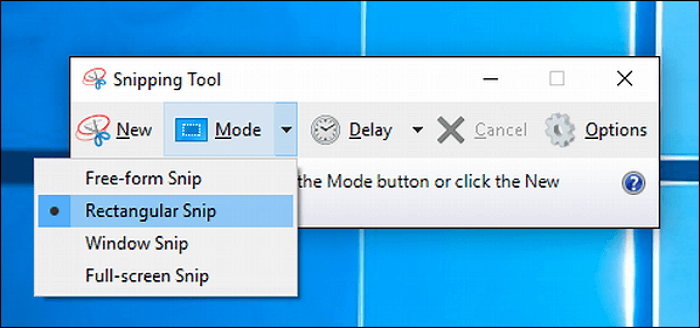
Anweisungen für die Aufnahme eines benutzerdefinierten Bereichs des Bildschirms:
Schritt 1. Starten Sie Windows 8. Drücken Sie die Windows-Logo-Taste + Q, um alle Programme anzuzeigen. Suchen Sie das Snipping Tool.
Schritt 2. Sie können zwischen rechteckigem Ausschnitt, Fensterausschnitt und Vollbildausschnitt wählen, um Ihre Screenshots zu bearbeiten.
Schritt 3. Sie können Ihre Schnappschüsse auch einfach editieren, bevor Sie sie speichern.
Den ganzen Bildschirm mit Tastenkombinationen aufnehmen
Die flexibelste Methode, ein Standbild vom Computerbildschirm aufzunehmen, ist zweifellos die Verwendung der Windows-Tastenkombination. Auf einem Desktop-Computer mit einer Tastatur reicht es aus, die Windows-Logo-Taste und Druck zu drücken.
Wo werden Screenshots unter Windows 8 gespeichert? Sie finden sie in einem Ordner unter C:\Users\Administrator\Pictures\Screenshots.
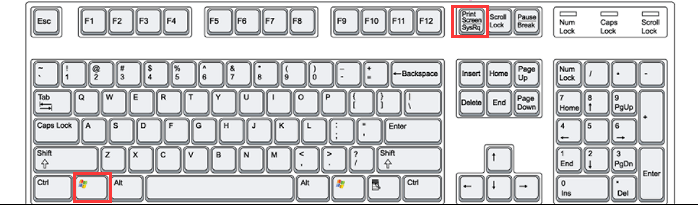
Das Fazit
In diesem Beitrag finden Sie die beste Lösung für die Frage "Wie mache ich einen Screenshot unter Windows 8?". Die Aufnahme eines Standbildes ist sehr einfach, egal ob Sie die Software eines Drittanbieters oder die Standardmethode von Windows verwenden.
Wenn Sie einen eigenen Kurzbefehl verwenden möchten, dann empfehlen wir Ihnen EaseUS RecExperts und OBS Studio. Um ein Tool mit einer einfacheren Schnittstelle zu wählen, versuchen Sie EaseUS RecExperts! Erstellen Sie ohne Registrierung einen Screenshot unter Windows 8!
Ist der Artikel hilfreich?
Updated von Mako
Technik-Freund und App-Fan. Mako schreibe seit März 2016 für die Leser von EaseUS. Er begeistert über Datenrettung, Festplattenverwaltung, Datensicherung, Datenspeicher-Optimierung. Er interssiert sich auch für Windows und andere Geräte.
Written von Katrin
Jahrgang 1992; Studierte Mathematik an SISU, China; Seit 2015 zum festen Team der EaseUS-Redaktion. Seitdem schreibte sie Ratgeber und Tipps. Zudem berichtete sie über Neues und Aufregendes aus der digitalen Technikwelt.
Bewertungen
-
"EaseUS RecExperts ist ein einfach zu bedienend und bietet umfassende Funktionen. Der Recorder kann neben dem Geschehen auf Ihrem Bildschirm auch Audio und Webcam-Videos aufnehmen. Gut gefallen hat uns auch, dass es geplante Aufnahmen und eine Auto-Stopp-Funktion bietet."
Mehr erfahren -
"EaseUS RecExperts bietet die umfassenden Lösungen für die Aufzeichnung und die Erstellungen von Screenshots Ihres Bildschirms, die Sie für eine Vielzahl von persönlichen, beruflichen und bildungsbezogenen Zwecken verwenden können."
Mehr erfahren -
"Für unserer YouTube-Videos ist ein Bildschirmrekorder sehr nützlich. Wir können die Aktivitäten in Photoshop oder Lightroom einfach aufnehmen. Kürzlich habe ich die Bildschirm-Recorder von EaseUS getestet und sie ist bei weitem die beste, die ich bisher verwendet habe."
Mehr erfahren
Verwandete Artikel
-
So zeichnen Sie ein Gespräch auf dem iPhone auf [2 Möglichkeiten]
![author icon]() Maria/Jul 01, 2025
Maria/Jul 01, 2025
-
So können Sie die Bildschirmaufzeichnung auf dem Mac stoppen - Mit QuickTime✅
![author icon]() Maria/Apr 27, 2025
Maria/Apr 27, 2025
-
So streamen Sie Nintendo Switch im Jahr 2025 auf YouTube✅
![author icon]() Maria/Apr 27, 2025
Maria/Apr 27, 2025
-
So können Sie die letzten 15 Minuten auf dem PC ausschneiden [4 Möglichkeiten]
![author icon]() Maria/Apr 27, 2025
Maria/Apr 27, 2025

EaseUS RecExperts
- Den Bildschirm mit Audio aufnehmen
- Die Webcam aufnehmen
- Die PC-Spiele reibungslos aufnehmen
Hot Artikel