Hauptinhalt:
![]() Über den Autor
Über den Autor
![]() Reviews und Preise
Reviews und Preise
Die Technologie ist einfach genial, man kann von zu Hause aus mit jedem auf der Welt in Verbindung treten. Das Gleiche gilt für Messaging-Apps wie Skype, mit denen man Menschen zum Chatten, für Vorträge, Interviews und vieles mehr treffen kann.

Wenn Sie Audiodateien über Skype aufzeichnen möchten, um sie aufzubewahren oder später anzusehen, erfahren Sie auf dieser Seite , wie Sie Skype-Audiodateien mit Audacity und seinen Alternativen im Detail aufnehmen können.
Schritte zur Aufnahme von Skype-Audio mit Audacity
Audacity ist eine Open-Source-Software für Mehrspur-Audiobearbeitung und -Aufnahmen. Sie können sie kostenlos von der offiziellen Website herunterladen. Lassen Sie uns kurz erläutern, wie Sie Skype-Audio mit Audacity aufnehmen können.
Schritt 1. Einrichten des Computers für die Audioaufnahme
Das Mikrofon des Computers nimmt nur Ihren Ton auf. Um einen Skype-Anruf mit dem Ton der anderen Seite (d. h. dem Ton des Teilnehmers) aufzunehmen, müssen Sie den Stereo-Mix aktivieren. Klicken Sie in der Taskleiste mit der rechten Maustaste auf das Lautsprechersymbol und wählen Sie Sounds. Gehen Sie nun zum Reiter"Aufnahme" und aktivieren Sie Stereo Mix.
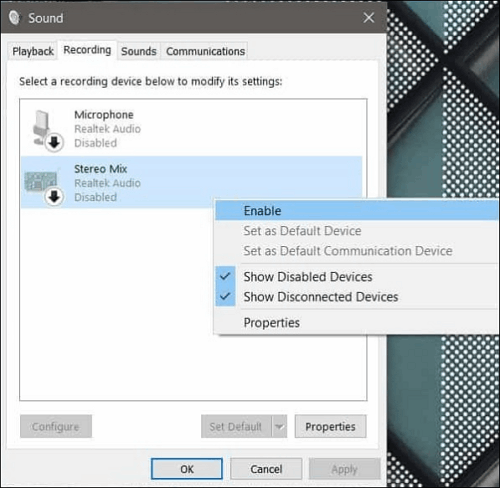
Wenn Sie Stereo Mix nicht in den Optionen sehen, klicken Sie auf die leeren Bereiche und wählen Sie Deaktivierte Geräte anzeigen. Wenn Sie Stereo Mix jetzt sehen können, aktivieren Sie es. Wenn nicht, führen Sie die Fehlerbehebung aus, um das Problem zu beheben.
Sie müssen in Audacity eine Audioquelle einrichten, um den Ton des Skype-Anrufs aufzunehmen. Öffnen Sie Audacity, klicken Sie auf der Benutzeroberfläche auf das Dropdown-Menü Audio-Host, wählen Sie Windows WASAPI und überprüfen Sie Ihre Eingangs- und Ausgangsgeräte für die Audioaufnahme.
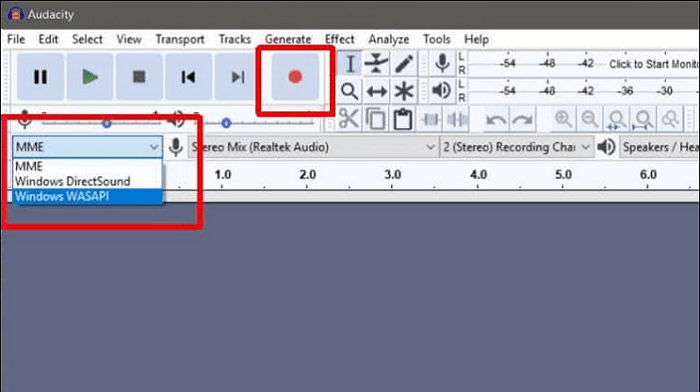
Schritt 2. Aufzeichnung des Skype-Anrufs
Öffnen Sie nun Skype, nehmen Sie an einem Anruf teil oder laden Sie jemanden ein und beginnen Sie das Gespräch. Wenn Sie mit der Aufnahme beginnen möchten, drücken Sie die Taste R auf der Tastatur oder klicken Sie auf der Benutzeroberfläche auf Aufnehmen, um Audacity für die Aufnahme zu starten.
Wenn Sie die Aufnahme beendet haben, klicken Sie auf die Schaltfläche Stopp. Sie können Ihre Datei in Audacity vorhören.
Schritt 3. Speichern Sie die Aufnahmedatei
Klicken Sie auf Datei > Exportieren. Es wird eine Liste der Formate angezeigt, in denen Sie die Aufnahme herunterladen können. Sie können als MP3, MAV und viele andere exportieren. Nachdem Sie das gewünschte Dateiformat ausgewählt haben, lädt Audacity die Dateien herunter und speichert sie im lokalen Speicher.
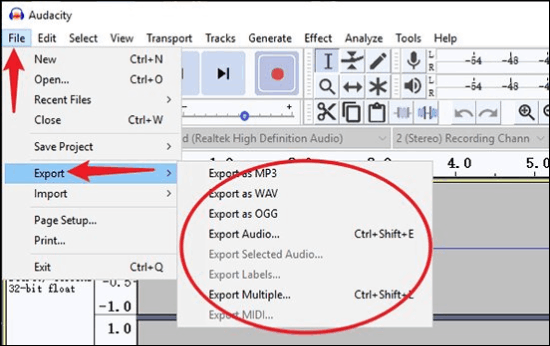
Beschränkungen bei der Aufnahme mit Audacity
Das Problem mit Audacity ist die Logik der Einzelaufnahme. Die Open-Source-Plattform erlaubt nur eine einzige Audioeingabe zur gleichen Zeit. VoIP-Telefonanwendungen wie Skype haben jedoch sowohl Eingangs- als auch Ausgangsquellen, was es für Audacity schwierig macht, qualitativ hochwertige Audiodateien für Skype-Gespräche abzurufen.
Das Problem ist nicht nur auf Audacity beschränkt, auch das Windows-Betriebssystem ist auf seine Soundkarte angewiesen, um die Audioeingänge und -ausgänge zu mischen. Selbst fortgeschrittene Audiorecorder stehen unter Windows vor einem ähnlichen Problem, wenn sie versuchen, mehrere Audioquellen aufzunehmen. Normale Benutzer entscheiden sich ohnehin für externe Mischungen, um mit den Einschränkungen der App zurechtzukommen.
Profi-Tipps: Verwendung von Audacity-Alternativen zur Aufnahme von Skype-Audio
Obwohl Audacity am häufigsten verwendet wird, ist seine Fähigkeit, nur einen einzigen Eingang aufzunehmen, für Skype-Nutzer nicht geeignet, da es mehrere Audioeingänge und -ausgänge erfordert. Es gibt 2 Alternativen für die gleichzeitige Aufnahme und Mischung mehrerer Audioeingänge und -ausgänge:
EaseUS RecExperts

Um die Nachteile von Audacity zu überwinden, benötigen Sie einen speziellen Audiorecorder, der qualitativ hochwertige Audiodaten von mehreren Eingangsquellen abrufen kann.
Lernen Sie EaseUS RecExperts kennen , einen professionellen Audio- und Bildschirmrekorder, der Töne von einem Desktop, einem Mikrofon und externen Audioquellen auf einmal aufnehmen kann.
Eigenschaften von EaseUS Recexperts:
- Sie können mühelos Video- und Audioaufnahmen von mehreren Eingangsquellen gleichzeitig machen.
- Ein integrierter Media-Player für alle gängigen Audio- und Videotypen.
- Ein kompletter Bildschirmrecorder mit Online-Webcam, Video-Editor und Screenshot-Tool.
- Fortschrittliche KI-gestützte Rauschentfernung und Audioextraktion.
- Bietet ein zusätzliches Tool zum Schneiden von Snapchat-Videos, Tiktok-Videos, usw.
Vorteile:
- Unterstützt fast alle Arten von Audioaufnahmen in verschiedenen Dateiformaten.
- Unterstützt Benutzer, Audio in iMovie aufnehmen, sowie Twitter Space, YouTube usw..
- Sie können Dateien mit einer Auflösung von bis zu 4K aufnehmen.
- Unterstützt Benutzer bei der Planung von Aufnahmen.
Nachteile:
- In der kostenlosen Testversion sind die Bearbeitungsfunktionen eingeschränkt.
Skype für Unternehmen
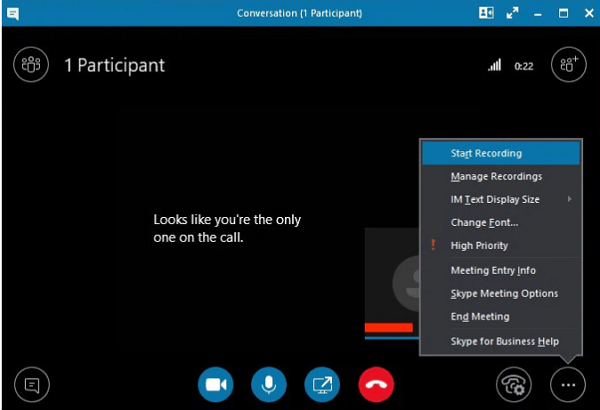
Skype for Business bietet Ihnen die Möglichkeit, Audio, Video, Instant Messaging (IM), Bildschirmfreigabe, PowerPoint-Folien, Whiteboard-Aktivitäten und Umfragen aufzuzeichnen. Alles, was Sie tun müssen, ist, Skype für Unternehmen mit Microsoft Office herunterzuladen.
Planen und starten Sie nach dem Herunterladen ein Meeting. Klicken Sie auf Weitere Optionen > Aufzeichnung starten. Klicken Sie nach der Fertigstellung auf Aufnahme stoppen, um sie zu beenden. Das Video wird automatisch im MP4-Format gespeichert. Sie können es in MP3 konvertieren, um den Ton zu extrahieren.
Funktionen von Skype für Unternehmen:
- Skype-zu-Skype Audio, Video, Instant Messaging (IM) und Medien.
- Aufzeichnung und Download von Gesprächen und Besprechungen mit nur einem Klick.
- Ermöglicht es den Benutzern, die Aufnahmen in der Vorschau anzuzeigen, zu speichern und weiterzugeben.
- Sie können Dateien mit einer Auflösung von bis zu 1080p aufnehmen.
Vorteile:
- Integrierte Funktion zur Aufnahme von Audio und Video.
- Einfache Bedienung und Download der Ausgabedatei.
- Für die Audioaufnahme wird keine externe Software benötigt.
Nachteile:
- Kann nur die Videodatei (MP4) herunterladen.
- Keine Audiobearbeitungsoptionen und nicht spezialisiert auf Audioaufnahmen
Schlussfolgerung
Nun haben Sie gesehen, wie man Skype-Audio mit Audacity und seinen Alternativen aufnimmt. Hier ist ein kurzer Vergleich zwischen den 3 Tools.
| Parameter | EaseUS RecExperts | Audacity | Skype für Unternehmen |
| Kompatibilität | Windows und Mac | Windows und Mac | Windows und Mac |
| Preis | 19.95$ pro Monat | Kostenlose Open-Source-Plattform | Der Basisplan kostet 2$ pro Monat und der erweiterte Plan kostet 5,50$ pro Monat. |
| Profis | Unterstützt alle Arten von Video-/Audioaufnahmen und bietet eine Funktion zum Trimmen von Videos. | Ein einfacher und beliebter Audiorecorder. | Spezieller Skype-zu-Skype-Audiorecorder. |
| Nachteile | In der kostenlosen Testversion ist die Bearbeitungsfunktion eingeschränkt. | Erlaubt nur Audioaufnahmen mit einem Eingang | Sehr begrenzte Möglichkeiten |
Unter den 3 Audio-Recordern empfehlen wir Ihnen EaseUS RecExperts als Ihren besten Medienhelfer, den Bildschirm- und Videorecorder mit den umfassendsten Eigenschaften.
FAQs
1. Kann ich einen Zoom-Anruf mit Audacity aufzeichnen?
Ja, es ist möglich, mit Audacity Zoom-Anrufe aufzuzeichnen. Zuerst müssen wir Audacity einrichten und den Stereomix aktivieren, um sowohl den Audioeingang als auch den Audioausgang aufzunehmen. Gehen Sie nun zu Zoom, starten Sie das Meeting und beginnen Sie mit der Aufnahme in Audacity, wann immer Sie wollen.
2. Gibt es eine App zum Aufzeichnen von Skype-Anrufen?
Es gibt eine ganze Reihe von Tools zum Aufzeichnen von Skype-Anrufen, aber dasjenige, das sich durch hervorragende Funktionen auszeichnet, ist EaseUS RecExperts. Das Tool bietet sowohl Bildschirm- als auch Audioaufnahmen in erstklassiger Qualität mit tollen Funktionen wie Videobearbeitung, Audiobearbeitung und Screenshot-Tool, um schöne Momente festzuhalten.
Ist der Artikel hilfreich?
Updated von Katrin
Jahrgang 1992; Studierte Mathematik an SISU, China; Seit 2015 zum festen Team der EaseUS-Redaktion. Seitdem schreibte sie Ratgeber und Tipps. Zudem berichtete sie über Neues und Aufregendes aus der digitalen Technikwelt.
Written von Maria
Maria ist begeistert über fast allen IT-Themen. Ihr Fokus liegt auf der Datenrettung, der Festplattenverwaltung, Backup & Wiederherstellen und den Multimedien. Diese Artikel umfassen die professionellen Testberichte und Lösungen.
Bewertungen
-
"EaseUS RecExperts ist ein einfach zu bedienend und bietet umfassende Funktionen. Der Recorder kann neben dem Geschehen auf Ihrem Bildschirm auch Audio und Webcam-Videos aufnehmen. Gut gefallen hat uns auch, dass es geplante Aufnahmen und eine Auto-Stopp-Funktion bietet."
Mehr erfahren -
"EaseUS RecExperts bietet die umfassenden Lösungen für die Aufzeichnung und die Erstellungen von Screenshots Ihres Bildschirms, die Sie für eine Vielzahl von persönlichen, beruflichen und bildungsbezogenen Zwecken verwenden können."
Mehr erfahren -
"Für unserer YouTube-Videos ist ein Bildschirmrekorder sehr nützlich. Wir können die Aktivitäten in Photoshop oder Lightroom einfach aufnehmen. Kürzlich habe ich die Bildschirm-Recorder von EaseUS getestet und sie ist bei weitem die beste, die ich bisher verwendet habe."
Mehr erfahren
Verwandete Artikel
-
Whereby-Meetings effizient aufzeichnen [2025 Aktualisiert]
![author icon]() Maria/May 30, 2025
Maria/May 30, 2025
-
Mac Screenshot ganze Seite scrollen [Eine vollständige Anleitung]
![author icon]() Maria/Apr 27, 2025
Maria/Apr 27, 2025
-
Die 7 besten Linux Screen Rekorder, die Sie nicht verpassen dürfen [2025]
![author icon]() Maria/Apr 28, 2025
Maria/Apr 28, 2025
-
Wie kann man Beat Saber auf Discord streamen [2025 Aktualisiert]
![author icon]() Katrin/Apr 27, 2025
Katrin/Apr 27, 2025

EaseUS RecExperts
- Den Bildschirm mit Audio aufnehmen
- Die Webcam aufnehmen
- Die PC-Spiele reibungslos aufnehmen
Hot Artikel