Hauptinhalt:
![]() Über den Autor
Über den Autor
![]() Reviews und Preise
Reviews und Preise
Wie jedes andere Betriebssystem verfügt auch Chromebook über eine integrierte Bildschirmaufzeichnungsfunktion zum Erstellen von Screenshots und Bildschirmaufzeichnungen. Dies ist eine sehr praktische Funktion, wenn Sie etwas auf Ihrem Bildschirm speichern oder aufzeichnen möchten. Möglicherweise wissen Sie, wie Sie mit Audio eine Bildschirmaufnahme auf einem Chromebook durchführen. Aber wissen Sie, wie man die Bildschirmaufzeichnung auf dem Chromebook stoppt?
Wir sind hier um zu helfen. Befolgen Sie einfach die einfache Anleitung unten, um zu erfahren, wie Sie die Bildschirmaufzeichnung auf dem Chromebook stoppen. Es ist wichtig zu wissen, wie Sie das Bildschirmaufzeichnungstool stoppen können, da es so lange aufzeichnet, bis Sie es stoppen.
Verknüpfung zum Stoppen der Bildschirmaufzeichnung auf dem Chromebook
Sie können die Bildschirmaufzeichnung auf dem Chromebook mit nur einem Klick stoppen. Führen Sie die folgenden Schritte aus, um die Verknüpfung zum Stoppen der Aufnahme auf dem Chromebook kennenzulernen.
Schritt 1. Wenn Sie Ihren Bildschirm auf dem Chromebook aufzeichnen möchten. Zum einen über die Taste „Windows anzeigen“ und zum anderen über die Schaltfläche „Bildschirmaufnahme“ in den Schnelleinstellungen.
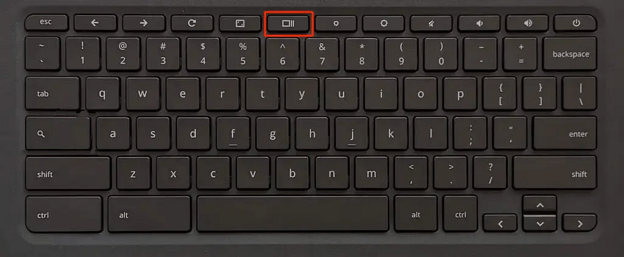
Schritt 2. Wenn Sie die Aufnahme auf Ihrem Chromebook beenden möchten, bewegen Sie den Cursor in die rechte untere Ecke. Hier finden Sie einen roten Punkt. Klicken Sie darauf, um die Bildschirmaufzeichnung auf einem Chromebook zu stoppen. Sie erhalten über der Statusleiste eine Benachrichtigung mit der aufgenommenen Nachrichtenbildschirmaufzeichnung.
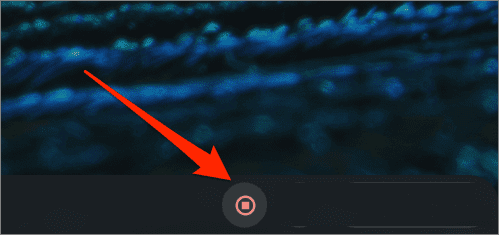
Schritt 3. Um auf die Bildschirmaufzeichnung zuzugreifen, navigieren Sie auf dem Chromebook zu Launcher > Dateien > Ordner „Downloads“. Und um die Art der Bildschirmaufzeichnung und des Audios zu verwalten, klicken Sie in der Symbolleiste „Bildschirmaufnahme“ auf „Einstellungen“ (Zahnradsymbol).
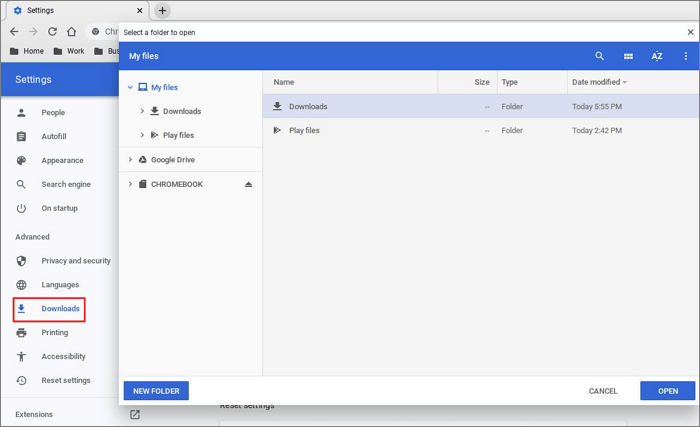
🔥Hier finden Sie ein Video-Tutorial zum Stoppen der Bildschirmaufzeichnung auf dem Chromebook im Detail:
- 00:15 – Starten Sie die Aufnahme auf dem Chromebook
- 00:32 – Stoppen Sie die Aufnahme auf dem Chromebook
Bonus-Tipp: So deaktivieren Sie die Bildschirmaufzeichnung auf dem Chromebook
Nun, Sie können die Bildschirmaufzeichnung auf Ihrem Chromebook zwar nicht deaktivieren, aber Sie können ihre Verwendung einschränken oder zulassen. Sie können auf die integrierten Funktionen zugreifen, um die Bildschirmaufzeichnungen zu verwalten.
1️⃣Aktivieren Sie den Sperrbildschirm auf dem Chromebook
Diese Funktion ist standardmäßig aktiviert, falls Sie dies jedoch überprüfen möchten. Diese Funktion deaktiviert die Bildschirmaufnahme, da für den Zugriff auf den Bildschirm eine Bildschirmsperre erforderlich ist. Folge den Anweisungen unten:
Schritt 1. Öffnen Sie die Einstellungen auf Ihrem Chromebook.
Schritt 2: Navigieren Sie zu Verbundene Geräte > Bildschirmsperre.
Schritt 3: Geben Sie das Passwort für den Sperrbildschirm ein und aktivieren Sie die Schaltfläche neben „Sperrbildschirm beim Aufwachen aus dem Ruhezustand anzeigen“.
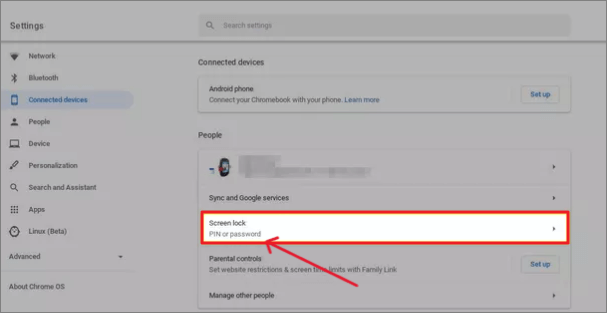
2️⃣Apps auf Chromebooks einschränken
Wenn Sie die Bildschirmaufzeichnung von Apps einschränken möchten, deaktivieren Sie am besten die Berechtigungen, damit die App nicht auf Ihren Bildschirm zugreifen kann. Befolgen Sie dazu die Schritte.
Schritt 1. Öffnen Sie die Einstellungen und navigieren Sie zu Google Play Store > Android-Einstellungen verwalten.
Schritt 2: Wählen Sie im Abschnitt „Gerät“ die Option „ Apps“ aus. Hier können Sie die erforderlichen Berechtigungen deaktivieren.
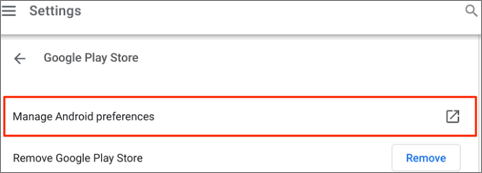
3️⃣Verwenden Sie ein Gastkonto
Wenn Sie Ihre Privatsphäre auf dem Chromebook wahren möchten, können Sie sich als Gastbenutzer anmelden, anstatt Ihr Google-Konto hinzuzufügen. Sie können sich direkt mit einem Gastkonto anmelden, da Sie damit keine Apps/Browser herunterladen können. Sie sind vor Bedrohungen von außen geschützt.
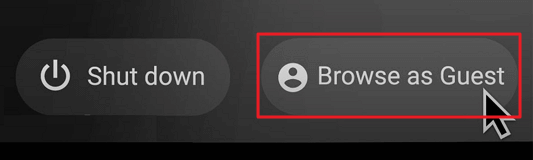
Häufig gestellte Fragen zum Stoppen der Bildschirmaufzeichnung auf Chromebooks
Hier sind einige der am häufigsten gestellten Fragen zum Stoppen der Bildschirmaufzeichnung auf dem Chromebook. Wenn Sie ähnliche Fragen haben, hoffe ich, dass Ihnen dies weiterhilft.
1. Wie beende ich die Bildschirmaufzeichnung?
Nachdem die Bildschirmaufzeichnung auf Ihrem Chromebook gestartet wurde, sehen Sie in der unteren rechten Ecke Ihres Bildschirms einen roten Punkt. Tippen Sie darauf, um die Aufnahme zu beenden. Dadurch wird die Aufzeichnung im Download-Bereich gespeichert.
2. Wie lange können Sie den Bildschirm auf dem Chromebook aufzeichnen?
Ab sofort können Sie unbegrenzt Bildschirmaufnahmen auf dem Chromebook machen. Das Chromebook setzt die Aufzeichnung fort, bis der Benutzer die Aufzeichnung stoppt oder bis der Speicherplatz auf dem Gerät erschöpft ist.
3. Wie kann ich die Aufnahme auf meinem Lenovo stoppen?
Wenn Sie den Lenovo-Bildschirm mit der Xbox Game Bar aufzeichnen, müssen Sie Windows + Alt + R drücken, um die Aufzeichnung zu starten und zu stoppen. Wenn Sie Apps von Drittanbietern verwenden, kann der Vorgang zum Stoppen der Aufnahme je nach Software unterschiedlich sein.
Abschluss
Es ist sehr wichtig zu wissen, wie man die Bildschirmaufzeichnung auf dem Chromebook stoppt. Wenn Sie die Aufnahme nicht stoppen, setzt das Gerät die Aufnahme fort. In diesem Beitrag erfahren Sie, wie Sie die Bildschirmaufzeichnung auf dem Chromebook stoppen und die Bildschirmaufzeichnung auf dem Chromebook verwalten. Letztendlich liegt es an Ihnen, zu entscheiden, welche Einschränkungen und Privatsphäre Sie auf Ihrem Chromebook wünschen.
Wenn Ihnen der Inhalt gefällt, teilen Sie ihn bitte mit Ihren Freunden. Ich hoffe, dass sie es auch nützlich finden.
Ist der Artikel hilfreich?
Updated von Katrin
Jahrgang 1992; Studierte Mathematik an SISU, China; Seit 2015 zum festen Team der EaseUS-Redaktion. Seitdem schreibte sie Ratgeber und Tipps. Zudem berichtete sie über Neues und Aufregendes aus der digitalen Technikwelt.
Written von Maria
Maria ist begeistert über fast allen IT-Themen. Ihr Fokus liegt auf der Datenrettung, der Festplattenverwaltung, Backup & Wiederherstellen und den Multimedien. Diese Artikel umfassen die professionellen Testberichte und Lösungen.
Bewertungen
-
"EaseUS RecExperts ist ein einfach zu bedienend und bietet umfassende Funktionen. Der Recorder kann neben dem Geschehen auf Ihrem Bildschirm auch Audio und Webcam-Videos aufnehmen. Gut gefallen hat uns auch, dass es geplante Aufnahmen und eine Auto-Stopp-Funktion bietet."
Mehr erfahren -
"EaseUS RecExperts bietet die umfassenden Lösungen für die Aufzeichnung und die Erstellungen von Screenshots Ihres Bildschirms, die Sie für eine Vielzahl von persönlichen, beruflichen und bildungsbezogenen Zwecken verwenden können."
Mehr erfahren -
"Für unserer YouTube-Videos ist ein Bildschirmrekorder sehr nützlich. Wir können die Aktivitäten in Photoshop oder Lightroom einfach aufnehmen. Kürzlich habe ich die Bildschirm-Recorder von EaseUS getestet und sie ist bei weitem die beste, die ich bisher verwendet habe."
Mehr erfahren
Verwandete Artikel
-
Bester GIF-Recorder | Bildschirm in GIF auf Windows & Mac aufnehmen
![author icon]() Maria/Apr 27, 2025
Maria/Apr 27, 2025
-
Schneiden von Videos in iMovie auf iPhone/iPad/Mac
![author icon]() Maria/Apr 27, 2025
Maria/Apr 27, 2025
-
4 Methoden | Bildschirmaufzeichnung für Schulungen & Anleitung
![author icon]() Maria/Apr 28, 2025
Maria/Apr 28, 2025
-
Zwei Methoden: PPT Bildschirmpräsentation mit Ton aufzeichnen
![author icon]() Mako/Apr 27, 2025
Mako/Apr 27, 2025

EaseUS RecExperts
- Den Bildschirm mit Audio aufnehmen
- Die Webcam aufnehmen
- Die PC-Spiele reibungslos aufnehmen
Hot Artikel