Hauptinhalt:
![]() Über den Autor
Über den Autor
![]() Reviews und Preise
Reviews und Preise
Wenn wir singen oder ein tolles Lied auf unserem PC, Mac oder Telefon genießen, möchten wir es aufnehmen und mit unseren Freunden und der Familie teilen oder es auf unsere sozialen Medien hochladen. Welche Sprachaufnahmesoftware kann verwendet werden, um Gesang aufzunehmen?
In diesem Beitrag beschreiben wir die 6 besten Voice-Recorder für Gesang auf Windows, Mac, iPhone und Android.
Top 1. EaseUS RecExperts (Fenster 10/8.1/8/7)
EaseUS RecExperts ist genau das Tool, das Sie brauchen, um Ihren Gesang auf Ihrem Computer aufzunehmen. Mit diesem Tool können Sie nicht nur Bildschirm- und Audioaufnahmen machen, sondern auch viele andere Aufnahmen durchführen. Mit diesem kostenlosen Bildschirm-Recorder können Sie Computer-Audio und Mikrofon und Webcam aufnehmen und jederzeit und überall tolle Aufnahmen machen, sowie sie sofort mit anderen teilen.
Laden Sie es jetzt herunter und probieren Sie es aus! Sie werden es lieben.
Funktionen
- Wählen Sie entweder die Dauer oder die Stoppzeit, wann die Aufnahme gestoppt werden soll
- Anpassbare Auswahl des Aufnahmebereichs
- Optional können Sie bei der Bildschirmaufzeichnung auch die Webcam mit aufnehmen
- Einfaches Erstellen und Verwalten all Ihrer Zeitpläne von einem Ort aus
- Hinzufügen von Formen, Linien und Pfeilen auf dem Bildschirm während der Aufnahme
Schritte zur Gesangsaufnahme mit EaseUS RecExperts:
Schritt 1. Starten Sie EaseUS RecExperts. Sie können eine der vier Hauptfunktionen auf dem Hauptbildschirm wählen. Hier müssen Sie auf "Audio aufnehmen" klicken.

Schritt 2. In der Einstellung "Systemklang" können Sie den Audio-Typ auswählen, den Sie aufnehmen möchten, wie z.B. System, Mikrofon, System und Mikrofon, und Aufnahme ohne Audio. Wenn Sie nur das Mikrofon aufnehmen möchten, wählen Sie Mikrofon. Wenn auch Musik dabei sein soll, wählen Sie System und Mikrofon aus. Dann klicken Sie auf die Schaltfläche "REC", um die Aufnahme zu starten.
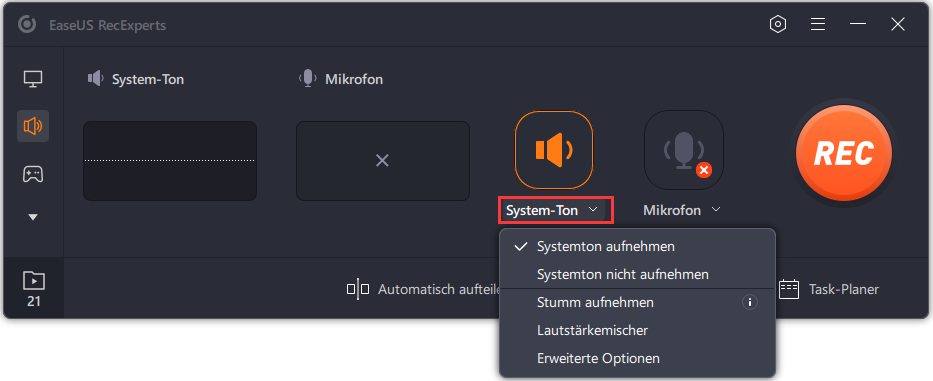
Schritt 3. Wenn Sie die Aufnahme beendet haben, sehen Sie Ihre Audioaufnahmedatei in der Videoliste. Wählen Sie die Datei aus und klicken Sie mit der rechten Maustaste darauf, damit Sie Ihre Audiodatei komprimieren, bearbeiten, teilen oder umbenennen können.

Man kann auch auf den Button "Ordner öffnen" klicken, um Audiodateien auf dem Computer zu finden.
Top 2. ShareX (Windows und macOS)
ShareX, ein quelloffener und kostenloser Bildschirm- und Sprachrekorder und ermöglicht auch die Aufnahme der Stimme auf dem Gerät. Sie können den gesamten Bildschirm, ein geschlossenes Fenster und einen bestimmten Bereich aufzeichnen und Hotkeys verwenden, um Dinge mit dieser besten Software zu erledigen. Nach Beendigung der Aufnahme können Sie Ihr aufgenommenes Video als MP3 oder andere Dateiformate speichern, und außerdem können Sie es auf diversen Plattformen teilen.
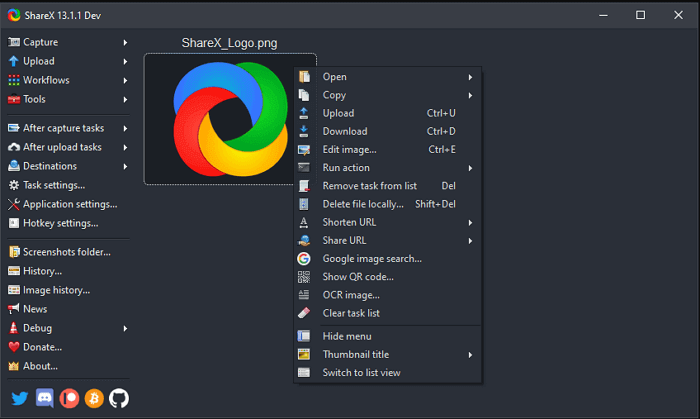
Vorteile
- Unterstützt das Teilen von URLs
- Bildschirm-, Webcam- und Spiele-Aufnahme
- Erlaubt das Hinzufügen von Bildern, Effekten und Wasserzeichen nach der Aufnahme
Nachteile
- Schwierig für Anfänger
Schritte zur Aufnahme von Stimme für Gesang mit ShareX:
Schritt 1. Starten Sie ShareX.
Schritt 2. Klicken Sie auf "Aufgabeneinstellungen" und wählen Sie als "Audioquelle" "Mikrofon".
Schritt 3. Drücken Sie Shift + PrtSc, um die Sprachaufnahme zu starten oder zu stoppen. Das Audio wird auf Ihrem Computer gespeichert.
Top 3. OBS Studio (Windows 10, macOS und Linux)
OBS Studio ist ein kostenloser und Open-Source-Audiorecorder, den wir ebenfalls für die Aufnahme von Gesang empfehlen. Es kann schnell und einfach heruntergeladen und gestartet werden, und ermöglicht Benutzern, einen Teil des Bildschirms oder den gesamten Bildschirm eines Computers aufzunehmen. Mit dieser Freeware können Sie jeden beliebigen Bereich Ihres Bildschirms aufnehmen und Ihr Video auf verschiedenen sozialen Netzwerken teilen.

Vorteile
- Kostenlos und Open Source
- Unterstützt Bearbeiten von Audio nach der Aufnahme
- Gute Community-Unterstützung
- Unterstützt Teilen auf verschiedenen sozialen Plattformen, wie Facebook und YouTube
Nachteile
- Funktioniert nicht unter Windows XP oder Windows 7
- Für Anfänger kann es schwer zu bedienen sein
Schritte zur Aufnahme von Gesangsstimmen mit OBS:
Schritt 1. Starten Sie OBS Studio, klicken Sie auf das "+".
Schritt 2. Klicken Sie dann auf "Aufnahme anzeigen" > "Neu erstellen", um einen Namen für Ihr aufgenommenes Audio zu vergeben.
Schritt 3. Beginnen Sie mit der Aufnahme. Wenn der Vorgang abgeschlossen ist, können Sie die Datei finden, indem Sie auf "Datei" klicken.
Top 4. QuickTime Player (macOS)
Der QuickTime Player ist weithin als Videoplayer bekannt. Daneben ist er aber auch ein nützlicher Bildschirm- und Audiorecorder für Mac-Benutzer. Er ermöglicht Ihnen, alles auf Ihrem Bildschirm in einem vollständigen oder ausgewählten Bereich aufzunehmen. Außerdem kann er Ihnen helfen, Audio auf Ihrem Mac aufzunehmen, einschließlich internem und Mikrofonton. Wenn Sie also ein Mac-Benutzer sind, können Sie den QuickTime Player als Ihren Sprachrekorder für Gesang wählen.
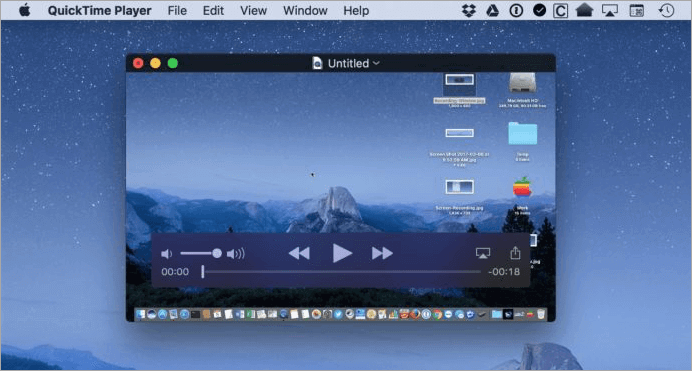
Vorteile
- Aufnahme des gesamten Bildschirms oder eines bestimmten Bereichs
- Unterstützung zum Speichern von Videos von der Website
- Attraktive Schnittstelle
Nachteile
- Eingeschränkte Aufnahme- und Bearbeitungsfunktionen
- Nur MOV-Dateiformat unterstützt
Schritte zur Aufnahme von Gesang mit dem Quick Time Player:
Schritt 1. Laden Sie Sounderflower herunter und installieren Sie es auf Ihrem Mac.
Schritt 2. Klicken Sie auf "System Preference" > "Sound Preference" und wählen Sie Soundflower (2ch) auf der Registerkarte "Input and Output".
Schritt 3. Starten Sie den QuickTime Player und klicken Sie auf "Datei" > "Neue Audioaufnahme". Klicken Sie dann auf den Dropdown-Pfeil neben der Aufnahmetaste und wählen Sie Soundflower (2ch) als Mikrofon.
Schritt 4. Wenn Sie bereit sind, das Audio aufzunehmen, klicken Sie einfach auf die Schaltfläche "Aufnehmen", um die Aufnahme zu starten. Sobald Sie die Aufnahme stoppen, können Sie eine Vorschau Ihrer aufgenommenen Stimme sehen.
Top 5. Voice Memos (iPhone)
Voice Memos ist eine integrierte Anwendung für Ihr iPhone. Sie müssen die Anwendung nicht im App Store suchen und auswählen. Es ermöglicht Ihnen, Ihre Stimme aufzunehmen und auf Ihren Geräten zu speichern. Sie müssen nur die rote Starttaste drücken, um Ihre Gesangsaufnahme zu starten. So eine einfache und hervorragende Anwendung, nicht wahr? Leider ist die Aufnahmequalität eher bescheiden.
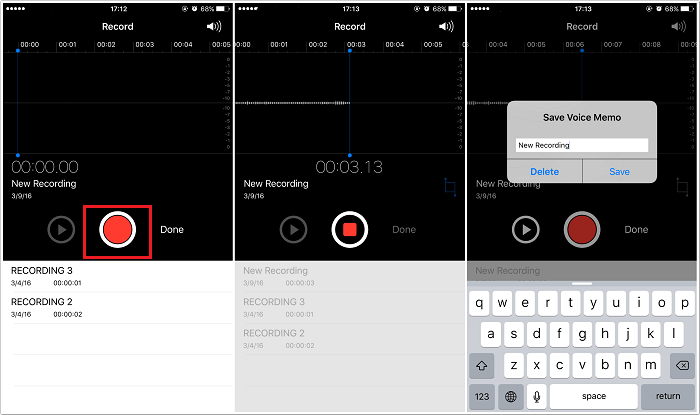
Vorteile
- Keine Notwendigkeit, Drittanbieter-Apps herunterzuladen und zu installieren
- Schnell und einfach zu bedienen
- Keine Verzögerung bei der Aufnahme Ihrer Gesangsstimme
Nachteile
- Begrenzte Exportdateiformate
- Begrenzte Bearbeitungsfunktionen
- Schlechte Qualität
Schritte zur Aufnahme von Gesangsaufnahmen mit Voice Memos:
Schritt 1. Starten Sie die App.
Schritt 2. Klicken Sie auf die rote Schaltfläche unten, um eine Sprachaufnahme zu starten.
Schritt 3. Wenn Ihre Aufnahmen beendet sind, tippen Sie auf die Stopp-Schaltfläche.
Schritt 4. Ihre Datei wird gespeichert und kann in der gleichen Sprachmemos-App auf Ihrem iPhone angehört werden.
Top 6. AZ Screen Recorder (Android)
Wenn Sie ein Android-Mobiltelefon zum Anhören eines Liedes verwenden oder Ihren Gesang ohne PC aufnehmen möchten, können Sie den AZ Screen Recorder von Google herunterladen. Diese App unterstützt die Aufnahme von internem Audio und Mikrofon. Mit diesem Tool können Sie Ihre Stimme auf Ihrem Android-Telefon auf einfache Weise aufnehmen.

Pros
- Kein Zeitlimit und kein Wasserzeichen
- Keine Werbung
- Sehr einfach zu bedienen
- Ein guter Bildschirm- und Audiorecorder
Nachteile
- Begrenzte Mixing-Fähigkeiten
- Speichern Sie das Video nur nach der Aufnahme, sonst wird es dauerhaft gelöscht
Schritte zur Aufnahme von Gesangs-Audio mit AZ Screen Recorder:
Schritt 1. Starten Sie AZ Screen Recorder, klicken Sie auf die Option "Aufnahme" > "JETZT STARTEN".
Schritt 2. Nach einigen Countdowns wird die Aufnahme des Bildschirms mit Audio für Sie beginnen.
Schritt 3. Wenn Sie mit der Aufnahme fertig sind, wählen Sie, ob Sie die Aufnahme pausieren oder stoppen möchten, indem Sie auf die entsprechende Schaltfläche klicken.
Schritt 4. Die Aufnahmen werden oben auf Ihrem Bildschirm angezeigt.
Fazit
In diesem Artikel haben wir 6 Gesangsrekorder empfohlen, um Ihre Stimme auf verschiedenen Geräten aufzunehmen. Sie können das für Sie am besten geeignete Gerät nach Ihren persönlichen Bedürfnissen auswählen. Für Windows-Benutzer empfehlen wir immer noch EaseUS RecExperts als die beste Option, da es mit toller Qualität, genügend Optionen und einer intuitiven Benutzeroberfläche daherkommt. Jetzt müssen Sie nur noch die Noten treffen!
Ist der Artikel hilfreich?
Updated von Mako
Technik-Freund und App-Fan. Mako schreibe seit März 2016 für die Leser von EaseUS. Er begeistert über Datenrettung, Festplattenverwaltung, Datensicherung, Datenspeicher-Optimierung. Er interssiert sich auch für Windows und andere Geräte.
Bewertungen
-
"EaseUS RecExperts ist ein einfach zu bedienend und bietet umfassende Funktionen. Der Recorder kann neben dem Geschehen auf Ihrem Bildschirm auch Audio und Webcam-Videos aufnehmen. Gut gefallen hat uns auch, dass es geplante Aufnahmen und eine Auto-Stopp-Funktion bietet."
Mehr erfahren -
"EaseUS RecExperts bietet die umfassenden Lösungen für die Aufzeichnung und die Erstellungen von Screenshots Ihres Bildschirms, die Sie für eine Vielzahl von persönlichen, beruflichen und bildungsbezogenen Zwecken verwenden können."
Mehr erfahren -
"Für unserer YouTube-Videos ist ein Bildschirmrekorder sehr nützlich. Wir können die Aktivitäten in Photoshop oder Lightroom einfach aufnehmen. Kürzlich habe ich die Bildschirm-Recorder von EaseUS getestet und sie ist bei weitem die beste, die ich bisher verwendet habe."
Mehr erfahren
Verwandete Artikel
-
Das Einfrieren oder Herunterfahren des OBS verhindern
![author icon]() Maria/Jun 26, 2024
Maria/Jun 26, 2024
-
Wie man mit Xumo aufnehmen kann [4 Wege]
![author icon]() Maria/Jun 26, 2024
Maria/Jun 26, 2024
-
Top 10 Audio Aufnahme Programm für PC [Win 11/10/8/7 Unterstützt]
![author icon]() Maria/Jun 26, 2024
Maria/Jun 26, 2024
-
Top 8 Gesangsaufzeichnungssoftware für PC🏅
![author icon]() Maria/Dec 31, 2024
Maria/Dec 31, 2024

EaseUS RecExperts
- Den Bildschirm mit Audio aufnehmen
- Die Webcam aufnehmen
- Die PC-Spiele reibungslos aufnehmen
Hot Artikel