Hauptinhalt:
![]() Über den Autor
Über den Autor
![]() Reviews und Preise
Reviews und Preise
Gefällt Ihnen die Musik von einem YouTube Video und wollen Sie diese YouTube Audio speichern? Manche Lieder können Sie in den Musik-Apps finden. Aber nicht alle Audio-Dateien sind verfügbar in den Apps. Wie kann man die beliebte Tonspur von YouTube Videos speichern? In diesem Artikel stellen wir Ihnen fünf Methoden vor, damit Sie die Youtube Tonspur einfach aufzeichnen und speichern können.
Wenn Sie Audio von YouTube aufnehmen wollen, hier sind 5 Methoden
Methode 1. YouTube Audio mit EaseUS RecExperts aufnehmen (Windows/Mac)
Zuerst empfehlen wir Ihnen EaseUS RecExperts. Mit der Software können Sie nicht nur die Tonspur in Videos aufzeichen, sondern auch viele andere Vorgänge wie Bildschirmaufnahme mit Ton anfertigen.
EaseUS RecExperts ist ein YouTube-Audiorecorder, der seit seiner Einführung viel Aufmerksamkeit auf sich gezogen hat. Mit dieser Software können Sie ganz einfach Ton von YouTube und anderen Social-Media-Plattformen aufnehmen. In der Zwischenzeit können Sie die aufgezeichneten YouTube-Audioformate in MP3, AAC, AAC, FLAC, WAV, WMA oder OGG mühelos auswählen.
Es ist nicht nur ein YouTube-Audiorecorder, sondern auch ein hervorragender Bildschirmrecorder, mit dem Sie YouTube-Videos mit Ton in hoher Qualität aufnehmen können. So können Sie auch YouTube-Live-Streaming-Videos aufnehmen.
- Den ganzen Bildschirm oder ein bestimmtes Fenster aufzeichnen.
- Video und Audio gleichzeitig aufnehmen.
- Game-Play auf dem PC aufnehmen.
- Vielfältige Dateiformate für die aufgenommenen Dateien.
- Die Hintergrund-Geräusche löschen und die aufgenommenen Videos verbessern.
- Unterstützt die einfache Bearbeitung der aufgenommenen Dateien.
Jetzt laden Sie die Software herunter und folgen Sie der Anleitung.
Video-Anleitung:

Schritt-für-Schritt-Anleitung:
Schritt 1. Starten Sie EaseUS RecExperts und wählen Sie „Audio“ (sieht aus wie ein Lautsprecher) auf der linken Seite der Benutzeroberfläche. Wählen Sie die Tonquelle aus, indem Sie auf das Lautsprechersymbol (den Systemsound) oder das Mikrofonsymbol (das Mikrofon) klicken. Sie können auch beides gleichzeitig aufnehmen.
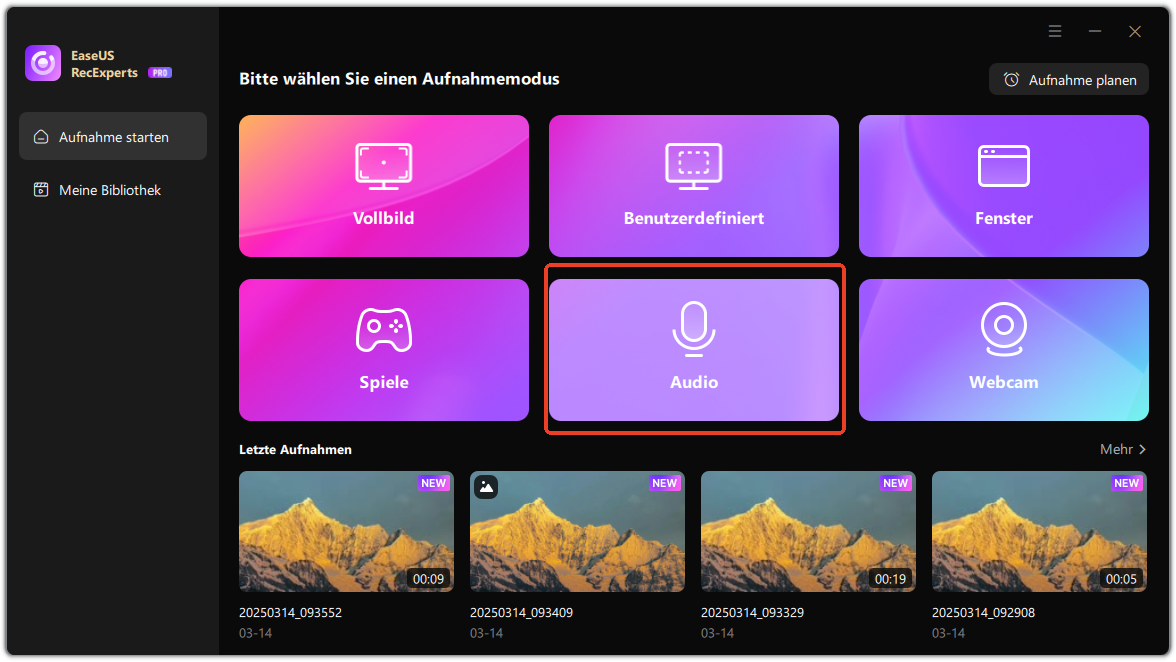
Schritt 2. Klicken Sie auf die Schaltfläche „REC“, um die Audioaufnahme zu starten. Um die Aufnahme zu beenden, klicken Sie einfach auf das rote quadratische Symbol, um die Aufnahme zu stoppen.
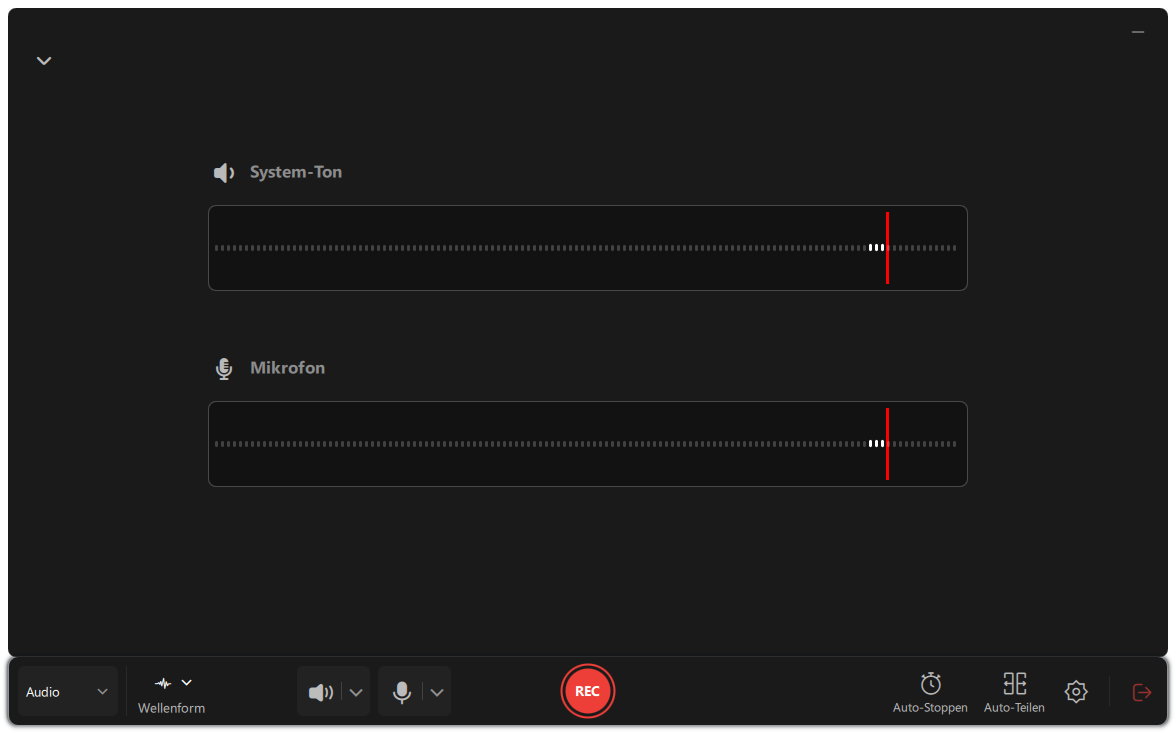
Schritt 3. Danach öffnet sich automatisch das Fenster mit der Aufnahmeliste. Sie können die Aufnahme mit den integrierten Tool anhören oder bearbeiten.
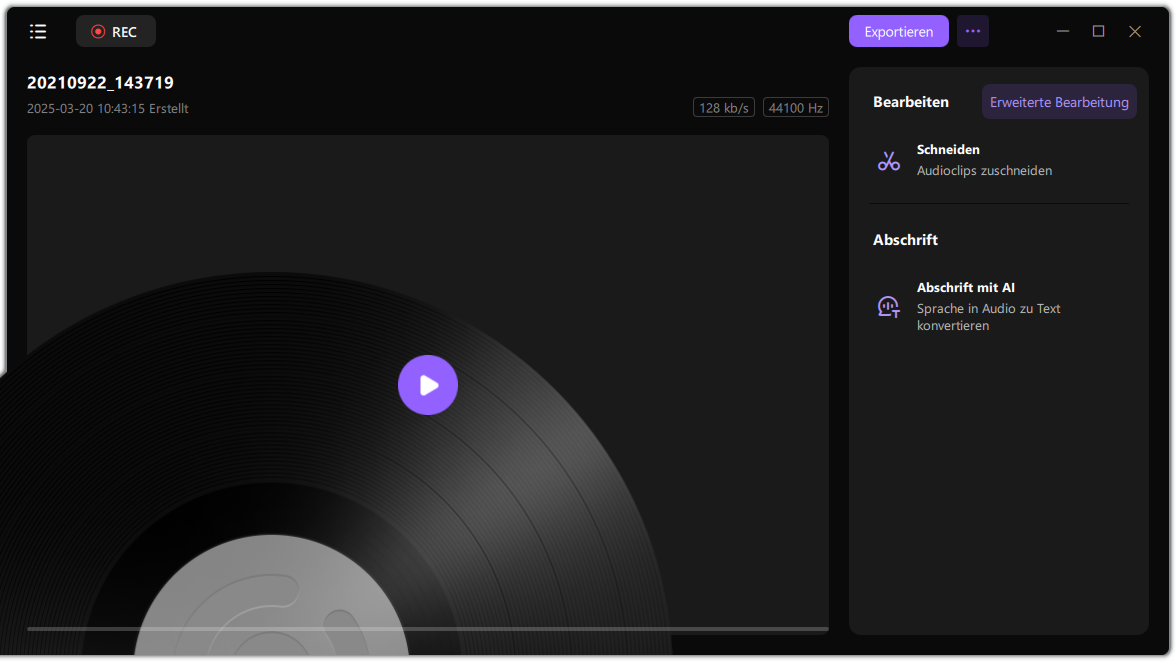
Methode 2. YouTube Audio mit Audacity aufzeichnen
Audacity ist ein einfacher Multi-Track Audio-Editor und -Rekorder. Das Programm ist kompatibel mit Windows, macOS, GNU/Linux und andere Systemen. Sie können durch eine Mikrofon oder einen Mixer Audio-Dateien aufzeichnen. Wenn Sie die Audio-Dateien auf einem Windows PC aufzeichnen wollen, können Sie sich an diese Software wenden.
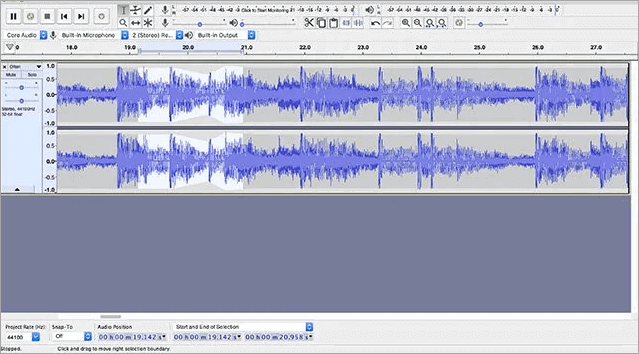
Schritt 1. Starten Sie die Software und klicken Sie auf "Edit" > "Preference".
Schritt 2. Im Gerät Bereich wählen Sie "Recording".
Schritt 3. Bei "Recording Device" wählen Sie "Stereo Mix" aus.

Wenn diese Option nicht verfügbar ist, können Sie die Systemeinstellungen ändern. Folgen Sie den Schritten.
- Gehen Sie zu Systemsteuerung > Hardware und Sound > Sound.
- Klicken Sie mit der rechten Maustaste auf den leeren Platz und wählen Sie "Deaktivierte Geräte anzeigen".
- Das Stereo-Mischgerät sollte angezeigt werden. Wählen Sie das Gerät und klicken Sie auf "Aktivieren".
- Klicken Sie auf “OK”, um die Einstellungen zu speichern.
- Hinweis:
- Wenn die Option Stereomix immer noch nicht verfügbar ist, liegt das wahrscheinlich daran, dass Ihr Computer über eine integrierte Soundkarte verfügt. Stereo Mix ist bei integrierten Soundkarten nicht verfügbar, und Sie können kein Streaming-Audio aus einem YouTube-Video herunterladen. Versuchen Sie lieber eine andere Lösung in diesem Beitrag.
Schritt 4. Gehen Sie zurück zu Audacity und wählen Sie "Stereo Mix" aus.
Schritt 5. Wechseln Sie zum YouTube Video und starten Sie die Aufnahme. Wenn Sie die Aufnahme beenden wollen, klicken Sie auf den "Stop"-Button. Die Datei kann exportiert und auf dem gewünschten Gerät mit dem MP3-Dateiformat gespeichert werden.
Methode 3. Tonspur von YouTube Videos durch Free Sound Recorder aufzeichnen
Free Sound Recorder kann ist ein effektives Tool zur Tonspur-Aufnahme. Mithilfe der Software können Sie:
- Die Tonspur auf Ihrem PC aufnehmen.
- Streaming-Audio Broadcasts, Konferenzen, VoIP Phone Anrufe und Skype aufzeichnen.
- Die Hintergrundmusik von YouTube Videos aufzeichnen.
- Jede Sound, Stimme kostenlos aufzeichnen
Schritt 1. Starten Sie die Software und klicken Sie auf den "Record"-Button, um den Rekorder zu aktivieren.
Schritt 2. Dann klicken Sie auf "Show mixer window" und "Recording Mixer".
Schritt 3. Bei "Recording Device" wählen Sie "Stereo Mix". Stellen Sie die Lautstärke und Balance ein.
Schritt 4. Gehen Sie zu "Options" > "General Settings". Wählen Sie ein Dateiformat für das Exportieren.
Schritt 5. Klicken Sie auf den "Start"- und den "Stop"-Button, um die Aufnahme zu starten und zu beenden.
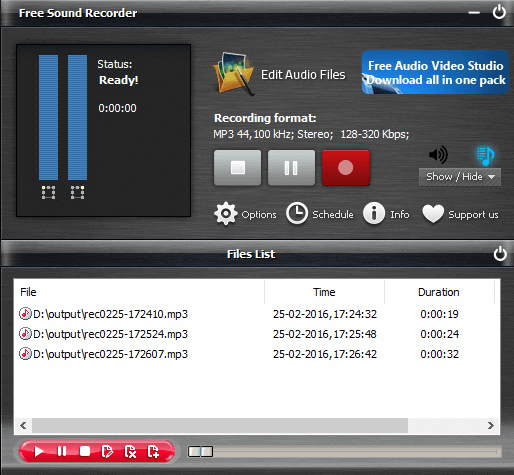
Schritt 6. Danach können Sie die Audio-Datei exportieren.
Methode 4. YouTube Audio durch ein Online-Tool konvertieren und aufnehmen
Wenn Sie keine Apps installieren wollen, ist ein Online-Tool Ihre beste Wahl. Ein Online Audio-Rekorder ist einfach zu bedienend. Sie können YouTube Videos beim Herunterladen einfach und schnell zu einer Audio-Datei konvertieren. Auf dem Markt gibt es viele Online-Tools. Wie kann man ein zuverlässiges auswählen? Wir empfehlen Ihnen ein Tool - Online Video Converter. Mit dem Tool können Sie die Online-Videos und die lokale Videodateien einfach umwandeln. Öffnen Sie die Webseite von Online Video Converter und folgen Sie den Schritten.
Schritt 1. Kopieren Sie den Link des Videos und fügen Sie den in die Suchleiste ein.
Schritt 2. Wähle Sie ein Dateiformat zur Konvertierung aus und Klicken Sie auf "Start".
Schritt 3. Warten Sie auf die Konvertierung. Danach können Sie die Audio-Datei auf Ihrem PC speichern.
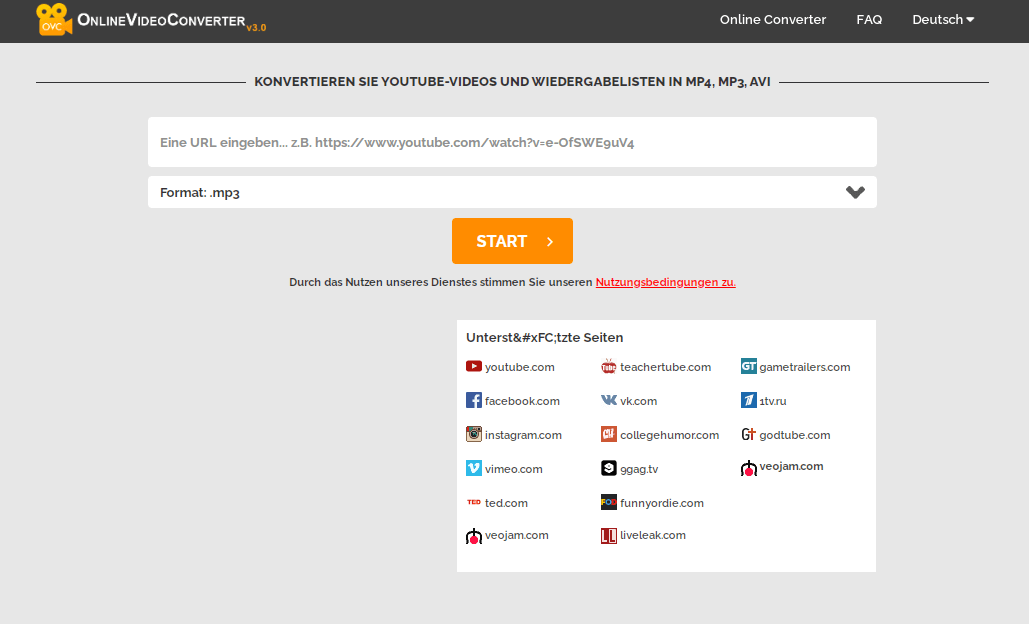
Methode 5. YouTube Videos herunterladen und zu MP3 konvertieren
Wollen Sie die Audio-Dateien nach dem Herunterladen noch bearbeiten, z.B., die nutzlosen Teile löschen? Wir können Ihnen auch zwei Tool anbieten - EaseUS MobiMover Free und EaseUS Video Editor.
Damit können Sie die folgenden Dinge tun:
- Online-Videos auf iPhone/iPad ohne iTunes oder Jailbreak speichern
- Audio von YouTube (PC, Mac, Laptop) mit hoher Qualität rippen
- YouTube-Videos in den Formaten MP4, MOV, MKV, AVI, FLV und mehr herunterladen
- Videos von beliebten Webseiten wie YouTube, DailyMotion, Vimeo, Facebook, Instagram, etc. herunterladen
Teil 1. Videos aus YouTube herunterladen
Schritt 1. Starten Sie EaseUS MobiMover und klicken Sie auf "Video Downloader".
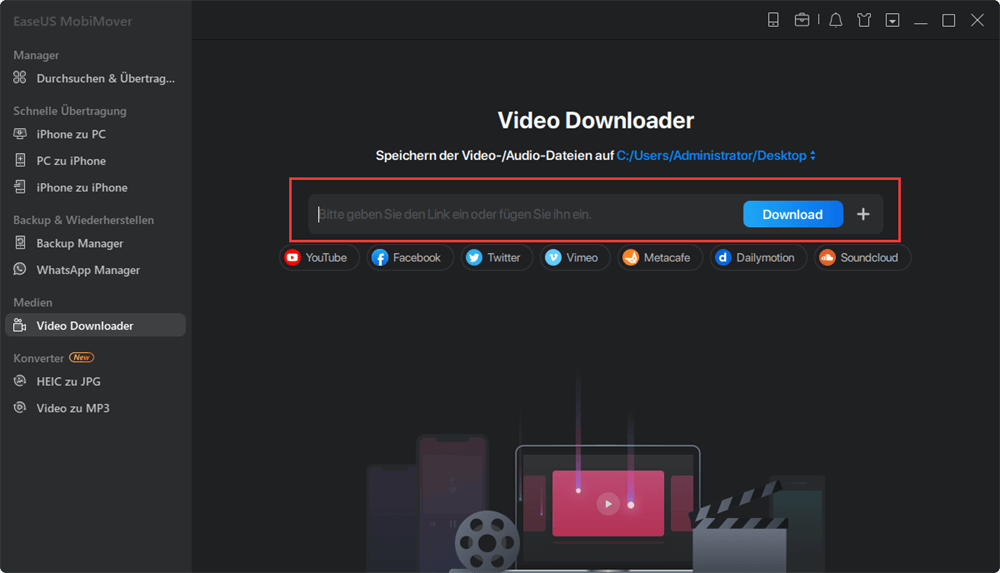
Schritt 2. Wählen Sie den Speicherplatz, auf wo das Video zu speichern.
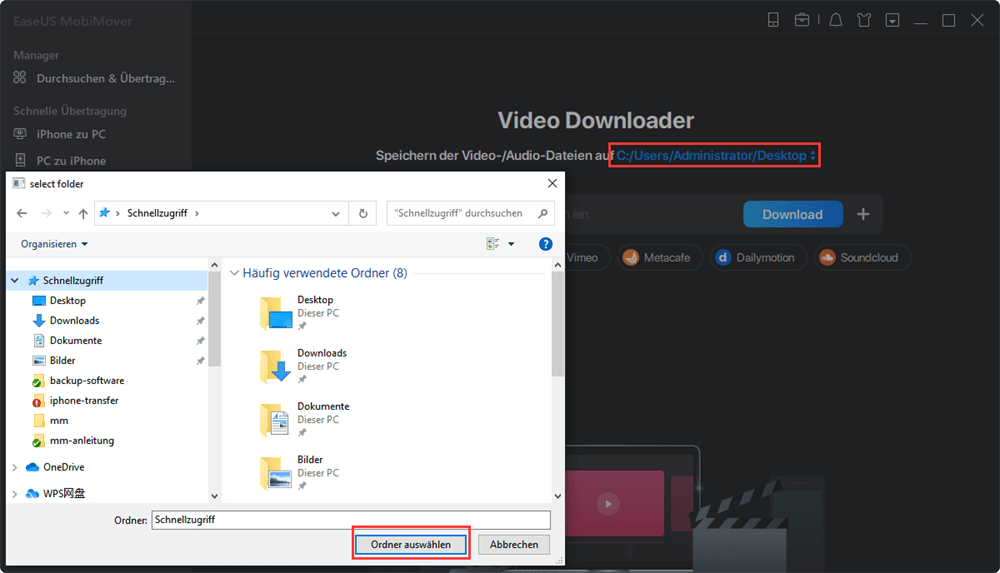
Schritt 3. Geben Sie den Link ein und klicken Sie auf "Download".
Teil 2. Heruntergeladene YouTube Videos zu MP3 konvertieren
Nachdem Sie die Videos als Audio-Dateien heruntergeladen haben, können Sie mit der Konvertierung beginnen. Mit EaseUS Video Editor können Sie die Audio-Dateien bearbeiten oder in einem anderen Video hinzufügen.
Das Fazit
Mit den fünf effizienten Audio-Aufnahmemethoden des besten kostenlosen YouTube-Audiorecorders können Sie jederzeit Hilfe bekommen. Sie können auch YouTube-Videos herunterladen und in die gewünschten Audioformate konvertieren.
Die einfachste Methode, um Audio von YouTube aufzunehmen, ist die Verwendung einer Audioaufnahmesoftware. Probieren Sie einen hilfreichen Audiorekorder wie EaseUS RecExperts. Er kann helfen, den internen Ton unter Windows und Mac aufzunehmen.
FAQs zur Aufnahme von YouTube Audio
Hier sind einige häufig gestellte Fragen zur Aufnahme von Audio aus YouTube aufgelistet.
1. Welche sind die besten YouTube-Audiorecorder?
Die 4 besten YouTube-Audiorecorder sind:
- EaseUS RecExperts
- Audacity
- Online-Video-Konverter
- Free Sound Recorder
2. Wie lädt man Tonspur von YouTube herunter?
Um die Tonspur von YouTube herunterzuladen, versuchen Sie einen Audio-Downloader.
- 1. Starten Sie EaseUS MobiMover. Gehen Sie zu Video-Downloader und laden Sie YouTube-Videos auf Ihren Computer herunter.
- 2. Kopieren Sie die URL des YouTube-Videos, fügen Sie sie in die Leiste ein, und tippen Sie dann auf die Schaltfläche Download.
- 3. MobiMover analysiert dann schnell die URL und lädt das YouTube-Video auf Ihren Computer herunter.
Anschließend können Sie das Video ganz einfach in das MP3-Format konvertieren.
3. Wie nimmt man ein YouTube-Video auf?
Um ein YouTube-Video mit Ton aufzunehmen, sollten Sie einen Rekorder wie Online Video Converter verwenden.
- 1. Rufen Sie die YouTube-Videoseite auf und kopieren Sie die Video-URL, die Sie als MP3-Audiodatei speichern möchten.
- 2. Öffnen Sie Online Video Converter im Internet.
- 3. Fügen Sie Ihre Video-URL ein. Vergewissern Sie sich, dass Format: .mp3 in der Dropdown-Liste ausgewählt ist.
- 4. Klicken Sie auf die Schaltfläche Start. Wenn der Vorgang abgeschlossen ist, klicken Sie auf Download, um das Video als MP3-Audio zu speichern.
4. Wie konvertiert man YouTube-Videos in MP3?
Sie können YouTube-Videos mit EaseUS Video Editor in MP3 konvertieren.
- 1. Starten Sie EaseUS Video Editor. Importieren Sie die Zieldatei, indem Sie auf Importieren klicken oder die Datei in den EaseUS Video Editor ziehen.
- 2. Klicken Sie mit der rechten Maustaste auf die Zieldatei, die Sie konvertieren möchten, und wählen Sie Zum Projekt hinzufügen.
- 3. Klicken Sie auf Exportieren, um die Konvertierung der Zieldatei zu starten. Wählen Sie das gewünschte Audioformat wie MP3 oder AAC für die Zieldatei, benennen Sie sie um, und legen Sie den Ausgabeordner fest.
Ist der Artikel hilfreich?
Updated von Mako
Technik-Freund und App-Fan. Mako schreibe seit März 2016 für die Leser von EaseUS. Er begeistert über Datenrettung, Festplattenverwaltung, Datensicherung, Datenspeicher-Optimierung. Er interssiert sich auch für Windows und andere Geräte.
Bewertungen
-
"EaseUS RecExperts ist ein einfach zu bedienend und bietet umfassende Funktionen. Der Recorder kann neben dem Geschehen auf Ihrem Bildschirm auch Audio und Webcam-Videos aufnehmen. Gut gefallen hat uns auch, dass es geplante Aufnahmen und eine Auto-Stopp-Funktion bietet."
Mehr erfahren -
"EaseUS RecExperts bietet die umfassenden Lösungen für die Aufzeichnung und die Erstellungen von Screenshots Ihres Bildschirms, die Sie für eine Vielzahl von persönlichen, beruflichen und bildungsbezogenen Zwecken verwenden können."
Mehr erfahren -
"Für unserer YouTube-Videos ist ein Bildschirmrekorder sehr nützlich. Wir können die Aktivitäten in Photoshop oder Lightroom einfach aufnehmen. Kürzlich habe ich die Bildschirm-Recorder von EaseUS getestet und sie ist bei weitem die beste, die ich bisher verwendet habe."
Mehr erfahren
Verwandete Artikel
-
Die 16 besten Filme für einen Road Trip [Kein Spoiler]
![author icon]() Maria/May 30, 2025
Maria/May 30, 2025
-
So erstellen Sie auf 4 Arten einen Screenshot auf einem MSI-Laptop
![author icon]() Maria/Oct 15, 2025
Maria/Oct 15, 2025
-
Youtube Audio Recorder: Audio von YouTube aufnehmen [5 einfache Methoden]
![author icon]() Maria/May 23, 2025
Maria/May 23, 2025
-
Live Stream Recorder [Top 10 im Jahr 2025]
![author icon]() Maria/Apr 28, 2025
Maria/Apr 28, 2025

EaseUS RecExperts
- Den Bildschirm mit Audio aufnehmen
- Die Webcam aufnehmen
- Die PC-Spiele reibungslos aufnehmen
Hot Artikel