Hauptinhalt:
![]() Über den Autor
Über den Autor
![]() Reviews und Preise
Reviews und Preise
VLC ist ein beliebtes Programm zum Abspielen und Kodieren von Videos, aber Benutzer können bei der Nutzung auf verschiedene technische Schwierigkeiten stoßen. Das ist sicherlich verdient, denn es hat sich zu einem großartigen Ersatz für jeden Video-Player entwickelt, der für PCs verfügbar ist. Außerdem bietet es neben der Wiedergabe von Multimedia-Inhalten viele nützliche Funktionen.
Ein Problem tritt aber häufig auf - VLC Player kein Ton. Während das Video selbst normal abgespielt wird, sind viele Benutzer auf das Problem gestoßen. Es kann eine Reihe von Faktoren geben, die zu dem Problem mit dem VLC Media Player beitragen. Hier finden Sie einige Schritte, die Ihnen bei der Diagnose und Lösung des Problems helfen.
Neben den Lösungen empfehlen wir Ihnen auch eine kostenlose Alternative zu VLC Media Player. Wenn die Videos oder die Audio-Dateien nicht beschädigt sind, können Sie diese Dateien direkt mit einem anderen Player abspielen. EaseUS RecExperts ist nicht nur ein Bildschirmrekorder, bietet Ihnen auch einen Media Player, damit Sie Video- und Audio-Dateien reibungslos abspielen können.
VLC Player Kein Ton? Was führt zu diesem Problem?
VLC ist bekannt für seine große Auswahl an Formaten und benutzerdefinierten Einstellungen. Einige hatten jedoch Schwierigkeiten mit der Audiowiedergabe. Glücklicherweise ist die Behebung dieses Problems einfach und ermöglicht Ihnen, schnell zu Ihrem Seherlebnis zurückzukehren.

🔇 VLC ist stummgeschaltet: Wenn Sie Ihren Videoplayer unbeabsichtigt stummgeschaltet haben, bleibt möglicherweise nur das Video auf VLC ohne Ton übrig. Dies kann auf eine fehlerhafte Konfiguration zurückzuführen sein und kann auftreten, wenn die Mute-Option versehentlich ausgelöst wird. Stellen Sie sicher, dass der Ton nicht stummgeschaltet ist, indem Sie in VLC zu den „Audio-Mute“-Einstellungen navigieren.
💥 Ihr Video ist beschädigt: Die häufigste Ursache des Problems ist eine beschädigte oder beschädigte Videodatei. Es könnte sein, dass das Video, das Sie auf dem VLC Media Player ansehen möchten, mit Windows 11 beschädigt wurde. Das Video könnte beim Herunterladen beschädigt worden sein oder ein Virus könnte die Ursache sein.
🗝️ VLC ist veraltet: Wenn Sie eine veraltete Version des VLC Media Players verwenden, kann dies die Leistung erheblich beeinträchtigen. Dies kann zu einem Problem führen, das als VLC-Kein-Audio-Fehler bekannt ist und Ihr Seh- oder Hörerlebnis unerträglich machen kann.
❌ VLC ist falsch konfiguriert: Wenn die Audioeinstellungen des VLC Media Players geändert wurden, kann es bei der Wiedergabe von Videos zu Tonausfällen kommen. Um dies zu beheben, müssen Sie zu den Audioeinstellungen im Konfigurationsfenster des Players navigieren und diese ändern, um die Audioausgabe zu aktivieren.
💻 Video-Codec-Inkompatibilität: Der fehlende Ton in VLC-Mediaplayern kann durch eine Inkompatibilität zwischen den Codecs, die zum Komprimieren der Videodatei verwendet werden, und den eigenen Codecs des Players verursacht werden. Wenn eine Videodatei heruntergeladen wird, wird sie mit bestimmten Codecs komprimiert. Wenn der Player die Codecs nicht unterstützt, ist kein Ton zu hören.
Folgendes könnte Sie interessieren:
So beheben Sie, dass VLC keinen Ton ausgibt - 6 Lösungen
VLC Media Player ist ein umfassendes Programm zum Abspielen praktisch aller Video- und Audioformate auf Ihrem Computer. Gelegentlich kann es jedoch zu Problemen kommen, z. B. dass VLC bei Videodateien keinen MKV-Ton hat . Dies ist ein ärgerliches Problem, da viele Videos ohne Ton nicht mehr anzusehen sind.
Lösung 1. Stummschaltung von Audio auf VLC aufheben
Um die Stummschaltung des VLC No-Sound-Linux aufzuheben, öffnen Sie zunächst Ihren VLC Media Player. Klicken Sie unten rechts auf das Lautstärkesymbol und stellen Sie sicher, dass keine rote Markierung sichtbar ist. Wenn eine rote Markierung vorhanden ist, klicken Sie mit der Maus auf das Symbol. Dadurch wird die Stummschaltung des Tons aufgehoben.
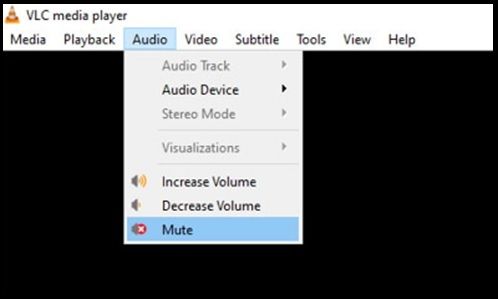
Lösung 2. Überprüfen , ob das Video beschädigt wird
Die Beschädigung von Videodateien ist eine der Hauptursachen für VLC-Kein-Ton- Probleme. Diese Beschädigung kann zur Änderung der Dateimetadaten führen, was zu Schwierigkeiten bei der Wiedergabe des Videos führen kann. Korruption kann mehrere Ursachen haben, die von Viren-/Malware-Angriffen über Probleme mit der Internetverbindung bis hin zum Herunterladen von Videos aus unbekannten Quellen reichen.
Sie können diesen Artikel in Ihren sozialen Medien teilen, um mehr Menschen über diese Lösungen zur Behebung des Problems zu informieren, dass VLC keinen Ton hat.
Lösung 3. Den VLC Media Player aktualisieren
Die Soundprobleme, die beim VLC-No-Sound-Mac auftreten, können auf eine veraltete Version zurückzuführen sein, die leicht durch ein Update auf die neueste Version behoben werden kann. VLC ist kostenlos und Open Source, was bedeutet, dass die neueste Version den Benutzern die neuesten Verbesserungen und Upgrades bietet, einschließlich etwaiger behobener Soundfehler oder neuer Audio-Codecs, die hinzugefügt wurden. Ein Upgrade auf die neueste Version von VLC ist die beste Möglichkeit, die Klangleistung des Players zu verbessern.
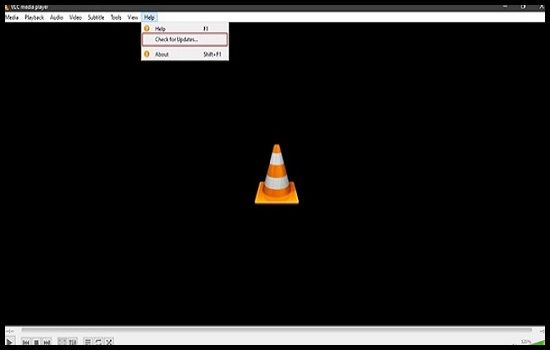
Lösung 4. Den VLC Player Einstellungen zurücksetzen
Wenn es Ihnen unangenehm ist, mit den VLC No Audio MP4- Einstellungen herumzuspielen, können Sie die Einstellungen auf den Standardzustand zurücksetzen. Dadurch erhalten Sie eine saubere Weste und können noch einmal von vorne beginnen. Öffnen Sie dazu die App und drücken Sie Strg+P . Unten im sich öffnenden Fenster finden Sie die Option zum Zurücksetzen.
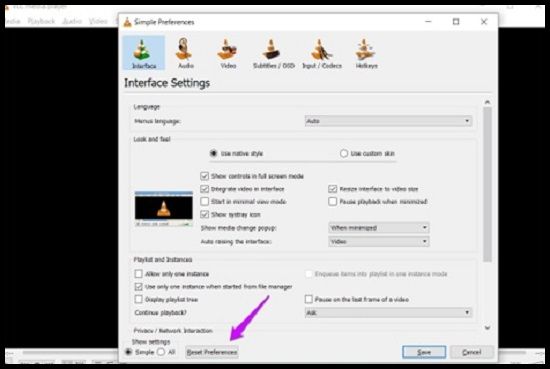
Lösung 5. Das Video in ein anderes Format umwandeln
Wenn Sie Videos mit einer DSLR-Kamera wie Nikon, Canon und JVC aufnehmen, enthalten Ihre MOV-Dateien möglicherweise eine lineare PCM-Audiospur, die VLC nicht erkennt. Diese Inkompatibilität kann zu einem VLC-Kein-Ton-Fehler führen, nachdem versucht wurde, MOV in MP4 zu konvertieren.
Die einfachste Lösung für dieses Problem besteht darin, einen Videokonverter wie Free Video Converter zu verwenden, um das Dateiformat, den Codec, die Auflösung, die Bildrate usw. in ein Format zu konvertieren, das VLC abspielen kann. Dies sollte dazu beitragen, weitere Probleme bei der Audio- oder Videowiedergabe zu vermeiden, da VLC nach der Konvertierung keinen Ton mehr hat oder aufgrund der höheren Auflösung und/oder Bildrate stottert.
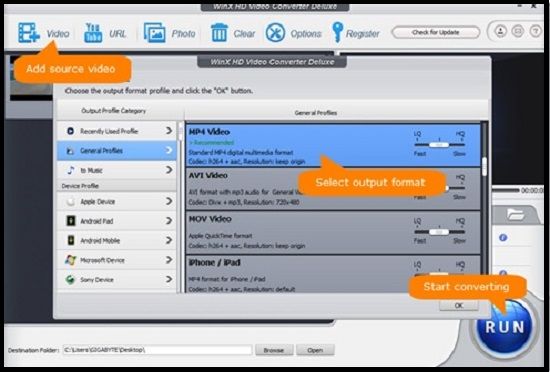
Lösung 6. Eine Alternative zum VLC Media Player benutzen - EaseUS RecExperts
EaseUS RecExperts ist ein ausgezeichneter Bildschirmrekorder und ein perfekter Mediaplayer. Mit dieser App können Sie den gesamten Bildschirm oder einen Teil davon aufzeichnen. Sie können HD-Videos in 2D oder 3D aufnehmen.
Darüber hinaus ist es ein fantastischer Videoeditor. Videos können bearbeitet, angehalten, gestartet, gestoppt und ausgeschnitten werden. Erweiterte Funktionen ermöglichen die Beibehaltung von Sprache und Stimme, die Eliminierung von Umgebungsgeräuschen und Musik und das Hinzufügen von Kommentaren wie dem Schreiben auf dem Bildschirm während der Aufnahme. Noch wichtiger ist, dass Sie MOV-Dateien unter Windows 10 mit unterschiedlichen Geschwindigkeiten frei abspielen können. Gleichzeitig können Sie das Bild aus Ihrem Video in hoher Qualität frei scannen.
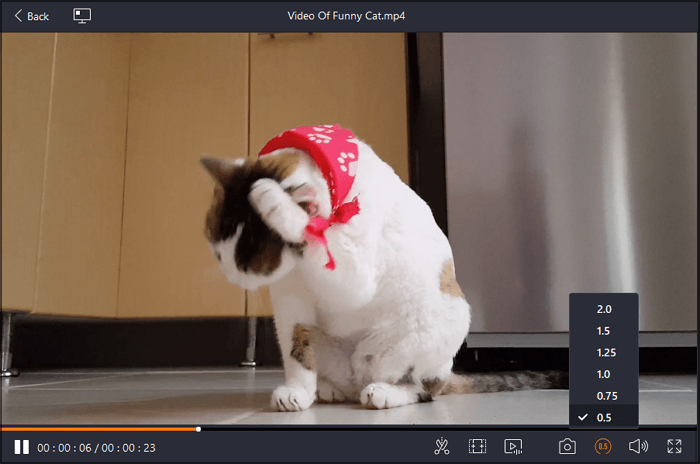
Kurz gesagt, es ist eine gute Alternative zum VLC Media Player, und Sie können diesen perfekten Media Player ausprobieren. Da es sich um einen hervorragenden HD-Videoplayer handelt, gibt es folgende Hauptmerkmale:
- Planen Sie die Aufnahme
- Nehmen Sie Steam-Spielvideos auf
- Bildschirmaufzeichnung auf dem Mac
- Es kann Audio von YouTube aufnehmen
Das Fazit
VLC-Medienplayer sind für die reibungslose Wiedergabe von Multimediadateien konzipiert. Manchmal tritt bei Benutzern jedoch ein Fehler auf, bei dem der VLC-Kein-Ton- Fehler auftritt. Dies kann auf mehrere Ursachen zurückgeführt werden, darunter beschädigte Videodateien oder falsche Konfigurationseinstellungen. Dieser Artikel bietet leicht verständliche Lösungen, die zur Lösung dieses Problems beitragen können, ohne dass professionelle Hilfe erforderlich ist.
Kurz gesagt, wir empfehlen Ihnen dringend, den Desktop-Mediaplayer EaseUS RecExperts auszuprobieren, der Ihnen dabei helfen kann, alle Arten von Videoformaten abzuspielen und Ihre Videodateien gut zu verwalten. Warum probieren Sie es nicht mal aus?
FAQs
Das Verständnis der möglichen Gründe für den „Kein Ton“-Fehler kann bei der Behebung des Problems hilfreich sein. Hier sind einige der FAQs:
1. Wie installiere ich einen Audio-Codec in VLC?
Der sicherste Weg, um sicherzustellen, dass Sie über saubere und sichere VLC-Codecs verfügen, besteht darin, die neueste Version des VLC Media Player offiziell direkt von der VideoLAN-Website herunterzuladen und zu installieren. Dadurch wird automatisch jede vorhandene Version von VLC überschrieben und die erforderlichen Codecs eingefügt. Alternativ können Sie, wenn Sie eine ältere Version von VLC verwenden, diese auch direkt aktualisieren, indem Sie oben in der Hilfemenüleiste die Option „Nach Updates suchen“ auswählen.
2. Welche Audio-Codecs funktionieren mit VLC?
Der VLC Media Player ist ein plattformübergreifendes, kostenloses Open-Source-Programm, das von VideoLAN entwickelt wurde. Es rühmt sich damit, alles spielen zu können! Und oft sind keine zusätzlichen Codecs erforderlich. Es sind jedoch fast alle Codecs integriert, sodass Benutzer sich nicht die Mühe machen müssen, sie zu beschaffen und zu installieren. Trotz seines Funktionsumfangs ist VLC möglicherweise nicht in der Lage, auf bestimmte exotische Mediendateien zuzugreifen, da Codecs wie Indeo Video in den enthaltenen Funktionen fehlen.
3. Wie aktualisiere ich den VLC Media Player?
Beim VLC Media Player installieren Sie am besten die neueste Version auf Ihrem System. Dies liegt daran, dass es im Vergleich zu früheren Versionen zusätzliche Funktionen, Sicherheitsupdates und Verbesserungen bietet. Die VideoLAN Group veröffentlicht regelmäßig neue Updates, sodass Sie beim Öffnen der Anwendung wahrscheinlich eine automatische Benachrichtigung erhalten. Wenn es keine automatische Update-Benachrichtigung gibt, gehen Sie auf der Benutzeroberfläche zu „Hilfe“ und „Nach Updates suchen“ und führen Sie eine manuelle Überprüfung durch. Dadurch wird online nach verfügbaren Updates für den VLC Media Player gesucht.
Ist der Artikel hilfreich?
Updated von Mako
Technik-Freund und App-Fan. Mako schreibe seit März 2016 für die Leser von EaseUS. Er begeistert über Datenrettung, Festplattenverwaltung, Datensicherung, Datenspeicher-Optimierung. Er interssiert sich auch für Windows und andere Geräte.
Written von Maria
Maria ist begeistert über fast allen IT-Themen. Ihr Fokus liegt auf der Datenrettung, der Festplattenverwaltung, Backup & Wiederherstellen und den Multimedien. Diese Artikel umfassen die professionellen Testberichte und Lösungen.
Bewertungen
-
"EaseUS RecExperts ist ein einfach zu bedienend und bietet umfassende Funktionen. Der Recorder kann neben dem Geschehen auf Ihrem Bildschirm auch Audio und Webcam-Videos aufnehmen. Gut gefallen hat uns auch, dass es geplante Aufnahmen und eine Auto-Stopp-Funktion bietet."
Mehr erfahren -
"EaseUS RecExperts bietet die umfassenden Lösungen für die Aufzeichnung und die Erstellungen von Screenshots Ihres Bildschirms, die Sie für eine Vielzahl von persönlichen, beruflichen und bildungsbezogenen Zwecken verwenden können."
Mehr erfahren -
"Für unserer YouTube-Videos ist ein Bildschirmrekorder sehr nützlich. Wir können die Aktivitäten in Photoshop oder Lightroom einfach aufnehmen. Kürzlich habe ich die Bildschirm-Recorder von EaseUS getestet und sie ist bei weitem die beste, die ich bisher verwendet habe."
Mehr erfahren
Verwandete Artikel
-
Wie kann man mit OBS auf Kick streamen [Einfache Schritte]
![author icon]() Maria/Apr 27, 2025
Maria/Apr 27, 2025
-
Wie kann man Microsoft Teams Meeting aufzeichnen? [5 Methoden]
![author icon]() Mako/Apr 27, 2025
Mako/Apr 27, 2025
-
Musik von Spotify auf dem Computer/Telefon rippen | 2025
![author icon]() Maria/May 20, 2025
Maria/May 20, 2025
-
Vier Methoden: WhatsApp Videoanruf aufnehmen
![author icon]() Mako/Jun 20, 2025
Mako/Jun 20, 2025

EaseUS RecExperts
- Den Bildschirm mit Audio aufnehmen
- Die Webcam aufnehmen
- Die PC-Spiele reibungslos aufnehmen
Hot Artikel