Hauptinhalt:
![]() Über den Autor
Über den Autor
![]() Reviews und Preise
Reviews und Preise
Egal, ob Sie einen Vlog, eine Präsentation, ein Gameplay-Video, ein Online-Tutorial oder andere Inhalte mit Ihrem Gesicht erstellen müssen, ist die Aufnahme eines Webcam-Videos sehr wichtig. Obwohl Webcam-Videos ein großes Publikum anziehen, ist dies nur möglich, wenn Sie einen für Ihr Betriebssystem geeigneten Webcam-Recorder verwenden. Wenn Sie jetzt Windows 11 benutzen aber nicht kennen, Sie unter Windows 11 ein Video mit Webcam aufnehmen können, finden Sie drei Möglichkeiten für die Aufnahme.
Hier sind die Vorbereitungen zu Beginn und drei effiziente Webcam-Aufzeichnungssoftware mit ihren Schritt-für-Schritt-Anleitungen.
| Methoden | Wirksamkeit | Schwierig-keitsgrad |
| EaseUS RecExperts | Hoch – Nehmen Sie Webcam-Videos mit einem benutzerdefinierten Hintergrund auf; keine zeitliche Begrenzung für jede Aufnahme; | Sehr einfach |
| Kamera-App | Mittel – Nehmen Sie nur Kameravideos in durchschnittlicher Qualität auf; | Einfach |
| OBS | Hoch – Webcam-Videos in verschiedenen Formen aufnehmen; | Schwer |
Vorbereitungen für das Webcam-Video Aufnehmen Windows 11
Wenn Sie Webcam aufnehmen wollen, sind die Vorbereitungen auch sehr wichtig. Sobald Sie entschieden haben, was und wo Sie aufnehmen möchten, beginnen Sie als Nächstes mit den Vorbereitungen.
✨Schalten Sie ausreichende Beleuchtung ein
Ganz gleich, ob es sich um ein virtuelles Meeting, ein Familientreffen, ein Streaming-Video oder ein professionelles Meeting handelt, der Aufnahmebereich muss gut ausgeleuchtet sein.
🎥Überprüfen Sie, ob Ihre Webcam funktioniert
Zweitens müssen Sie überprüfen, ob die Kamera ordnungsgemäß funktioniert. Der einfache Weg besteht darin, die integrierte Kamera-App auszuprobieren. Drücken Sie die Schaltfläche „Start“, suchen Sie nach „Kamera“ und starten Sie die App „Kamera“. Wenn alles einwandfrei funktioniert, sehen Sie sofort ein Video.
🎤Erlauben Sie den Zugriff auf Ihre Webcam und Ihr Mikrofon
Ohne Kamera- und Mikrofonerlaubnis kann Ihre Webcam weder Audio noch Video aufnehmen. Es ist also entscheidend. Auch wenn dafür möglicherweise Zugang zum Standort oder zu anderen Dingen erforderlich ist, können Sie diesen je nach Ihrem Komfort gewähren oder nicht. So erlauben Sie den Zugriff:
Gehen Sie zur Schaltfläche „Start“, drücken Sie „Einstellungen“, wählen Sie „Datenschutz und Sicherheit“ und dann „Kamera“. Schalten Sie den Schalter ein. Erweitern Sie als Nächstes den Abschnitt „Mikrofon“ in der linken Spalte, um Zugriff zu gewähren.
Allerdings ist die Abwicklung anders, wenn man etwas im Browser und nicht in der Desktop-App aufzeichnen muss. Öffnen Sie unter „Datenschutz und Sicherheit“ die „Site-Einstellungen“ und klicken Sie auf „Berechtigung“ > „Kamera“.
Zögern Sie nicht, diesen Leitfaden mit anderen Bedürftigen zu teilen!
Wie kann man unter Windows 11 ein Video mit Webcam aufnehmen?
Um einfach und schnell ein Video mit einer Webcam unter Windows 11 aufzunehmen, können Sie die hier verfügbaren Methoden nutzen. Lassen Sie uns in ihre Details eintauchen!
Methode 1. EaseUS RecExperts verwenden
EaseUS RecExperts ist eine umfassende und zuverlässige Software zum Aufzeichnen eines Webcam-Videos unter Windows 11. Es unterstützt Sie dabei, die Gesichtskamera mühelos auf Ihrem PC aufzunehmen. Außerdem können Sie auswählen, ob der Bildschirm mit der Webcam aufgezeichnet werden soll oder nicht. Sie können damit den gesamten Bildschirm oder einen gewünschten Teil in hoher Qualität aufzeichnen und so Online-Meetings, Live-Streaming, Gameplay und mehr aufzeichnen .
Vor allem kann es KI verwenden, um Hintergründe automatisch zu entfernen, was es einfach macht, Ihre Webcam mit Hintergrundeffekten wie Unschärfe, Landschaft, Klassenzimmer oder Studio aufzunehmen. Folglich können Benutzer Videos mit künstlichen Hintergründen aufnehmen. Es wird dringend empfohlen, einen sauberen, soliden Hintergrund zu finden, um den virtuellen Hintergrundeffekt zu verstärken.
Jetzt laden Sie den Bildschirmrekorder herunter. Befolgen wir die angegebenen Schritte zum Aufzeichnen eines Webcam-Videos unter Windows 11 mit EaseUS RecExperts:

Methode 2. Die integrierte Anwendung benutzen
Wenn Sie unter Windows 11 ein Webcam-Video aufnehmen möchten, ohne den Installationsvorgang durchlaufen zu müssen, ist die Kamera-App die Lösung. Es handelt sich um einen leistungsstarken, integrierten Webcam-Recorder für Benutzer von Windows 10 und 11, der die Aufnahme von Fotos und Videos unterstützt.
Darüber hinaus können Sie diese Videoaufzeichnungsaufgabe schnell erledigen, da sie eine benutzerfreundliche Oberfläche mit unkomplizierter Verarbeitung bietet.
Nachfolgend finden Sie eine Verfahrensanleitung zum Aufzeichnen eines Webcam-Videos unter Windows 11 mit einer Kamera:
Schritt 1. Tippen Sie zunächst auf die Taste „Windows + S“ oder tippen Sie auf die Registerkarte „Start“ oder „Suchen“, um nach „Kamera“ zu suchen. Starten Sie nun die Kamera-App.
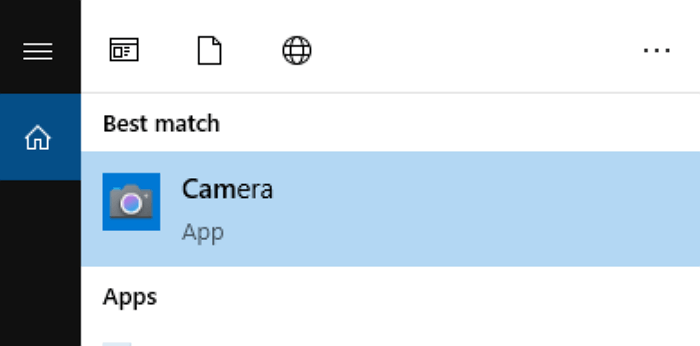
Schritt 2. Nachdem Sie die erforderlichen Berechtigungen erteilt haben, klicken Sie auf der rechten Seite des App-Bildschirms auf das Symbol „Video“. Drücken Sie die Taste erneut, um die Webcam-Aufnahme zu starten; Unten im Fenster sehen Sie eine Stoppuhr.
Schritt 3. Wenn Sie die Aufnahme beenden möchten, klicken Sie auf die rote Schaltfläche zum Stoppen der Aufnahme. Ihr Video wird im Ordner „Camera Roll“ unter „Bilder“ auf Ihrem PC gespeichert. Alles erledigt!
Methode 3. OBS Studio verwenden
Da es sich bei OBS Studio um einen Open-Source-Bildschirmrekorder handelt, erweist sich dies als hervorragende Option zum Aufzeichnen eines Webcam-Videos unter Windows 11. Was es einzigartig macht, sind die völlig kostenlosen Dienste für jedermann. Es hilft Ihnen beim Anschluss einer beliebigen Digitalkamera, die als Webcam auf der gewünschten Videokonferenzplattform verwendet werden soll.
Darüber hinaus können Sie die virtuelle Hintergrundfunktion verwenden, um den Hintergrund während eines Meetings über Skype, Microsoft Teams, Zoom und mehr zu ändern. Selbst OBS unterliegt keiner zeitlichen Begrenzung und hinterlässt kein Wasserzeichen auf der Ausgabe.
Hier finden Sie die richtigen Schritte zum Aufzeichnen eines Webcam-Videos unter Windows 11 über OBS Studio:
Schritt 1. Schließen Sie die Kamera wieder an, starten Sie OBS Studio und klicken Sie auf das „+“-Zeichen unter dem Bereich „Quellen“. Wählen Sie nun „Videoaufnahmegerät“ und aktivieren Sie die Option „Neu erstellen“. Nennen Sie es „Webcam“ und klicken Sie auf „OK“.
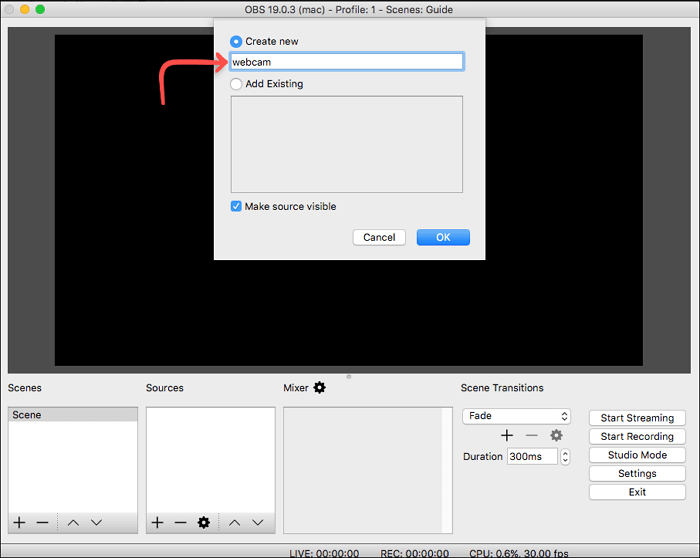
Schritt 2. Zweitens müssen Sie das Dropdown-Menü „Geräte“ erweitern, um die gewünschte Webcam auszuwählen. Wählen Sie jedoch „Hoch“ aus den „Voreinstellungen“ und tippen Sie auf „OK“. Bei Bedarf können Sie das Mikrofon im Abschnitt „Quellen“ als Audioquelle hinzufügen.
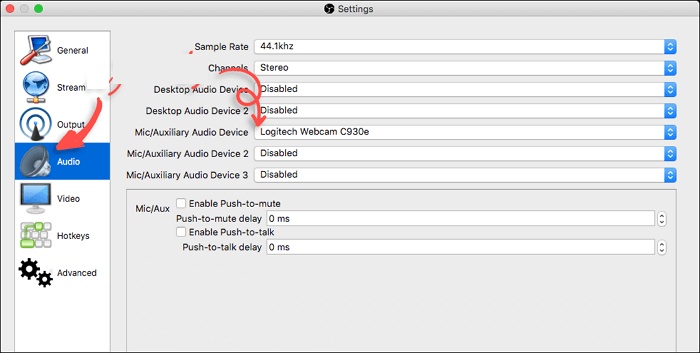
Schritt 3. Gehen Sie zu „Einstellungen“ > „Ausgabe“ > „Aufnahmepfad“, um den Zielordner für Ihre Webcam-Videos auszuwählen. Klicken Sie abschließend auf die Registerkarte „Aufnahme starten“, um Ihr Webcam-Video aufzunehmen. Das ist alles!

Das Fazit
Zusammenfassend hat dieser Leitfaden die Vorbereitungen und drei Lösungen zum Aufzeichnen eines Webcam-Videos unter Windows 11 behandelt. So können Sie sich für die Lösung entscheiden, die Ihren Anforderungen am besten entspricht.
Allerdings wird EaseUS RecExperts unter allen Webcam-Aufzeichnungsprogrammen dringend empfohlen. Der Grund liegt in der effizienten Funktionsweise mit einer Reihe von Aufnahmefunktionen. Also lasst es uns versuchen!
Häufig gestellte Fragen zum Aufnahmen der Webcam-Videos unter Windows 11
Zusätzlich zu der obigen Diskussion zum Aufzeichnen eines Webcam-Videos unter Windows 11 finden Sie hier einige häufig gestellte Fragen, um eventuelle Verwirrung zu beseitigen:
1. Verfügt Windows 11 über eine Videoaufzeichnungssoftware?
Windows 11 verfügt über Videoaufzeichnungstools, d. h. Kamera, Snipping-Tool und Xbox Game Bar-App. Obwohl beide gut zum Aufnehmen von Videos geeignet sind; Aufgrund seiner Funktionen wird jedoch die Xbox Game Bar bevorzugt. Die Kamera-App kann Ihnen jedoch dabei helfen, ein Webcam-Video aufzunehmen.
2. Kann ich ein Video mit einer Webcam aufnehmen?
Ja, Sie können mühelos ein Video mit einer integrierten oder externen Webcam aufnehmen. Sie müssen lediglich der Kamera und dem Mikrofon Zugriff auf die externe Webcam gewähren. Bei einem Betriebssystem wie Windows 11 können Sie die Kamera jedoch zum Aufzeichnen eines Webcam-Videos verwenden.
3. Wo werden Webcam-Videos unter Windows 11 gespeichert?
Die Webcam-Videos werden automatisch im Ordner „Camera Roll“ unter dem Ordner „Bilder“ gespeichert, wenn Sie die Kamera als Webcam verwenden. Sie können jedoch den Zielordner für Webcam-Recorder von Drittanbietern nach Ihren Wünschen festlegen.
Ist der Artikel hilfreich?
Updated von Mako
Technik-Freund und App-Fan. Mako schreibe seit März 2016 für die Leser von EaseUS. Er begeistert über Datenrettung, Festplattenverwaltung, Datensicherung, Datenspeicher-Optimierung. Er interssiert sich auch für Windows und andere Geräte.
Written von Maria
Maria ist begeistert über fast allen IT-Themen. Ihr Fokus liegt auf der Datenrettung, der Festplattenverwaltung, Backup & Wiederherstellen und den Multimedien. Diese Artikel umfassen die professionellen Testberichte und Lösungen.
Bewertungen
-
"EaseUS RecExperts ist ein einfach zu bedienend und bietet umfassende Funktionen. Der Recorder kann neben dem Geschehen auf Ihrem Bildschirm auch Audio und Webcam-Videos aufnehmen. Gut gefallen hat uns auch, dass es geplante Aufnahmen und eine Auto-Stopp-Funktion bietet."
Mehr erfahren -
"EaseUS RecExperts bietet die umfassenden Lösungen für die Aufzeichnung und die Erstellungen von Screenshots Ihres Bildschirms, die Sie für eine Vielzahl von persönlichen, beruflichen und bildungsbezogenen Zwecken verwenden können."
Mehr erfahren -
"Für unserer YouTube-Videos ist ein Bildschirmrekorder sehr nützlich. Wir können die Aktivitäten in Photoshop oder Lightroom einfach aufnehmen. Kürzlich habe ich die Bildschirm-Recorder von EaseUS getestet und sie ist bei weitem die beste, die ich bisher verwendet habe."
Mehr erfahren
Verwandete Artikel
-
Black Myth: Wukong and More PS5 Gameplay auf dem PC aufnehmen
![author icon]() Maria/Apr 27, 2025
Maria/Apr 27, 2025
-
Kann ich WWE Network auf Peacock sehen?
![author icon]() Maria/May 30, 2025
Maria/May 30, 2025
-
Top 8 iMovie für Windows im Jahr 2025 [Kostenloser Download]
![author icon]() Maria/Apr 27, 2025
Maria/Apr 27, 2025
-
Wie kann man Audio auf Samsung Handy aufnehmen?
![author icon]() Mako/Apr 27, 2025
Mako/Apr 27, 2025

EaseUS RecExperts
- Den Bildschirm mit Audio aufnehmen
- Die Webcam aufnehmen
- Die PC-Spiele reibungslos aufnehmen
Hot Artikel