Hauptinhalt:
![]() Über den Autor
Über den Autor
![]() Reviews und Preise
Reviews und Preise
ClickMeeting ist eine der beliebtesten Webinar-Software, die von vielen Menschen genutzt wird. Es ist ein großartiges Videokonferenzprogramm, mit dem Sie Online-Meetings abhalten, Online-Kurse und -Schulungen teilen können, usw..
Manchmal müssen Sie Webinare auf ClickMeeting aufzeichnen, um sie später zu überprüfen oder zu kontrollieren, aber Sie wissen vielleicht nicht, wie Sie diese Aufgabe erledigen können. Wenn dies der Fall ist, finden Sie in diesem Artikel eine vollständige Anleitung. Auf dieser Seite lernen Sie 3 effektive Möglichkeiten kennen, wie Sie ClickMeeting-Meetings unter Windows und Mac auf einfache Weise aufzeichnen und herunterladen können.
ClickMeeting unter Windows/Mac aufzeichnen -empfehlen
EaseUS RecExperts ist ein hervorragendes Webinar-Recorder-Programm, mit dem Sie in wenigen einfachen Schritten verschiedene Videokonferenzen aufzeichnen können, darunter ClickMeeting, Zoom-Meeting, Microsoft Teams usw.
Mit dieser Software können Sie das ClickMeeting-Webinar in Sekundenschnelle aufzeichnen. Mit dieser Bildschirmaufzeichnungssoftware können Sie den Bildschirm, die Webcam und den Ton jeweils oder gleichzeitig aufzeichnen. Der Hintergrund des aktuellen Bildschirms lässt sich in eine Unschärfe, ein Studio, ein Klassenzimmer oder eine Landschaft ändern. Außerdem haben Sie die Möglichkeit, Ihr eigenes Foto als Hintergrundbild hochzuladen.
Während der Aufzeichnung können Sie auch Screenshots machen, um wichtige Bilder festzuhalten. Außerdem unterstützt er die Erstellung von Zeitplanaufnahmen mit einem Timer, was bedeutet, dass er die Aufnahme eines ClickMeeting-Webinars automatisch startet oder stoppt. Nach der Aufnahme speichert dieser Webinar-Recorder die Aufzeichnung automatisch im MP4-Format oder in anderen Videoformaten, und Sie können Ihre Aufnahmen mit dem integrierten Player in der Vorschau ansehen.
EaseUS RecExperts
- Intuitiver und unkomplizierter Arbeitsablauf
- Automatische Aufteilung der Aufzeichnungen gemäß den von Ihnen festgelegten Einstellungen
- Aufzeichnung von ClickMeeting-Webinaren in einem vollständigen oder benutzerdefinierten Bereich
- Unterstützung wichtiger Bearbeitungswerkzeuge wie Trimmen und vieles mehr
- Speichern Sie die Aufzeichnungen in mehr als 10 Formaten
Hier finden Sie eine Schritt-für-Schritt-Anleitung zur Aufnahme eines ClickMeeting-Webinars:
Schritt 1. Starten Sie EaseUS RecExperts auf Ihrem Gerät und Sie werden zwei Aufnahmemodi sehen. Sie können "Vollbild"wählen, um den gesamten Bildschirm aufzunehmen, oder "Region" wählen, um den Aufnahmebereich vor der Aufnahme manuell auszuwählen.

Schritt 2. Danach können Sie wählen, ob Sie die Webcam, den Systemsound, das Mikrofon oder nichts davon aufzeichnen möchten. Sie können auch Auto-Split, Auto-Aufnahme mit verschiedenen Funktionen auf der Benutzeroberfläche einstellen.

Schritt 3. Dann können Sie auf die rote Taste "REC" klicken, um die Aufnahme zu starten. Es erscheint eine Menüleiste auf Ihrem Bildschirm. Um die Aufnahme anzuhalten, klicken Sie auf den weißen doppelten vertikalen Balken; um die Aufnahme zu beenden, klicken Sie auf das rote quadratische Zeichen.
Schritt 4. Nach der Aufnahme werden Sie zur Listenoberfläche geführt. Hier können Sie Ihre Aufnahmen ansehen oder bearbeiten. Um eine neue Aufnahme zu starten, klicken Sie einfach auf die Schaltfläche "REC" am oberen Rand der Oberfläche.

Aufzeichnung von ClickMeeting-Webinaren in der App
Wenn Sie ein Organisator sind und das ClickMeeting-Webinar aufzeichnen möchten, können Sie die Arbeit innerhalb der App erledigen.
ClickMeeting ist mit einem Bildschirmrekorder integriert, mit dem Sie einfache Bildschirmaufnahmen machen können. Allerdings ist es nur für den Organisator und wird andere Leute bemerken, dass Sie Bildschirmaufnahmen machen.
Hier ist die Anleitung zur Aufzeichnung eines Webinars auf ClickMeeting:
Schritt 1. Starten Sie ClickMeeting auf Ihrem Computer und melden Sie sich dann bei Ihrem Konto an, um ein Meeting oder Webinar zu starten oder daran teilzunehmen. Wenn Sie sich selbst und Ihre Stimme aufzeichnen möchten, sollten Sie die Optionen Mikrofon und Webcam aktivieren.
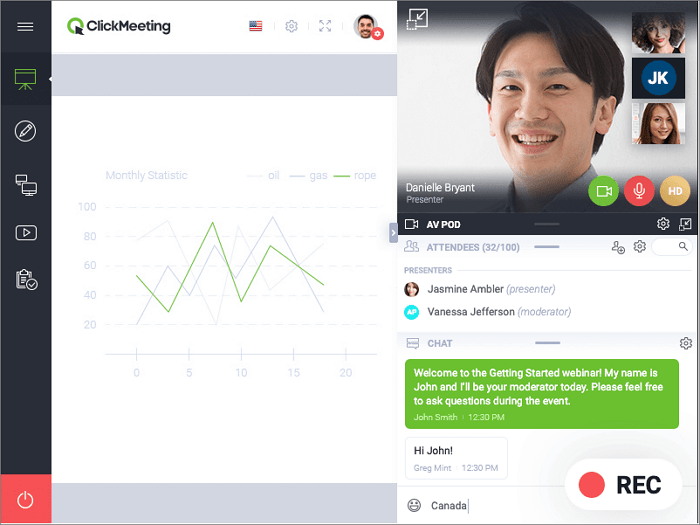
Schritt 2. Wenn Sie bereit sind, können Sie oben auf die rote Schaltfläche "REC" klicken, um die Aufzeichnung zu starten. Die Aufzeichnung wird automatisch gestoppt, sobald das Webinar beendet ist.
Tipps: Es gibt verschiedene Layouts, die Sie auf Ihre Aufnahmen anwenden können, z. B. Präsentation, Präsentation & Video und viele mehr.
Schritt 3. Klicken Sie anschließend auf "Kontopanel", um durch die von Ihnen erstellten Aufnahmen zu navigieren. Wenn Sie damit zufrieden sind, können Sie das aufgenommene Video im MP4-Format auf Ihren Computer herunterladen.
Aufzeichnung von ClickMeeting auf dem Mac mit dem QuickTime Player
QuickTime Player ist ein standardmäßiger Bildschirmrecorder auf Ihrem Mac-Computer, mit dem Sie einfache Bildschirmaufnahmen machen können. Für die Aufnahme eines ClickMeeting-Webinars können Sie den gesamten Bildschirm oder einen ausgewählten Bereich aufzeichnen. Wenn Sie jedoch den Ton Ihres Macs aufnehmen möchten, müssen Sie eine Audioaufnahme-Software wie Soundflower installieren.
Wesentliche Merkmale:
- Völlig kostenlos und sicher
- Mac-Bildschirm flexibel aufzeichnen
- Auf Ihrem Mac-Computer vorinstalliert
Werfen wir nun einen Blick auf die ausführlichen Anleitungen zur Aufzeichnung des Click-Meeting-Webinars mit dem QuickTime Player.
Schritt 1. Starten Sie QuickTime Player und ClickMeeting auf dem Mac, und starten Sie ein Webinar oder nehmen Sie daran teil,
Schritt 2. Gehen Sie zurück zum QuickTime Player und klicken Sie auf Datei > Neue Bildschirmaufnahme, und hier können Sie auf den Abwärtspfeil klicken, um die Aufnahmeoptionen auszuwählen.

Schritt 3. Klicken Sie auf die Schaltfläche "Aufnehmen", um die Aufnahme zu starten. Um die Aufnahme zu stoppen, klicken Sie auf die Schaltfläche "Stopp", die sich links neben dem WiFi-Symbol befindet.
Schritt 4. Klicken Sie auf Datei > Speichern, um die Aufnahme zu benennen und auf Ihrem Mac-Computer zu speichern.
Das Fazit
Auf dieser Seite stellen wir Ihnen vier effektive Methoden zur Aufzeichnung von ClickMeeting-Webinaren vor, aus denen Sie eine nach Ihren Wünschen auswählen können.
- Wenn Sie ein Organisator sind, der einfache Aufnahmen machen muss, ist der in ClickMeeting integrierte Bildschirmrecorder die beste Wahl.
- Wenn Sie mehr Aufnahmefunktionen benötigen, können Sie EaseUS RecExperts ausprobieren. Neben den grundlegenden Aufnahmefunktionen bietet es schnelle Möglichkeiten zur einfachen Bearbeitung von Aufnahmen. Es ist einen Versuch wert.
Ist der Artikel hilfreich?
Updated von Mako
Technik-Freund und App-Fan. Mako schreibe seit März 2016 für die Leser von EaseUS. Er begeistert über Datenrettung, Festplattenverwaltung, Datensicherung, Datenspeicher-Optimierung. Er interssiert sich auch für Windows und andere Geräte.
Written von Maria
Maria ist begeistert über fast allen IT-Themen. Ihr Fokus liegt auf der Datenrettung, der Festplattenverwaltung, Backup & Wiederherstellen und den Multimedien. Diese Artikel umfassen die professionellen Testberichte und Lösungen.
Bewertungen
-
"EaseUS RecExperts ist ein einfach zu bedienend und bietet umfassende Funktionen. Der Recorder kann neben dem Geschehen auf Ihrem Bildschirm auch Audio und Webcam-Videos aufnehmen. Gut gefallen hat uns auch, dass es geplante Aufnahmen und eine Auto-Stopp-Funktion bietet."
Mehr erfahren -
"EaseUS RecExperts bietet die umfassenden Lösungen für die Aufzeichnung und die Erstellungen von Screenshots Ihres Bildschirms, die Sie für eine Vielzahl von persönlichen, beruflichen und bildungsbezogenen Zwecken verwenden können."
Mehr erfahren -
"Für unserer YouTube-Videos ist ein Bildschirmrekorder sehr nützlich. Wir können die Aktivitäten in Photoshop oder Lightroom einfach aufnehmen. Kürzlich habe ich die Bildschirm-Recorder von EaseUS getestet und sie ist bei weitem die beste, die ich bisher verwendet habe."
Mehr erfahren
Verwandete Artikel
-
[5 Möglichkeiten] Genshin Impact aufzeichnen - 2025
![author icon]() Maria/Apr 27, 2025
Maria/Apr 27, 2025
-
Wie kann man gelöschte YouTube Videos finden? [2025 Anleitung]
![author icon]() Maria/Apr 27, 2025
Maria/Apr 27, 2025
-
Top 10 MP4-Player für Windows 10 (2025 Aktualisiert)
![author icon]() Mako/Apr 27, 2025
Mako/Apr 27, 2025
-
2025 | Top 10 Beste Bandicam Alternative für Mac & Win
![author icon]() Maria/Apr 27, 2025
Maria/Apr 27, 2025

EaseUS RecExperts
- Den Bildschirm mit Audio aufnehmen
- Die Webcam aufnehmen
- Die PC-Spiele reibungslos aufnehmen
Hot Artikel