Hauptinhalt:
![]() Über den Autor
Über den Autor
![]() Reviews und Preise
Reviews und Preise
Sich selbst mit einem Mac aufzunehmen, kann überwältigend erscheinen, muss es aber nicht sein! Ganz gleich, ob Sie sich auf Ihre nächste Podcast-Episode vorbereiten oder eine überraschende Videobotschaft für einen Freund planen, die Mac Aufnahmetechnologie hat diesen Prozess einfacher denn je gemacht.
Mit dem richtigen Webcam-Recorder und den richtigen Einstellungen können Sie schnell und einfach hochwertige Audio-Dateien, Videos und Fotos auf Mac aufnehmen, die jeden für Sie wichtigen Moment festhalten. In diesem Artikel gehen wir Schritt für Schritt durch, wie Sie sich selbst auf dem Mac aufnehmen können.
Methode 1. Einen professionellen Bildschirmrecorder benutzen und sich selbst auf dem Mac aufnehmen
Um mit dem MacBook problemlos Videos von sich selbst aufnehmen zu können, ist es wichtig, einen guten Mac-Webcam-Recorder zu finden. Nachdem wir viele Aufnahmetools auf dem Markt getestet haben, haben wir uns für ein vielseitiges Mac-Bildschirmaufzeichnungsprogramm namens EaseUS RecExperts entschieden. Mit diesem Programm können Sie fast alles machen, was mit Aufnahmen zu tun hat, auch sich selbst auf einem Mac aufnehmen.
Diese Software bietet ein Green-Screen-Tool für die Aufnahme von Webcams, d.h. Sie können den Hintergrund flexibel an Ihre Bedürfnisse anpassen. Außerdem können Sie sich bei Bedarf auch mit Audio aufnehmen. Danach können Sie die Aufnahme mit den eingebauten Werkzeugen bearbeiten, z.B. Schneiden, Hinzufügen von Intro&Outros, usw. Im Folgenden finden Sie weitere Informationen zu dieser Software:
- Unterstützt die Aufnahme von internem Audio auf dem Mac, ohne dass ein Plugin installiert werden muss
- Verschiedene Aufzeichnungsmodi für unterschiedliche Anforderungen
- Geschützte Videos (Netflix, Amazon Prime usw.) in hoher Qualität aufzeichnen.
- Kein Wasserzeichen und keine zeitliche Begrenzung für jede Aufnahme.
- Fotos mit Hotkeys einfach und bequem aufnehmen.
Laden Sie den Bildschirmrecorder kostenlos herunter und führen Sie die folgende Anleitung aus, um mit der Aufnahme auf dem Mac zu beginnen:

Teilen Sie diesen Beitrag mit anderen!
Methode 2. Ein Video von sich selbst auf Mac mit Photo Booth aufnehmen
Es gibt tatsächlich eine integrierte App, die Ihnen helfen kann, sich selbst auf dem Mac aufzunehmen, und sie heißt Photo Booth. Normalerweise wird sie verwendet, um Fotos mit Spezialeffekten aufzunehmen. Aber immer mehr Menschen nutzen es, um Videos von sich selbst zu erstellen. Wie funktioniert es, ein Video von sich selbst aufzunehmen? Hier ist die Antwort:
Schritt 1. Suchen Sie in der Spotlight-Suche nach Photo Booth, finden und öffnen Sie es. Als nächstes sehen Sie eine Vorschau von sich selbst auf Ihrem Mac-Bildschirm.
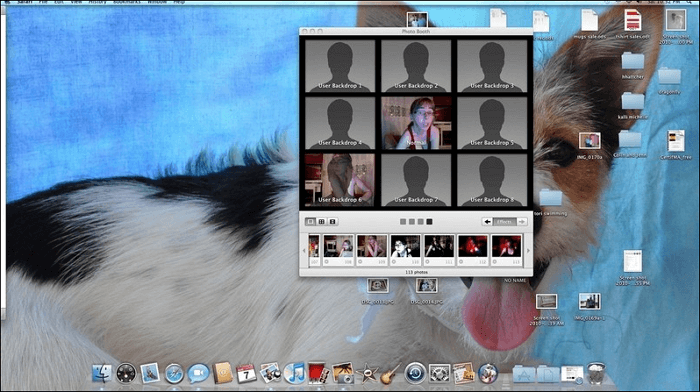
Schritt 2. Standardmäßig befindet sich das Gerät im Kameramodus. Wählen Sie also das Aufnahmesymbol in der unteren linken Ecke, um in den Aufnahmemodus zu wechseln.
Schritt 3. Wenn Sie bereit sind, sich selbst aufzunehmen, klicken Sie auf die rote Kamerataste in der Mitte des Bildschirms. Sie können auch Effekte oder Filter hinzufügen, um Ihre Aufnahme attraktiver zu gestalten.
Schritt 4. Um die Aufnahme zu beenden, klicken Sie auf die rote quadratische Schaltfläche. Klicken Sie abschließend auf "Datei" > "Speichern", um die Aufnahme auf Ihrem Mac zu speichern.
Methode 3. Sich mit dem QuickTime Player kostenlos auf dem Mac filmen
Eine weitere Möglichkeit, sich auf dem Mac aufzunehmen, ist die Verwendung des QuickTime Players. Wie Photo Booth ist er auf Ihrem Mac vorinstalliert und ebenfalls einfach zu bedienen. Mit seiner Hilfe können Sie sich selbst oder andere auf Ihrem Mac-Bildschirm aufnehmen. Sehen wir uns nun an, wie die Bildschirmaufnahme mit dem QuickTime Player funktioniert!
Schritt 1. Starten Sie den QuickTime Player, klicken Sie oben auf Datei und wählen Sie dann die Option Neue Filmaufnahme aus der Dropdown-Liste.
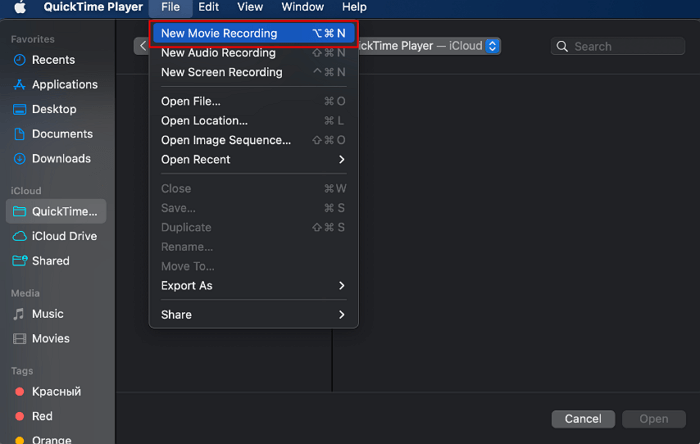
Schritt 2. Nun leuchtet Ihre Webcam auf, und Sie können sich selbst auf dem Bildschirm sehen.
Schritt 3. Danach können Sie Ihre Kamera- und Mikrofoneinstellungen anpassen, indem Sie auf das kleine Pfeilsymbol klicken.
Schritt 4. Zum Schluss drücken Sie die Aufnahmetaste, um die Aufnahme auf Ihrem MacBook zu starten. Um die Aufnahme zu beenden, drücken Sie einfach erneut die Aufnahmetaste.
Hier ist ein Video-Tutorial über die Aufnahme von sich selbst auf dem Mac:
Das Fazit
Wenn Sie sich noch nie mit Ihrem Computer aufgenommen haben, kann es entmutigend sein, etwas Neues auszuprobieren. Aber mit ein wenig Vorbereitung und den richtigen Tools ist es gar nicht so schwierig, wie Sie vielleicht denken. Wenn Sie die oben beschriebenen Schritte befolgen, können Sie ganz einfach Audio- und Videoaufnahmen auf Ihrem Mac machen. Und wenn Sie es noch einfacher haben möchten, können Sie auch eine Software für Bildschirmaufnahmen wie EaseUS RecExperts verwenden. Mit der einfachen Benutzeroberfläche und den leicht verständlichen Anweisungen war es noch nie so einfach, sich selbst auf Ihrem Computer aufzunehmen - probieren Sie es noch heute aus!
Häufig gestellte Fragen
1. Kann ich mein Gesicht auf dem Mac aufnehmen?
Klar, mit dem QuickTime Player können Sie Ihr Gesicht auf dem Mac schnell und einfach aufnehmen:
- QuickTime Player starten
- Klicken Sie auf Datei > Neue Filmaufnahme. Dann leuchtet Ihre Webcam auf, und Sie können sich selbst auf dem Mac-Bildschirm sehen
- Wenn Sie bereit sind, klicken Sie auf die Schaltfläche "Aufnehmen", um sich auf dem Mac aufzunehmen.
2. Wie nehme ich auf meinem Mac Videos mit Ton auf?
Wenn Sie ein Video mit Mikrofonton auf dem Mac aufnehmen möchten, können Sie dies mit dem QuickTime Player in 3 einfachen Schritten tun. Nehmen Sie jedoch an, dass Sie ein Video mit systeminternem Ton auf dem Mac aufnehmen möchten. In diesem Fall wählen Sie besser einen professionellen Mac Bildschirm- und Audiorecorder, wie EaseUS RecExperts, OBS Studio, Movavi, und mehr. Sobald Sie einen von ihnen haben, können Sie den Anweisungen auf dem Bildschirm folgen.
3. Verfügt der Mac über einen eigenen Bildschirmrecorder?
Der QuickTime Player wird immer als der eingebaute Bildschirmrekorder auf dem Mac angesehen. Mit dieser Freeware können Sie den Bildschirm auf dem Mac ganz einfach aufnehmen. Bei Bedarf können Sie auch den Bildschirm mit Ihrem Ton aufnehmen!
Ist der Artikel hilfreich?
Updated von Mako
Technik-Freund und App-Fan. Mako schreibe seit März 2016 für die Leser von EaseUS. Er begeistert über Datenrettung, Festplattenverwaltung, Datensicherung, Datenspeicher-Optimierung. Er interssiert sich auch für Windows und andere Geräte.
Written von Maria
Maria ist begeistert über fast allen IT-Themen. Ihr Fokus liegt auf der Datenrettung, der Festplattenverwaltung, Backup & Wiederherstellen und den Multimedien. Diese Artikel umfassen die professionellen Testberichte und Lösungen.
Bewertungen
-
"EaseUS RecExperts ist ein einfach zu bedienend und bietet umfassende Funktionen. Der Recorder kann neben dem Geschehen auf Ihrem Bildschirm auch Audio und Webcam-Videos aufnehmen. Gut gefallen hat uns auch, dass es geplante Aufnahmen und eine Auto-Stopp-Funktion bietet."
Mehr erfahren -
"EaseUS RecExperts bietet die umfassenden Lösungen für die Aufzeichnung und die Erstellungen von Screenshots Ihres Bildschirms, die Sie für eine Vielzahl von persönlichen, beruflichen und bildungsbezogenen Zwecken verwenden können."
Mehr erfahren -
"Für unserer YouTube-Videos ist ein Bildschirmrekorder sehr nützlich. Wir können die Aktivitäten in Photoshop oder Lightroom einfach aufnehmen. Kürzlich habe ich die Bildschirm-Recorder von EaseUS getestet und sie ist bei weitem die beste, die ich bisher verwendet habe."
Mehr erfahren
Verwandete Artikel
-
Facebook Story anonym ansehen [5 Methoden]
![author icon]() Maria/Apr 28, 2025
Maria/Apr 28, 2025
-
Reduzieren von Hintergrundgeräuschen bei Zoom-Anrufen
![author icon]() Maria/Apr 27, 2025
Maria/Apr 27, 2025
-
Audio auf Windows 7 PC mit und ohne Mikrofon aufnehmen
![author icon]() Mako/Apr 27, 2025
Mako/Apr 27, 2025
-
Bildschirmaufnahme auf Mac für YouTube im Jahr 2025🍃
![author icon]() Maria/Apr 27, 2025
Maria/Apr 27, 2025

EaseUS RecExperts
- Den Bildschirm mit Audio aufnehmen
- Die Webcam aufnehmen
- Die PC-Spiele reibungslos aufnehmen
Hot Artikel