Hauptinhalt:
![]() Über den Autor
Über den Autor
![]() Reviews und Preise
Reviews und Preise
Leute zeichnen heutzutage gerne die Gameplay Videos auf, damit sie die Videos später wiederholen und mit anderen teilen können. Aber wie kann man die Wii U Gameplay Videos aufzeichnen? Es gibt zwei Optionen: die Aufnahme mit einer Capture Karte und ohne die Karte auszuführen. Für viele Benutzer ist eine Karte zu teuer. Deswegen wollen sie auch eine andere Methode. In diesem Artikel werden wir Ihnen drei Methoden vorstellen. Wählen Sie eine aus und führen Sie die Aufzeichnung reibungslos aus.
Teil 1. Wii U Gameplay ohne Capture Karte aufzeichnen
Wenn Sie keine Capture Karte haben, können Sie das Video noch mit einer Bildschirm-Recorder aufnehmen. In diesem Teil stellen wir Ihnen zwei Tools vor.
Methode 1. EaseUS RecExperts (Empfohlen)
EaseUS RecExperts ist eine professionelle aber einfach zu bedienende Software zur Bildschirm-Aufnahme. Sie können nicht nur das Gameplay Video sondern auch andere Aktivitäten auf dem Bildschirm aufzeichnen. Das Programm ermöglicht Ihnen auch, den System-Sound und das Mikrofon gleichzeitig aufzunehmen. Gefällt Ihnen ein Gameplay Video und wollen Sie das Video speichern? Mit EaseUS RecExperts können Sie auch die Streaming-Videos aufnehmen.
Um das Wii U Gameplay aufzuzeichnen, sollten Sie zuerst die Konsole an den PC anschließen. Danach starten Sie den Bildschirm-Recorder und Sie können mit der Aufnahme beginnen. Laden Sie EaseUS RecExperts herunter und folgen Sie der ausführlichen Anleitung.
Schritt 1. Starten Sie EaseUS RecExperts und wählen Sie die Option “Spiele aufnehmen” aus.

Schritt 2. Hier können Sie die Bildfrequenz, den System-Sound und die Webcam einstellen. Sie können auch einen Aufgabenplan erstellen und den automatischen Stopp aktivieren. Danach klicken Sie auf den “REC”-Button.
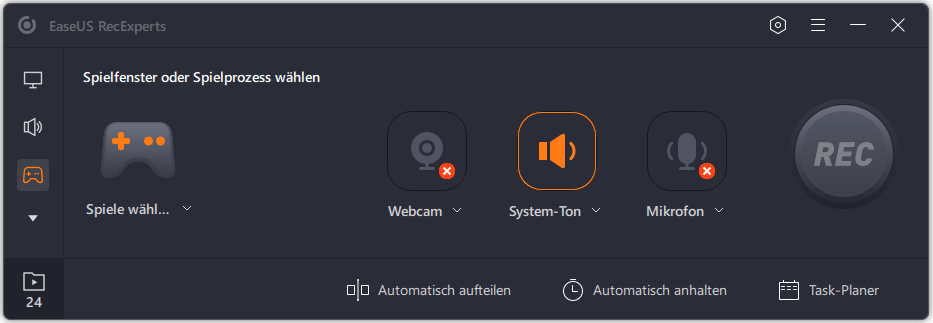
Schritt 3. Gehen Sie zu Ihrem Spiel. Drücken Sie die F7-Taste, um die Aufnahme zu beenden. Drücken Sie F8-Taste, um die Aufnahme zu stoppen oder fortzufahren.
Schritt 4. Die aufgenommenen Videos werden aufgelistet. Sie können diese bearbeiten, anschauen und direkt auf Webseiten veröffentlichen.

Methode 2. OBS Studio
Das ist eine Freeware zur Bildschirm-Aufnahme. Wenn Sie das Gameplay Video auf dem Mac aufnehmen wollen, können Sie das Tool benutzen. Das Tool ermöglicht Ihnen, die Einstellungen für das Video vor der Aufnahme zu konfigurieren. Sie können das Video mit hoher Qualität aufnehmen. Je höher die Videoqualität ist, desto größer die Datei ist. Deswegen sollten Sie zuerst sicherstellen, der Speicherplatz reicht noch. Dann laden Sie OBS Studio herunter und folgen Sie den Schritten. Um das Video auf Mac aufzunehmen, brauchen Sie noch ein kostenloses Tool iShowU Audio Capture. Damit können Sie das Video mit dem Sound aufnehmen.
Schritt 1. Starten Sie OBS Studio auf Ihrem Mac.
Schritt 2. Gehen Sie zu “Systemeinstellungen” > “Ton” > “Soundeinstellungen” und wählen Sie “iShowU Audio Capture” als die Tonausgabe aus.
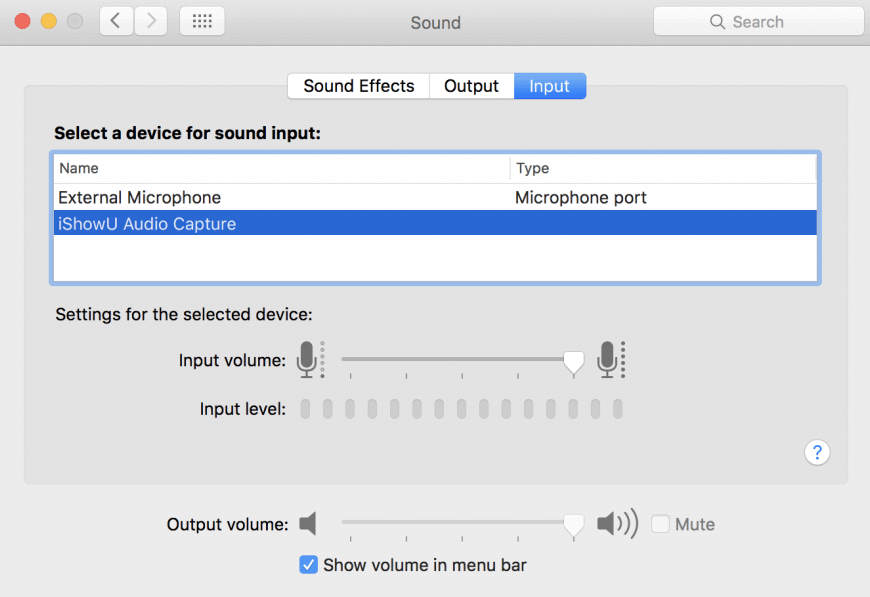
Schritt 3. Gehen Sie zu “Programme” > “Dienstprogramm”. Starten Sie die Audio MIDI Setup App > “+” Symbol.
Schritt 4. Erstellen Sie ein neues Multi-Ausgabegerät, um den Systemsound auf Ihrem Mac aufzuzeichnen.
Schritt 5. Klicken Sie auf das “+”-Symbol und wählen Sie “Neues Multi-Ausgabegerät” aus. Im rechten Berech wählen Sie “Ausgang (integriert)” und “iShowU Audio Capture” Optionen aus. Markieren Sie die Optionen auch bei “Drift Korrektur”.
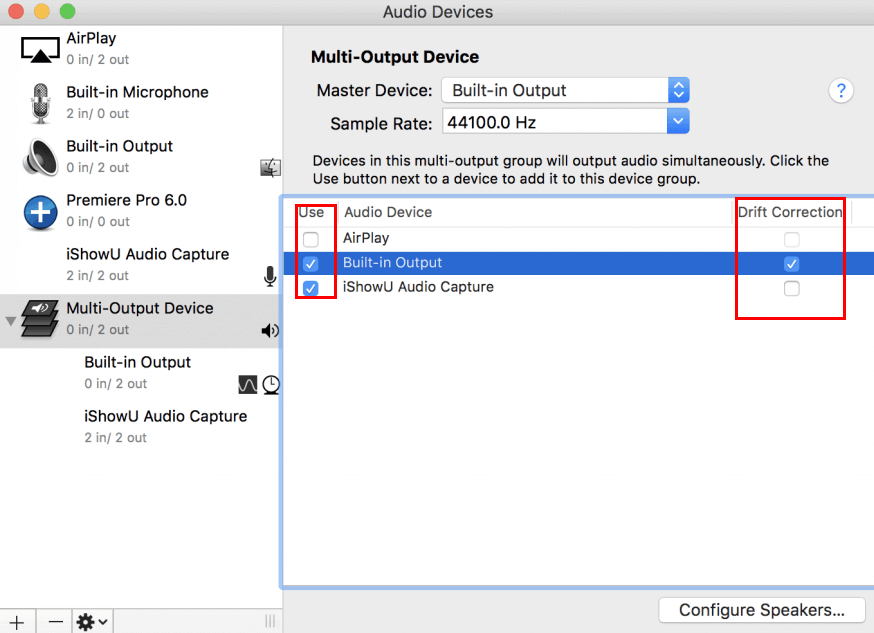
Schritt 6. Gehen Sie zurück zu “Systemeinstellungen” > “Ton”. Hier können Sie das Multi-Ausgabegerät sehen. Stellen Sie die Lautstärke ein und wählen Sie das Gerät aus. Schließen Sie das Einstellungsfenster.
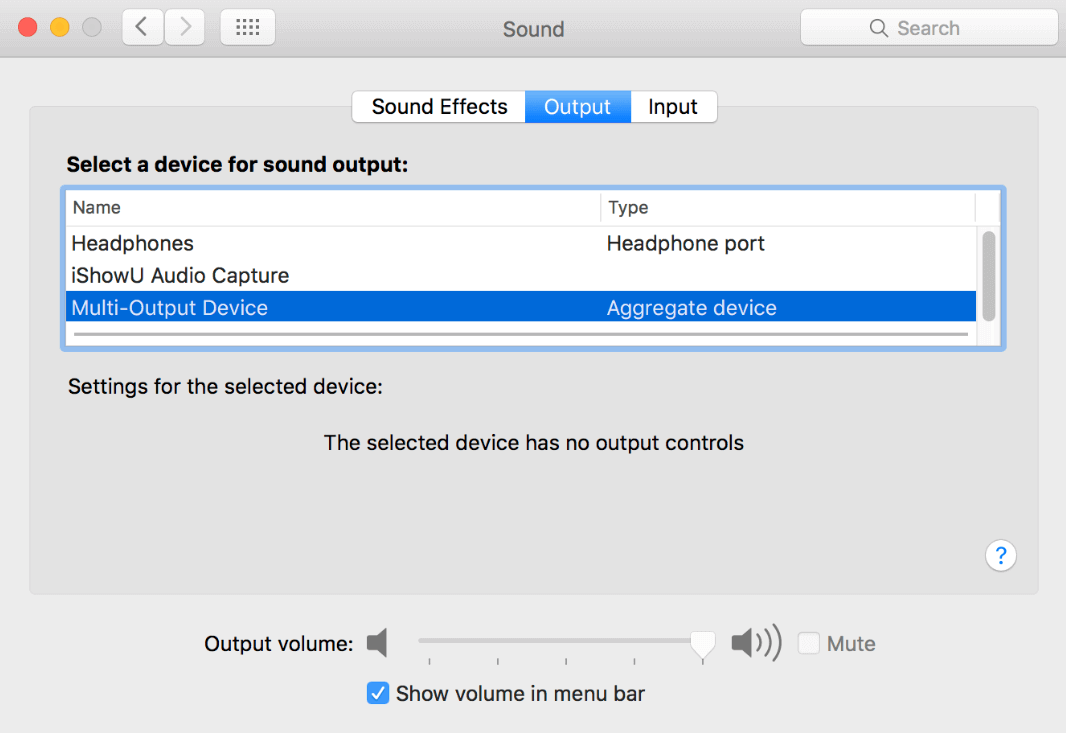
Schritt 7. Gehen Sie wieder zu OBS Studio. Jetzt können Sie die Aufnahme einstellen und starten.
Schritt 8. Starten Sie OBS Studio und Öffnen Sie "Preferences".
Schritt 9. Jetzt können Sie die wichtigen Parameter für die Aufnahme einstellen.
- Klicken Sie auf "Ausgabe". Hier stellen Sie den Speicherort, die Aufnahmequalität, das Aufnahmeformat ein.
- Bei "Audio" wählen Sie die Abtastrate, die Kanäle und die Audiogeräte aus.
- Bei "Video" stellen sie die Auflösung ein.
- Fügen Sie die Quelle ein, das kann der Bildschirm und die Webcam sein.
Schritt 10. Nach der Einstellungen können Sie mit der Aufnahme beginnen.
Teil 2. Wii U Gameplay mit einer Capture Karte aufnehmen
Wenn Sie das Video mit einer Capture Karte aufnehmen wollen, können Sie die Schritten in diesem Teil ausführen. Bevor Sie mit der Aufnahme beginnen, achten Sie zuerst auf die folgenden Vorbereitungen.
- Wii U Spiel-Konsole
- HDMI-Kabels
- Eine Capture Karte (Elgato wird empfohlen)
- Einen Bildschirm-Recorder (TuneFab Screen Recorder wird empfohlen)
Schritt 1. Schließen Sie die Spiel-Konsole durch das HDMI-Kabel an den Computer an.
Schritt 2. Starten Sie den TuneFab Screen Recorder auf Ihrem Computer. Wenn Sie das Wii U Gameplay aufnehmen wollen, wählen Sie die Option “Video Recorder” aus.
Schritt 3. Wählen Sie den Bereich aus, welchen Sie aufzeichnen wollen. Drücken Sie den “Gear”-Button auf dem TuneFab Screen Recorder und wählen Sie “Preferences” aus. Dann konfigurieren Sie die Einstellungen. Wählen Sie ds Dateiformat aus und stellen Sie einen Speicherort für die aufgenommenen Videos ein.
Schritt 4. Klicken Sie auf den “Rec”-Button und die Aufnahme wird gestartet. Ihre Aktivitäten werden aufgenommen.
Schritt 5. Klicken Sie auf den “Stop” und den “Save”-Button, um die Aufnahme zu beenden und zu speichern.
Ist der Artikel hilfreich?
Updated von Mako
Technik-Freund und App-Fan. Mako schreibe seit März 2016 für die Leser von EaseUS. Er begeistert über Datenrettung, Festplattenverwaltung, Datensicherung, Datenspeicher-Optimierung. Er interssiert sich auch für Windows und andere Geräte.
Bewertungen
-
"EaseUS RecExperts ist ein einfach zu bedienend und bietet umfassende Funktionen. Der Recorder kann neben dem Geschehen auf Ihrem Bildschirm auch Audio und Webcam-Videos aufnehmen. Gut gefallen hat uns auch, dass es geplante Aufnahmen und eine Auto-Stopp-Funktion bietet."
Mehr erfahren -
"EaseUS RecExperts bietet die umfassenden Lösungen für die Aufzeichnung und die Erstellungen von Screenshots Ihres Bildschirms, die Sie für eine Vielzahl von persönlichen, beruflichen und bildungsbezogenen Zwecken verwenden können."
Mehr erfahren -
"Für unserer YouTube-Videos ist ein Bildschirmrekorder sehr nützlich. Wir können die Aktivitäten in Photoshop oder Lightroom einfach aufnehmen. Kürzlich habe ich die Bildschirm-Recorder von EaseUS getestet und sie ist bei weitem die beste, die ich bisher verwendet habe."
Mehr erfahren
Verwandete Artikel
-
Bildschirmaufnahme ohne Hintergrundgeräusche auf Mac & Windows 10
![author icon]() Maria/Feb 08, 2025
Maria/Feb 08, 2025
-
ff16-Bildrate Problem beheben/ ff16 PS5 Leistung steigern[2025 aktualisiert]
![author icon]() Maria/Dec 31, 2024
Maria/Dec 31, 2024
-
![author icon]() Maria/Nov 22, 2024
Maria/Nov 22, 2024
-
Top 6 der besten Apps für Notizen für Mac [2025 Aktualisiert]
![author icon]() Maria/Dec 31, 2024
Maria/Dec 31, 2024

EaseUS RecExperts
- Den Bildschirm mit Audio aufnehmen
- Die Webcam aufnehmen
- Die PC-Spiele reibungslos aufnehmen
Hot Artikel