Hauptinhalt:
![]() Über den Autor
Über den Autor
![]() Reviews und Preise
Reviews und Preise
Zoom, eine hervorragende Videokonferenzsoftware, wurde durch Covid plötzlich zu einem Teil unseres Lebens. Seitdem nutzen wir diese Anwendung ständig, um mit Freunden, Kollegen und Familie in Kontakt zu treten. Aber manchmal kann die Aufzeichnungsoption für die Benutzer Bedenken hinsichtlich der Privatsphäre aufwerfen, etwa ob Zoom Ihren Bildschirm oder nur das Meeting aufzeichnet oder wer eine Zoom-Sitzung aufzeichnen kann.
Heute besprechen wir die beiden Szenarien, auf die die Leute neugierig sind: Zeichnet Zoom Ihren Bildschirm auf oder nur das Meeting, und kann jeder eine Zoom-Sitzung aufzeichnen? Bleiben Sie bis zum Ende, um es zu erfahren.
Zeichnet Zoom Ihren Bildschirm auf oder nur das Meeting?
Die Bildschirmaufzeichnungsfunktion bei Zoom mag für viele Menschen verwirrend erscheinen, aber eines ist sicher. Zoom zeichnet das Meeting auf und zeichnet Ihren Bildschirm nur mit Ihrer Erlaubnis auf . Selbst mit der Videokamera pausiert der Bildschirm, wenn Sie zu einer anderen App wechseln, oder erlischt, wenn Sie die App verlassen. Es besteht also keine Chance, dass Zoom etwas auf Ihrem Bildschirm aufzeichnet, ohne dass es jemand merkt.
Daher können Personen, die das Meeting leiten oder daran teilnehmen, Ihren Bildschirm nicht nur sehen und Sie daher nicht aufzeichnen. Das bedeutet, dass Zoom seinen Benutzern auf Ihrem Computer die vollständige Kontrolle über ihren Bildschirm gibt. Als Eigentümer haben Sie die Möglichkeit zu entscheiden, was andere sehen können. Sie können Audio und Video problemlos ausschalten und bleiben völlig anonym, und die Frage „Zeichnet Zoom Ihren Bildschirm auf oder nur das Meeting auf?“ wird Sie nie wieder stören.
Löst es Ihr Problem? Wenn ja, zögern Sie nicht, diesen Leitfaden mit anderen zu teilen, die das gleiche Problem haben!
Kann jeder eine Zoom-Sitzung aufzeichnen?
Wer eine Zoom-Sitzung aufzeichnen kann, hängt vom Gastgeber ab. Der Gastgeber hat die absolute Kontrolle darüber, ob/wer den Bildschirm aufzeichnet. Selbst wenn Sie Ihren Bildschirm, Desktop oder einen Tab freigeben, benötigen Sie die Erlaubnis des Gastgebers zum Aufzeichnen, wenn Sie nicht der Gastgeber sind. Andernfalls müssen Sie eine Zoom-Aufnahmesoftware finden, die Sie bei der Erledigung der Aufgabe unterstützt. Wenn Sie der Gastgeber sind und mit der Aufnahme beginnen, werden alle über die Aufnahme benachrichtigt.
- 😉Wenn Sie der Gastgeber sind, nehmen alle anderen Teilnehmer teil, sobald das Meeting eingerichtet ist. Sie können mit der Aufzeichnung des Meetings beginnen, indem Sie unten im Fenster auf die Schaltfläche „Aufzeichnen“ klicken (Alt+R). Und Sie können die Aufzeichnung des Meetings anhalten/stoppen , indem Sie die Schaltflächen an derselben Stelle verwenden.
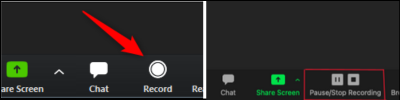
- 😁Wenn Sie nun zulassen möchten, dass andere Teilnehmer das Meeting aufzeichnen, müssen Sie ihnen Zugriff auf die Aufzeichnung gewähren. Um den Teilnehmer zuzulassen, klicken Sie auf die Registerkarte „ Teilnehmer verwalten “ und klicken Sie neben dem Teilnehmernamen auf „Weitere Optionen“.

- 😇Und wählen Sie „Aufzeichnung zulassen“ aus der Liste aus. Solange der Teilnehmer jedoch nicht mit der Aufzeichnung beginnt, wird die Aufzeichnung nicht gestartet. Und Sie können die gleichen Schritte ausführen, um ihnen die Aufnahme zu verbieten. Bei Bedarf können Sie dies auch tun
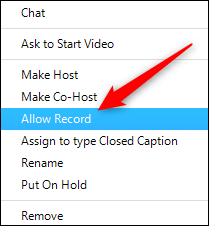
Profi-Tipp: So zeichnen Sie Zoom-Meetings auf (ohne Einschränkung)
Wenn Sie Zoom-Meetings aufzeichnen möchten, benötigen Sie entweder die Erlaubnis des Gastgebers oder Sie müssen das Meeting ausrichten. Darüber hinaus können Zoom-Meetings basierend auf der kostenpflichtigen Version nur bis zu bestimmten Zeitlimits aufgezeichnet werden. Sie erhalten also keine ordnungsgemäßen Aufnahmen, und selbst Sie können diese Aufnahmen nicht bearbeiten. Was wäre, wenn Sie Ihr Zoom-Meeting zeitlich unbegrenzt ohne die Erlaubnis anderer aufzeichnen oder bearbeiten könnten, um die Qualität Ihrer Videoausgabe zu verbessern? Klingt ausgezeichnet. All dies können Sie mit den EaseUS RecExperts tun.
EaseUS RecExperts ist ein kostenloser Bildschirmrekorder mit hervorragenden Funktionen für alle Ihre Bildschirmaufzeichnungsanforderungen. Sie können mehrere Bildschirmaufzeichnungsoptionen mit unbegrenzter Aufnahmezeit und eingebetteten Videobearbeitungsoptionen nutzen, um Ihr Video zu verbessern. Die App eignet sich perfekt zum einfachen Aufzeichnen Ihres Gameplays, von Lern-Tutorials, Anleitungsvideos usw. Laden Sie das Tool herunter und sehen Sie selbst, wie sich die Funktionen entfalten.
Schritte zum Aufzeichnen von Zoom-Meetings mit einem professionellen Bildschirmrekorder:
Schritt 1. Gehen Sie zu den Besprechungen, die Sie aufzeichnen möchten. Starten Sie dann EaseUS RecExperts auf Ihren Geräten. Wählen Sie den Aufnahmemodus „Vollbild“ oder wählen Sie den Aufnahmebereich im Modus „Region“ .

Schritt 2. Wählen Sie, ob Sie den Systemton, den Mikrofonton oder keinen Ton aufzeichnen möchten, indem Sie auf die entsprechenden Schaltflächen klicken. Wenn es Zeit ist, mit der Aufnahme zu beginnen, klicken Sie auf die rote Schaltfläche „REC“ , um zu beginnen.

Schritt 3. Wenn Sie die Aufnahme anhalten müssen, klicken Sie auf den weißen doppelten vertikalen Balken. Um die Aufnahme zu beenden, klicken Sie auf das rote Quadrat-Zeichen. Sie können die Aufnahme auch mit den Hotkeys „F10“ und „F9“ pausieren oder stoppen.
Schritt 4. Nach der Aufzeichnung können Sie die Besprechungsvideos in der Popup-Aufzeichnungsliste ansehen.

Das Fazit
Wenn Sie die Frage „Zeichnet Zoom Ihren Bildschirm auf“ oder „nur das Meeting“ stört, haben wir hier die Lösung. Zoom zeichnet nichts ohne Ihre Erlaubnis oder ohne Mitteilung an Sie auf . Wenn Sie jedoch Zoom-Meetings mit Privatsphäre aufzeichnen möchten und eine professionelle Lösung für Ihre Gameplay- und Bildungsanforderungen suchen. Sie können EaseUS RecExperts verwenden, eine All-in-One-Lösung mit tollen Funktionen, die alle Ihre Bildschirmaufzeichnungsanforderungen erfüllt.
Häufig gestellte Fragen
Hier finden Sie einige der am häufigsten gestellten Fragen dazu, ob Zoom Ihren Bildschirm oder nur das Meeting aufzeichnet. Wenn Sie ähnliche Fragen haben, hoffe ich, dass Ihnen dies weiterhilft.
1. Benachrichtigt Zoom die Teilnehmer über die Aufzeichnung?
Ja, Zoom benachrichtigt die Teilnehmer immer über die Aufzeichnung. Wenn Sie Teilnehmer sind und jemand die Bildschirmaufzeichnung startet, erhalten Sie eine Benachrichtigung darüber. Und es ist nicht möglich, diese Funktion zu deaktivieren.
2. Woher weiß ich, ob Zoom meinen Bildschirm aufzeichnet?
Zoom wird Ihren Bildschirm niemals ohne Ihre Zustimmung aufzeichnen. Sobald Sie von Zoom zu einer anderen App wechseln, wird der Bildschirm schwarz und es wird nichts aufgezeichnet. Wenn jedoch jemand aufzeichnet, erhalten Sie eine Benachrichtigung; Auch bei dieser Aktion wird der Bildschirm der Person aufgezeichnet, die die Aufzeichnung gestartet hat.
3. Kann Zoom die Bildschirmaufzeichnung verhindern?
Nein, Zoom kann die Bildschirmaufzeichnung nicht verhindern. Wenn jemand im Meeting oder der Gastgeber die Aufzeichnung ohne ihn initiiert, können Sie dies nicht verhindern. Selbst wenn Sie zum Aufzeichnen des Zoom-Meetings ein Tool eines Drittanbieters verwenden, kann die App dies nicht erkennen; Daher kann es Sie nicht von der Aufnahme abhalten.
4. Nimmt Zoom Ihr Audio auf, wenn es stummgeschaltet ist?
Nein, wenn sich jemand stummschaltet, stoppt die Audiospur vorübergehend und die Synchronisierung wird unterbrochen. Wenn Sie die Stummschaltung aktivieren, wird Ihr Ton nicht von Zoom aufgezeichnet.
Ist der Artikel hilfreich?
Updated von Mako
Technik-Freund und App-Fan. Mako schreibe seit März 2016 für die Leser von EaseUS. Er begeistert über Datenrettung, Festplattenverwaltung, Datensicherung, Datenspeicher-Optimierung. Er interssiert sich auch für Windows und andere Geräte.
Written von Maria
Maria ist begeistert über fast allen IT-Themen. Ihr Fokus liegt auf der Datenrettung, der Festplattenverwaltung, Backup & Wiederherstellen und den Multimedien. Diese Artikel umfassen die professionellen Testberichte und Lösungen.
Bewertungen
-
"EaseUS RecExperts ist ein einfach zu bedienend und bietet umfassende Funktionen. Der Recorder kann neben dem Geschehen auf Ihrem Bildschirm auch Audio und Webcam-Videos aufnehmen. Gut gefallen hat uns auch, dass es geplante Aufnahmen und eine Auto-Stopp-Funktion bietet."
Mehr erfahren -
"EaseUS RecExperts bietet die umfassenden Lösungen für die Aufzeichnung und die Erstellungen von Screenshots Ihres Bildschirms, die Sie für eine Vielzahl von persönlichen, beruflichen und bildungsbezogenen Zwecken verwenden können."
Mehr erfahren -
"Für unserer YouTube-Videos ist ein Bildschirmrekorder sehr nützlich. Wir können die Aktivitäten in Photoshop oder Lightroom einfach aufnehmen. Kürzlich habe ich die Bildschirm-Recorder von EaseUS getestet und sie ist bei weitem die beste, die ich bisher verwendet habe."
Mehr erfahren
Verwandete Artikel
-
Signalgespräche aufzeichnen: Aufzeichnung von Gesprächen
![author icon]() Maria/Apr 27, 2025
Maria/Apr 27, 2025
-
Benachrichtigt OnlyFans Screenshots | 2025 Ultimate Guide
![author icon]() Maria/Apr 27, 2025
Maria/Apr 27, 2025
-
Die besten Open-Source-Audioplayer für Desktop und Handy
![author icon]() Maria/Apr 27, 2025
Maria/Apr 27, 2025
-
2025 | So erstellen Sie Sims 4-Screenshots unter Windows 10/11
![author icon]() Maria/Oct 15, 2025
Maria/Oct 15, 2025

EaseUS RecExperts
- Den Bildschirm mit Audio aufnehmen
- Die Webcam aufnehmen
- Die PC-Spiele reibungslos aufnehmen
Hot Artikel