Hauptinhalt:
![]() Über den Autor
Über den Autor
![]() Reviews und Preise
Reviews und Preise
Höhepunkte
|
🟣Wenn Sie eine Episode nicht später als 12 Stunden aufnehmen möchten, versuchen Sie die integrierte Funktion Zur Bibliothek hinzufügen. Andernfalls sollten Sie EaseUS RecExperts ausprobieren. Die auf YouTube TV aufgezeichneten Sendungen werden 9 Monate lang gespeichert. Schauen Sie sie an oder speichern Sie sie auf Ihrem lokalen Gerät, bevor diese Frist abläuft. Es ist besser, Ihre Lieblingssendungen und -serien auf Ihrem lokalen Gerät zu speichern, falls sie in Zukunft nicht mehr auf YouTube TV verfügbar sind. |
Es ist normal, dass Sie eine Sendung aufzeichnen möchten, um sie später anzusehen. Allerdings können nicht alle Sendungen und Serien aufgenommen werden. Obwohl YouTube TV eine Funktion "Zur Bibliothek hinzufügen" anbietet, mit der Nutzer kommende Sendungen aufnehmen können, heißt es, dass nur zukünftige Sendungen innerhalb von 12 Stunden auf diese Weise aufgenommen werden können. Aber keine Sorge. Es gibt eine alternative Methode, um zukünftige Sendungen auf YouTube TV mit ein paar Klicks aufzunehmen. Los geht's!
Zukünftige Sendungen auf YouTube TV mit einem Screen Recorder aufzeichnen
EaseUS RecExperts ist ein Bildschirmrecorder für Windows- und Mac-Computer. Er nimmt den Bildschirm und den internen Ton gleichzeitig auf, was ihn zu einem echten YouTube TV-Show-Recorder macht. Wenn Sie wissen, wann eine TV-Sendung läuft, können Sie sie automatisch aufzeichnen. Laden Sie es herunter und starten Sie jetzt.
Mit diesem Bildschirmrekorder können Benutzer Aufnahme planen, dass sie zu dem von ihnen gewünschten Zeitpunkt beginnt und endet. Mit anderen Worten, er nimmt auf YouTube TV auf, auch wenn Sie nicht da sind, um ihn zu bedienen. Es gibt keine zeitliche Begrenzung für Ihre Aufnahme. Sie können so lange aufnehmen, wie Sie möchten.
Hier erfahren Sie, wie Sie eine Aufnahmeaufgabe festlegen, um zukünftige Sendungen auf YouTube TV aufzunehmen:
Schritt 1. Erstellen Sie eine Aufgabe zur zeitgesteuerten Aufnahme
Laden Sie den Bildschirmrekorder herunter und starten Sie ihn auf Ihrem Computer. Klicken Sie dann unten rechts auf der Hauptschnittstelle auf "Taskplaner".

Wählen Sie dann die Option "Neue Aufgabe", um dem Programm einen neuen Zeitplan hinzuzufügen.

Schritt 2. Konfigurieren Sie die Aufgabe "Geplante Aufzeichnung
Auf dem folgenden Bildschirm müssen Sie einen Aufgabennamen festlegen und definieren, wie Ihr Bildschirm aufgezeichnet werden soll.

- Geben Sie auf der Registerkarte "Aufgabenzeit" eine Startzeit an und wählen Sie eine Endzeit.
- Wählen Sie auf der Registerkarte "Aufnahmeeinstellungen" den Aufnahmebereich aus, wählen Sie den Audioeingang und legen Sie weitere Optionen fest. Klicken Sie dann auf "OK".
Schritt 3. Bearbeiten oder Löschen einer geplanten Aufnahme
Wenn Sie Ihre Meinung ändern und die geplante Aufnahmezeit oder andere Optionen bearbeiten oder den Zeitplan ganz löschen möchten, können Sie dies ganz einfach tun. Gehen Sie zurück zum Bildschirm "Aufgabenplaner" und klicken Sie entweder auf das Symbol "Bearbeiten" oder "Löschen".

Schritt 4. Geplante Bildschirmaufzeichnungen anzeigen
Sobald die geplante Zeit verstrichen ist, erfasst und speichert die Software die Videodatei für die Bildschirmaufnahme automatisch. Sie können auf diese Datei zugreifen, indem Sie auf der Hauptschnittstelle auf die Option "Aufzeichnungen" klicken. Alle Aufnahmen, die Sie mit diesem Tool machen, werden hier gespeichert.

Teilen Sie diese Anleitung mit weiteren Personen, wenn Sie sie hilfreich finden!
Zukünftige Sendungen mit der Funktion "Zur Bibliothek hinzufügen" aufzeichnen
Die YouTube TV-Bibliotheksfunktion markiert Sendungen und Episoden, die Sie für später aufzeichnen möchten. Mit einem Klick auf die Schaltfläche "Zur Bibliothek hinzufügen" in der App können Sie YouTube TV automatisch neue Episoden der hinzugefügten Serie aufnehmen und speichern lassen. Kurz gesagt, sobald Sie die Serie zur Bibliothek hinzufügen, werden die zukünftigen Episoden automatisch aufgezeichnet.
Hier erfahren Sie, wie Sie zukünftige Sendungen auf YouTube TV aufnehmen können:
Schritt 1. Rufen Sie die offizielle Website von YouTube TV auf und öffnen Sie die YouTube TV-App. Melden Sie sich dann mit Ihrem Google-Konto an.
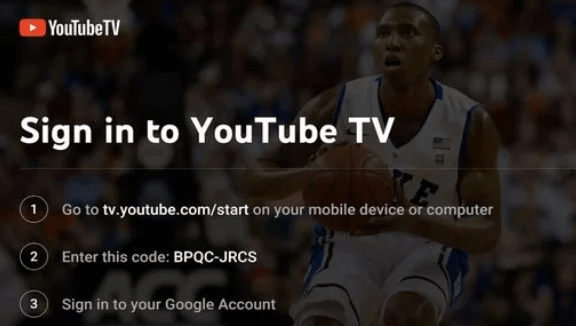
Schritt 2. Sobald Sie eingeloggt sind, suchen Sie mit der Suchfunktion nach dem Inhalt, den Sie aufnehmen möchten.
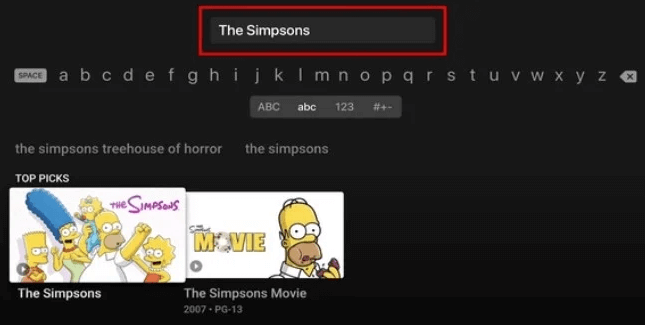
Schritt 3. Klicken Sie auf "Zeigen" und die Option " Zur Bibliothek hinzufügen " in der oberen linken Ecke. Sie erhalten eine Benachrichtigung, dass die Sendung zu Ihrer YouTube DVR-Bibliothek hinzugefügt wurde.
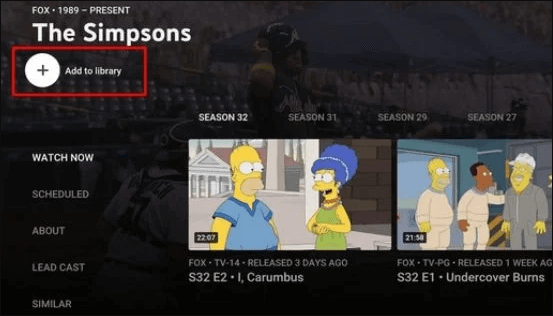
Wie lange im Voraus können Sie auf YouTube TV aufnehmen?
Laut YouTube TV können Sie kommende Sendungen auf YouTube TV im Voraus aufzeichnen, wenn das Programm in der Suche für die kommenden Monate verfügbar ist. Und das sind in der Regel zwei bis vier Wochen und manchmal Monate. Manche sagen aber auch, dass sie die kommenden Sendungen nicht aufnehmen können. Achten Sie also besser darauf, dass Sie keine Sendungen aufnehmen, die erst 12 Stunden nach der von Ihnen festgelegten Aufnahmezeit kommen.
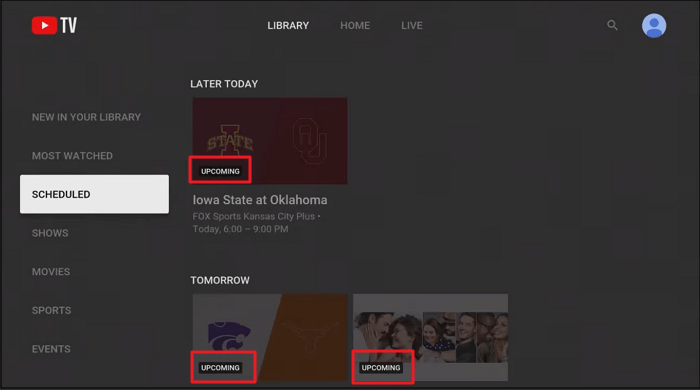
Wie kann ich nur neue Sendungen auf YouTube aufnehmen?
Wenn Sie nur neue Episoden einer Sendung auf YouTube TV aufnehmen möchten, müssen Sie die gesamte Serie zur Bibliothek hinzufügen und nicht nur einzelne Episoden. In diesem Fall nimmt YouTube TV die neuen Episoden automatisch auf, wenn sie ausgestrahlt werden. Sie können auch die Einstellung "Neue Episoden aufnehmen" unter "Info & Einstellungen" aktivieren, um diese Funktion zu aktivieren.
Letzte Worte
Dieses Tutorial zeigt die detaillierte Funktionsweise der Aufnahme von zukünftigen Sendungen auf YouTube TV. Obwohl YouTube TV eine offizielle Funktion zur Aufnahme von zukünftigen Sendungen anbietet, funktioniert sie nur unter strengen Bedingungen. Daher sollten Sie besser EaseUS RecExperts verwenden, um zukünftige Sendungen auf Ihrem Computer aufzunehmen. Laden Sie es jetzt über die Schaltfläche unten herunter!
Ist der Artikel hilfreich?
Updated von Mako
Technik-Freund und App-Fan. Mako schreibe seit März 2016 für die Leser von EaseUS. Er begeistert über Datenrettung, Festplattenverwaltung, Datensicherung, Datenspeicher-Optimierung. Er interssiert sich auch für Windows und andere Geräte.
Written von Maria
Maria ist begeistert über fast allen IT-Themen. Ihr Fokus liegt auf der Datenrettung, der Festplattenverwaltung, Backup & Wiederherstellen und den Multimedien. Diese Artikel umfassen die professionellen Testberichte und Lösungen.
Bewertungen
-
"EaseUS RecExperts ist ein einfach zu bedienend und bietet umfassende Funktionen. Der Recorder kann neben dem Geschehen auf Ihrem Bildschirm auch Audio und Webcam-Videos aufnehmen. Gut gefallen hat uns auch, dass es geplante Aufnahmen und eine Auto-Stopp-Funktion bietet."
Mehr erfahren -
"EaseUS RecExperts bietet die umfassenden Lösungen für die Aufzeichnung und die Erstellungen von Screenshots Ihres Bildschirms, die Sie für eine Vielzahl von persönlichen, beruflichen und bildungsbezogenen Zwecken verwenden können."
Mehr erfahren -
"Für unserer YouTube-Videos ist ein Bildschirmrekorder sehr nützlich. Wir können die Aktivitäten in Photoshop oder Lightroom einfach aufnehmen. Kürzlich habe ich die Bildschirm-Recorder von EaseUS getestet und sie ist bei weitem die beste, die ich bisher verwendet habe."
Mehr erfahren
Verwandete Artikel
-
Kostenloser Download des besten 4K-Videoplayers für Windows 7
![author icon]() Maria/Mar 11, 2025
Maria/Mar 11, 2025
-
8 Beste Voice Recorder App für YouTube für Desktop und Mobile
![author icon]() Maria/Dec 31, 2024
Maria/Dec 31, 2024
-
So können Sie Gameplay von Apex Legends aufzeichnen (4 Lösungen)
![author icon]() Maria/Nov 22, 2024
Maria/Nov 22, 2024
-
5 Methode - TeamSpeak aufzeichnen [2025]
![author icon]() Markus/Dec 31, 2024
Markus/Dec 31, 2024

EaseUS RecExperts
- Den Bildschirm mit Audio aufnehmen
- Die Webcam aufnehmen
- Die PC-Spiele reibungslos aufnehmen
Hot Artikel