Tabla de Contenido
![]() Sobre el autor
Sobre el autor
![]() Artículos Relacionados
Artículos Relacionados
-
-
-
-
La grabación de pantalla en Mac parece la fantasía perfecta para los usuarios de Mac. El proceso se vuelve aún más fácil con una aplicación fiable de terceros como iMovie.
Diseñado para usuarios de Mac, iMovie es el grabador de pantalla perfecto para cualquiera que intente dar un toque de belleza a sus aburridas y muertas grabaciones de pantalla.

Tanto si quieres grabar tus películas favoritas como capturar pequeños modelos de tus reuniones de vídeo, el grabador de pantalla iMovie es la mejor opción para ti.
En esta guía, trataremos los detalles de cómo grabar pantalla en mac con iMovie y las mejores alternativas para satisfacer todas tus necesidades.
Hay algunos puestos que quizá te interesen:
Cómo grabar en el MacBook en iMovie
Cómo grabar un vídeo en iMovie en Mac
A diferencia de otros grabadores de pantalla, grabar vídeos con iMovie no supone grandes complicaciones. Tanto si eres un YouTuber como un editor de vídeo, grabar vídeos con iMovie debería ser tu mejor opción.
Es fácil, rápido y da los resultados deseados, así que cualquiera puede grabar un vídeo en el iMovie y convertirse en un profesional de la grabación de pantalla.
Paso 1. Sube los medios
- Abre la aplicación iMovie en tu Mac.
- Haz clic en el botón Importar medios situado en el centro.
- Esto te llevará a una ventana donde podrás subir los medios necesarios.
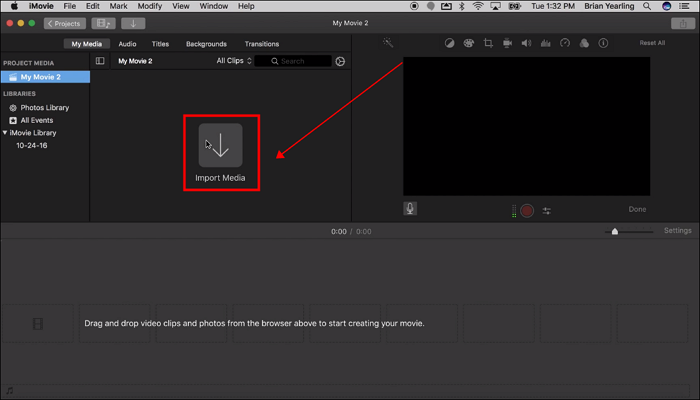
Paso 2. Utiliza la función de cámara integrada
- Para utilizar el botón de grabación integrado en la cámara, abre la opción "cámaras" en el Mac.
- Para ello, ve a la sección de cámaras y haz clic en la ventana roja de vídeo en directo para empezar a grabar inmediatamente.
Paso 3. Haz clic en la opción Importar a
Utilizando el botón de grabación de la cámara incorporado, ahora puedes importar el vídeo deseado.
iMovie te ofrece tres opciones para importar el vídeo: medios del proyecto, eventos existentes o crear un nuevo evento.
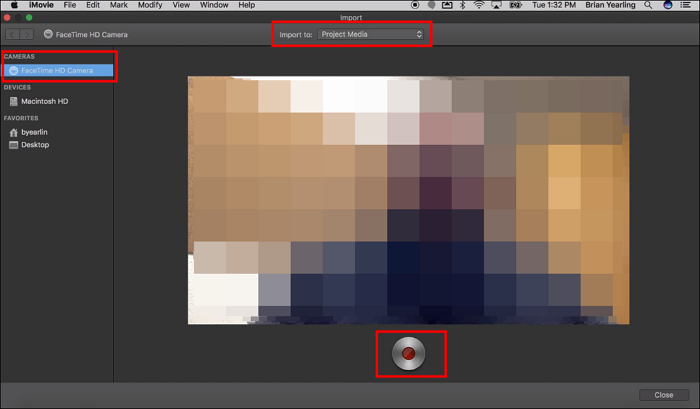
Paso 4. Empieza a grabar un vídeo
Una vez realizada toda la configuración inicial, el siguiente y último paso es hacer clic en el botón rojo que iniciará la grabación en directo del vídeo.
Paso 5. Detener la grabación
Una vez grabada, haz clic en el botón "Detener" para detener la grabación y realizar las modificaciones necesarias.
Puedes ver el videotutorial que mostramos a continuación para entender mejor el método.
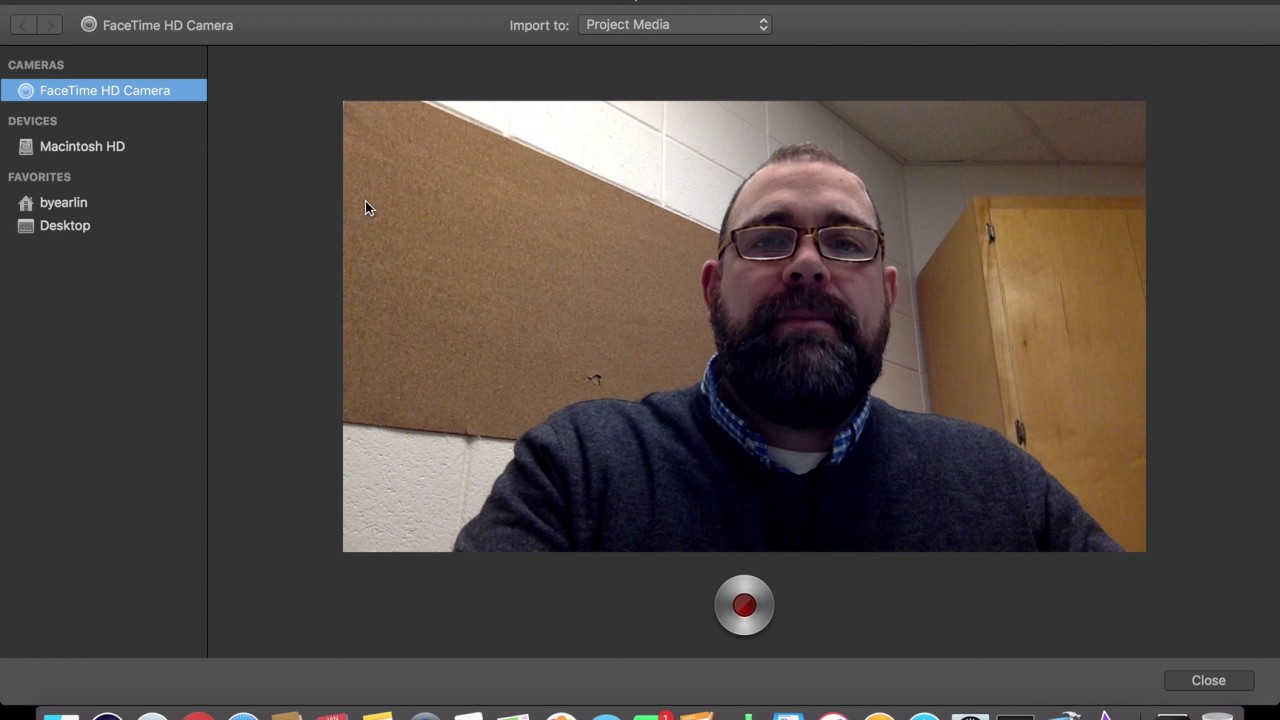
Cómo grabar la pantalla con audio en Mac usando iMovie
Si quieres grabar la pantalla en Mac con audio utilizando iMovie, verás que es una misión intocable. Debido a consideraciones de seguridad, Mac no admite que los usuarios graben audio interno. Sólo puedes utilizar la función Voz en off para añadir o grabar audio en iMovie en lugar de grabar vídeo con audio.
Pero aquí tienes otra forma de grabar pantallas con audio para satisfacer tus necesidades. En la siguiente parte, te presentaremos la mejor alternativa a iMovie, que puede realizar la grabación de pantalla con audio de una forma superior.
Consejo profesional: La mejor alternativa a iMovie para grabar la pantalla
Aunque iMovie hace un gran trabajo de grabación de pantalla en Mac, ofrece funciones limitadas. Es mejor que los usuarios que quieran funciones de grabación avanzadas elijan otro grabador de pantalla para Mac fiable, útil y compatible.
EaseUS RecExperts para Mac es todo lo que necesitas. La interfaz fácil de usar facilita la navegación, mientras que la amplia gama de funciones de personalización ayuda a conseguir el aspecto deseado para el vídeo grabado.
Descargar gratis Grabador de pantalla de EaseUS
Descargar gratisGrabador de pantalla de EaseUS
Trustpilot Valoración 4,7
Soporta la grabación de espacio Twitter, zoom, PPT, juego, etc., y proporciona funciones de edición para que recortes el vídeo de Snapchat u otros vídeos que hayas grabado antes. Sobre todo, EaseUS RecExperts puede capturar tu pantalla con sonido en Mac sin ningún otro plug-in. Con su ayuda, puedes seleccionar la fuente de audio del sistema o de otros micrófonos con gran facilidad y exportar los medios a cualquier formato que desees.
Puedes consultar la siguiente tabla para juzgar las ventajas y desventajas de iMovie y EaseUS RecExperts.
| Función | iMovie | EaseUS RecExperts |
|---|---|---|
| Propósito | Edición de vídeo | Grabación de vídeo |
| Facilidad de uso | Interfaz intuitiva y fácil de usar | Simple y sencillo |
| Compatibilidad de plataformas | MacOS, iOS | Windows, Mac |
| Funciones de edición de vídeo | Recortar, dividir, añadir transiciones, texto y efectos de audio | Limitado a funciones básicas de edición como recortar y cortar |
| Funciones de grabación de pantalla | No incorpora funciones de grabación de pantalla | Puedes grabar la pantalla completa, la ventana seleccionada o una región personalizada |
| Grabación de audio | No admite grabación con audio | Admite la grabación de audio con el micrófono o el audio del sistema |
| Formatos de archivo admitidos | MP4, MOV y otros formatos de vídeo habituales | Todos los formatos habituales de vídeo y audio |
| Precio | Gratis con Mac o iOS | Se ofrece una versión gratuita |
| Pros |
|
|
| Contras |
|
|
Aquí tienes unos sencillos pasos para grabar tu pantalla con audio utilizando EaseUS RecExperts.
Paso 1. Descarga e inicia EaseUS RecExperts en tu Mac. Para capturar toda la pantalla, haz clic en el botón "Pantalla Completa" de la interfaz principal. Si quieres personalizar el área de grabación, elige el botón "Región".

Paso 2. Para grabar la pantalla con audio, pulsa el icono de Sonido de la parte inferior izquierda de la barra de herramientas. Los recursos de audio pueden ser tu sonido externo o el audio del sistema. Según tus necesidades, activa la opción de destino.

Paso 3. Antes de capturar, puedes cambiar el formato de salida del vídeo grabado haciendo clic en "Configuración" desde la interfaz principal. A continuación, desplázate hacia abajo por el menú de Formato de salida del vídeo. Elige el tipo de salida que desees.

Paso 4. Una vez hecho esto, haz clic en el botón REC para empezar a grabar. Captura todo lo que aparezca en la pantalla de tu Mac. Cuando hayas terminado, haz clic en el botón Detener. Entonces podrás ver el vídeo grabado desde "Grabaciones".

Conclusión
Grabar pantallas no debería ser la parte más difícil de usar un Mac. Con el software adecuado, grabar pantallas puede ser fácil y divertido.
Este post te muestra cómo grabar pantalla en mac usando iMovie. Aunque iMovie es lo mejor para la grabación de pantalla para principiantes y usuarios noveles, es mejor tener a mano un grabador de pantalla profesional como EaseUS RecExperts.
Descargar gratis Grabador de pantalla de EaseUS
Descargar gratisGrabador de pantalla de EaseUS
Trustpilot Valoración 4,7
Preguntas frecuentes
1. ¿Cómo grabo la pantalla con audio interno?
Grabar una pantalla con audio interno sólo implica unos pocos pasos. Empieza por buscar la función de grabador de pantalla en tu Mac. Pulsa Comando + Mayúsculas + 5 para acceder a la interfaz de Grabación de Pantalla. Desde ahí, haz clic en Opciones y selecciona Micrófono interno en la sección Micrófono.
Una vez hecho esto, inicia la grabación seleccionando el botón Grabar.
Haz clic en el botón Detener de la barra de menú para detener la grabación.
La pantalla y el audio grabados se guardarán en tu escritorio como un archivo de vídeo.
Nota: La función de grabación de pantalla está integrada en macOS. Por lo tanto, más adelante necesitarás macOS Mojave para acceder a las grabaciones guardadas.
2. ¿Cómo se graba la pantalla y el sonido en Mac QuickTime?
Grabar sonido y pantalla a la vez puede ser un proceso complicado, pero existen aplicaciones de terceros que te ayudarán con ello. Aprende a grabar vídeos y audio en tu Mac con el reproductor Quicktime aquí:
Abre QuickTime Player.
Navega hasta Archivo y selecciona Nueva Grabación de Pantalla.
Identifica la pequeña flecha hacia abajo junto al botón de grabación. Haz clic en ella y selecciona Micrófono interno o Micrófono externo como fuente de grabación.
Una vez hecho esto, pulsa el botón de grabación para iniciar la grabación.
Para detener la grabación, haz clic en el botón Detener de la barra de menú.
La pantalla y el audio grabados se guardarán como un archivo de película QuickTime.
Sobre el autor
Luis es un entusiasta de la tecnología, cuyo objetivo es hacer que la vida tecnológica de los lectores sea fácil y agradable. Le encanta explorar nuevas tecnologías y escribir consejos técnicos.
Artículos Relacionados
-
Cómo grabar un podcast [Pasos más fáciles]
![Luis]() Luis
2023/12/01
Luis
2023/12/01 -
Top 7 Grabador de YouTube MP3 para grabar MP3 desde YouTube
![Luis]() Luis
2024/03/15
Luis
2024/03/15
-
2024 | Cómo dibujar en la pantalla mientras se graba en Windows/Mac
![Luis]() Luis
2024/03/15
Luis
2024/03/15 -
Cómo grabar una partida en PS4 sin tarjeta capturadora
![Luis]() Luis
2024/03/15
Luis
2024/03/15