Tabla de Contenido
![]() Sobre el autor
Sobre el autor
![]() Artículos Relacionados
Artículos Relacionados
-
-
-
-
Crunchyroll se está haciendo extremadamente popular debido al creciente número de aficionados al anime. Ya sea Naruto, One Piece, Ataque a los Titanes y muchas otras, estas series de anime están haciendo que la gente se vuelva loca por ellas con argumentos únicos y efectos visuales fascinantes. Y con los servidores discord, puedes hacer streaming de Crunchyroll desde cualquier parte del mundo con tus amigos y familiares. Pero, ¿sabes cómo hacer streaming de Crunchyroll en Discord?
Si quieres saber cómo hacer streaming de Crunchyroll en Discord, estás en el lugar adecuado. El método es bastante fácil, pero muchos parecen confundirse. Te ofrecemos una guía detallada sobre cómo transmitir Crunchyroll en Discord desde tu ordenador a otros.
Preparación Antes de Empezar a Retransmitir Crunchyroll en Discord
Antes de intentar hacer streaming de Crunchyroll en Discord, necesitas algunos requisitos básicos para hacer streaming sin interrupciones en ambos sitios y en el PC. Además, muchos usuarios se enfrentan a problemas como la pantalla negra de Discord al compartir pantalla, así que estos requisitos mínimos te ayudarán a evitarlos y a tener un streaming sin interrupciones.
- 😎Quépreparar
- Debes tener una cuenta de Discord y una suscripción activa a Crunchyroll
- Para utilizar la función de compartir pantalla en Discord, debes comprar la Suscripción Nitro. La versión Nitro de Discord cuesta 9,99 $ al mes
- Como Discord es una aplicación multitarea, consume más recursos de la CPU, así que asegúrate de que tienes un PC lo suficientemente bueno como para gestionar la transmisión o desactiva cosas como la aceleración de hardware para obtener un rendimiento óptimo sin interrupciones.
- Para evitar que el flujo de Discordia no tenga problemas de sonido, asegúrate de que tienes un controlador de tarjeta gráfica actualizado o más reciente
Cuando lo tengas todo listo, ¡vamos a ver el tutorial detallado para hacer streaming de tus vídeos favoritos de Crunchyroll usando Discord!
Si este post te ha resultado útil, ¡no olvides compartirlo en las plataformas sociales!
Guía paso a paso para hacer streaming de Crunchyroll en Discord
Para hacer streaming de Crunchyroll en Discord, necesitas tener los permisos necesarios tanto de Discord como de Crunchyroll:
✅Utiliza la versión gratuita de Crunchyroll
👀Nota: La transmisión en directo de cualquier contenido codificado en línea desde cualquier sitio o aplicación que implique una suscripción no se recomienda por motivos de derechos de autor.
Ahora, entremos en la guía sobre cómo hacer streaming de Crunchyroll en Discord:
Paso 1. Asegúrate de que tienes las aplicaciones y las cuentas de Discord y Crunchyroll. Si no tienes ninguna, visita los sitios web o descarga la app, da tus datos y crea tu cuenta.
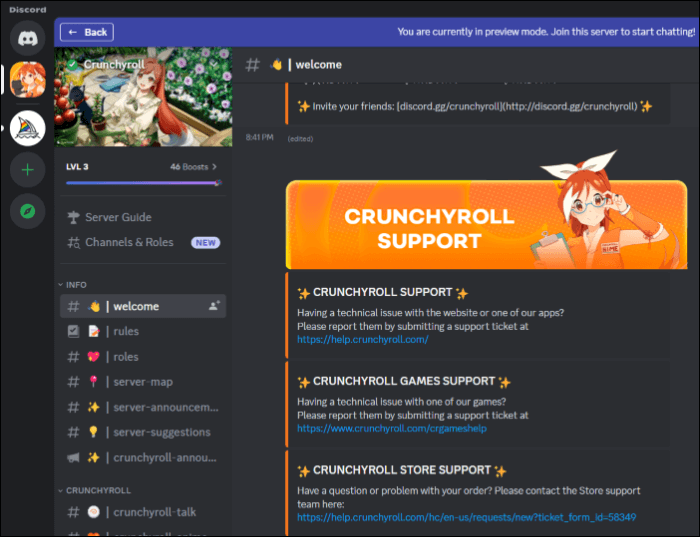
Paso 2. Ahora, abre tu cuenta de Crunchyroll, abre el programa de anime que quieres ver en streaming y ponlo en pausa para no perderte nada.

Paso 3. Abre la aplicación Discord. Ahora puedes unirte a un servidor existente o crear tu propio servidor. Crea tu servidor, si quieres privacidad cuando transmites con gente cercana.
Paso 4. Después de unirte al servidor, ábrelo y selecciona el Canal de Voz en el que quieres transmitir. Puedes localizar los Canales de Voz en la barra lateral de Discordia.

Paso 5. En el canal de voz, haz clic en la opción "Pantalla" de la esquina inferior izquierda. Como ya hemos comentado, sólo puedes compartir pantalla con la suscripción Nitro de Discord.

Paso 6. Conceder permisos, si se te pide. Ahora, selecciona el sitio web de Crunchyroll para compartir pantalla.

Paso 7. Ahora, haz clic en "Go Live" en la parte inferior. Y ya está. Ya has terminado. Ahora estás retransmitiendo Crunchyroll en Discord.
- Consejo
- Ahora que puedes ver Crunchyroll en Discord, disfruta de los programas de anime con tu familia o amigos y comparte el enlace del servidor. Podrán unirse utilizando el enlace del servidor, y todos podréis disfrutar viendo y hablando con ellos.
⭐⭐⭐⭐Guías similares:
Truco extra: Cómo grabar la pantalla de Crunchyroll
Si tienes una cuenta de Crunchyroll y quieres ver anime en streaming con la cuenta premium, no es posible debido a problemas de derechos de autor. Pero, ¿y si pudieras grabar los vídeos con un grabador de pantalla y compartirlos con tus amigos sin problemas? Suena genial, ¿verdad? EaseUS RecExperts es un software profesional de grabación de pantalla capaz de grabar contenido de vídeo encriptado de varias plataformas OTT con alta calidad.
Este software ofrece excelentes opciones de grabación de pantalla para capturar tu pantalla en alta definición. Con esta app, puedes grabar la pantalla completa, una región seleccionada, multipantalla y muchas más. La aplicación te permite refinar tus grabaciones de vídeo con un editor y un cortador de vídeo incorporados. Puedes descargar fácilmente los vídeos en múltiples formatos de salida y compartirlos con tus amigos.
Descargar gratis Grabador de pantalla de EaseUS
Descargar gratisGrabador de pantalla de EaseUS
Trustpilot Valoración 4,7
Pasos para grabar la pantalla de Crunchyroll con EaseUS RecExperts:
Paso 1. Ejecuta EaseUS RecExperts, y haz clic en el triángulo hacia abajo para encontrar el botón "Modo mejorado" que parece un pequeño televisor en el panel izquierdo.

Paso 2. Selecciona grabar la webcam, el sonido del sistema o el micrófono. Puedes ver los sitios de streaming más populares en esta interfaz, como YouTube, Netflix, Vimeo, Amazon Prime, Disney, Hulu, etc. A continuación, haz clic en un sitio y accederás a su página web oficial.

Paso 3. Vuelve a EaseUS RecExperts y haz clic en "REC" para continuar. La grabación comenzará tras una cuenta atrás de 3 segundos. Podrás ver una barra de tareas en tu pantalla. Elige el botón correspondiente en ella para pausar o detener la grabación.

Paso 4. Cuando termine la grabación, accederás a la interfaz de previsualización, donde podrás ver y editar los vídeos grabados. Aquí puedes editar, hacer capturas de pantalla de la grabación o ajustar el volumen y la velocidad de reproducción a tu gusto.

Palabras finales
Estar con la familia y pasar un buen rato viendo películas y anime te llena de alegría. Con programas como Discord y Crunchyroll, puedes hacer streaming de animes online y crear salas para verlos desde cualquier lugar. Por eso, este post detalla cómo hacer streaming de Crunchyroll en Discord. Y para evitar los derechos de autor, puedes grabar tus vídeos de Crunchyroll con EaseUS RecExperts y compartirlos con tus amigos y familiares. Espero que te sirva de ayuda.
Cómo hacer streaming de Crunchyroll en Discord Preguntas frecuentes
Aquí tienes algunas de las preguntas más frecuentes sobre cómo hacer streaming de Crunchyroll en Discord. Si tienes dudas similares, espero que esto te ayude.
1. ¿Cómo evito la pantalla negra en el stream de Discord?
Hay varias razones por las que aparece una pantalla negra mientras transmites en Discord. El culpable más común es tu navegador de Internet o Discord, que consume muchos recursos de la CPU. Así que, para evitar la pantalla negra, puedes desactivar la Aceleración de Hardware en la configuración de tu navegador. Si eso no funciona, prueba a borrar la caché y los datos de tu navegador.
2. ¿Por qué Crunchyroll muestra una pantalla negra cuando transmito?
Si tu Crunchyroll muestra una pantalla negra durante el streaming, lo más probable es que esto se deba a problemas del navegador Chrome o de la tarjeta gráfica, y en algunos casos, puede deberse a problemas de Internet, errores y fallos. Para solucionarlo, intenta desactivar la Aceleración por Hardware y actualizar las unidades de tu tarjeta gráfica. Si no funcionan, prueba a borrar la caché y los datos de tu navegador.
3. ¿Discord detecta Crunchyroll?
Aunque Crunchyroll es una solución ideal para hacer streaming de animes con tus amigos y familiares, los problemas de derechos de autor vienen con la suscripción de pago. Puedes hacer streaming de la versión gratuita con Discord, pero para la versión de pago, Discord detecta la versión de pago de Crunchyroll y te pide que pagues la suscripción para miembros no autorizados.
Sobre el autor
Luis es un entusiasta de la tecnología, cuyo objetivo es hacer que la vida tecnológica de los lectores sea fácil y agradable. Le encanta explorar nuevas tecnologías y escribir consejos técnicos.
Artículos Relacionados
-
¿Puedes ver quién ha visto tu vídeo de Facebook [Respuesta]?
![Luis]() Luis
2025/07/18
Luis
2025/07/18 -
Graba el juego Battlefield 6 en PC y consolas | Guía sin Lag
![Luis]() Luis
2025/08/12
Luis
2025/08/12
-
Cómo grabar una videollamada en el PC/Teléfono
![Luis]() Luis
2025/07/18
Luis
2025/07/18 -
Ajustes del micrófono OBS para streaming [Tutorial más fácil de 2025]
![Luis]() Luis
2025/07/18
Luis
2025/07/18