Tabla de Contenido
![]() Sobre el autor
Sobre el autor
![]() Artículos Relacionados
Artículos Relacionados
-
-
-
-
Destacados
|
🟣La Herramienta de Recortes no admite capturas de pantalla con desplazamiento. Sin embargo, los usuarios de Windows Insider pueden utilizar su función de grabación de pantalla para capturar la página completa de una web como un vídeo. 🟣If you want to capture in a browser, use Chrome or Firefox to take a long screenshot. 🟣Para grabar la pantalla con más funciones, utiliza un grabador de pantalla completo para Windows. |
A veces, quieres hacer una captura de pantalla completa de un artículo o página web largos. Sin embargo, la función básica de captura de pantalla de Windows sólo puede hacer una captura de la pantalla actual. En este caso, las capturas de pantalla desplazables pueden ayudarte. Entonces, ¿cómo hacer capturas de pantalla desplazables en Windows 11? Este artículo te mostrará el camino.
Captura toda la pantalla con un grabador de pantalla
EaseUS RecExperts es un grabador de pantalla fácil de usar para ordenadores Windows y Mac. También realiza capturas de tu pantalla. Puedes elegir entre hacer una captura de pantalla de la pantalla completa, de una ventana o incluso de un área personalizada. No sólo en Windows 11, también puede hacer una captura de pantalla en ordenadores con Windows 10. También puedes anotar y editar una captura de pantalla después de hacerla. ¿A qué esperas? ¡Descárgalo desde el botón de abajo!
Descargar gratis Grabador de pantalla de EaseUS
Descargar gratisGrabador de pantalla de EaseUS
Trustpilot Valoración 4,7
Comprueba cómo hacer una captura de pantalla de toda la pantalla de Windows 11:
Paso 1. Descarga e inicia este programa en tu ordenador. Verás todas las funciones que ofrece, incluyendo grabación de Webcam, grabación de Audio, captura de Región, y otras opciones como Configuración y Grabación a Pantalla Completa.

Paso 2. Haz clic en "Pantalla Completa" o "Región " según necesites. La pantalla se oscurecerá, y arrastra el cursor cubriendo lo que quieras capturar.

Paso 3. Ahora pulsa F11 o haz clic en el icono "Captura de pantalla" para hacer capturas de pantalla.
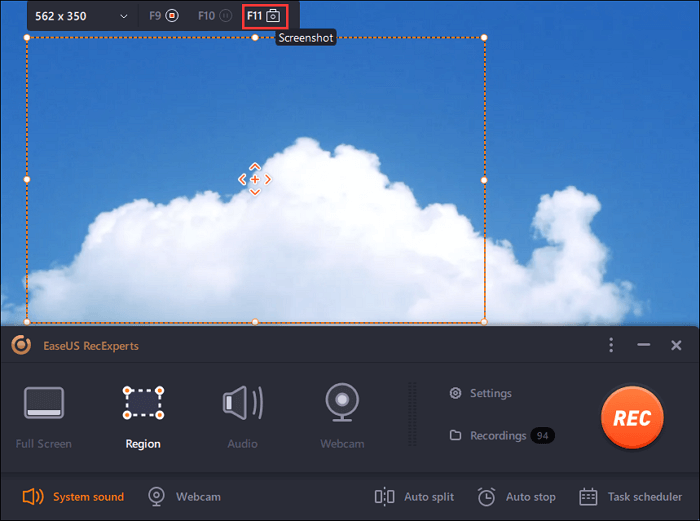
Paso 4. Las capturas de pantalla se guardarán en "Grabaciones" > "Imágenes", donde podrás renombrarlas fácilmente.
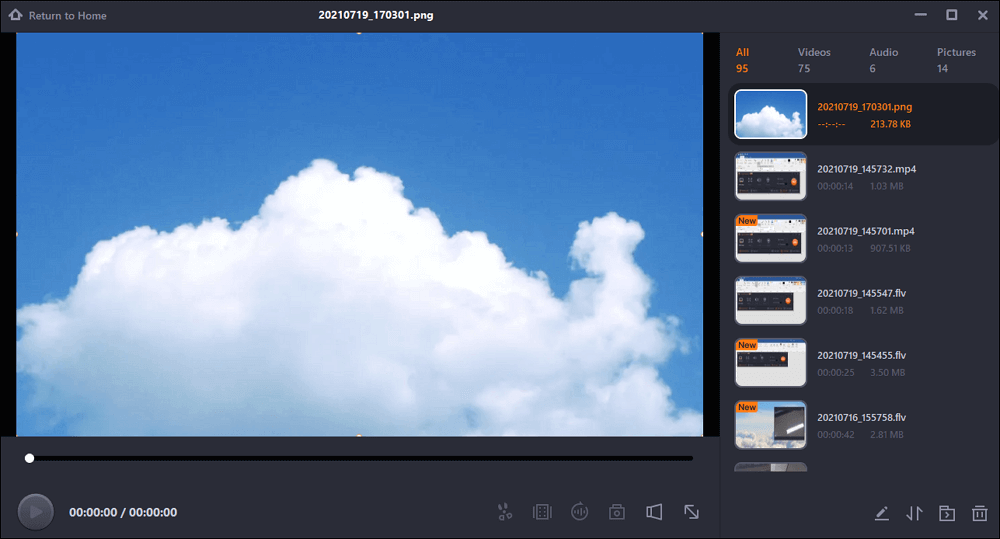
📹Aquí tienes un videotutorial sobre cómo hacer capturas de pantalla en Windows 11 con PicPick:
Cómo hacer capturas de pantalla con desplazamiento en Windows 11 en Chrome
Muchos navegadores como Firefox y Chrome ofrecen una función de captura de pantalla con desplazamiento para capturar la página completa de la pantalla. Y lo mejor de hacer capturas de pantalla con un navegador es que no necesitas descargar nada. Como todo ocurre en el navegador Chrome, los usuarios de Windows, Mac e incluso Chromebook pueden probar este método. Ahora, veamos cómo hacer una captura de pantalla en Chrome.
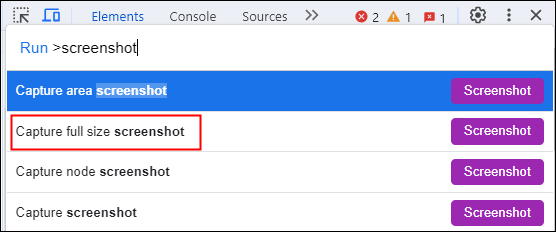
Pasos para hacer capturas de pantalla con desplazamiento en Chrome:
Paso 1. Ve a la página web de Chrome que quieras capturar y pulsa las teclas Ctrl + Mayús + I de tu teclado para abrir el panel Inspeccionar.
Paso 2. Pulsa las teclas Ctrl + Mayús + P para abrir el menú Comando.
Paso 3. Escribe Captura de pantalla en el cuadro de comandos y haz clic en Capturar pantalla completa. Después, asigna un nombre a la captura de pantalla larga realizada y guárdala.
Hacer una captura de pantalla desplazable en Windows 11 con la herramienta Recortes
Desgraciadamente, la Herramienta de Recortes de tu ordenador Windows no permite hacer capturas de pantalla con desplazamiento en este momento. Si quieres capturar la página completa, puedes utilizar la nueva función de grabación de pantalla para capturarla como un vídeo. Pero por ahora sólo funciona para los usuarios de Windows Insider. Si eres uno de ellos, consulta cómo hacer una captura de pantalla en un portátil con Windows 11.

Cómo capturar toda la pantalla como un vídeo utilizando la Herramienta Recortes:
Paso 1. Ejecuta la aplicación Recortes en tu ordenador con Windows 11 y haz clic en Grabar vídeo > Nuevo. Selecciona toda la pantalla como área de captura.
Paso 2. Haz clic en Iniciar para grabar la pantalla y el audio, y en Detener grabación para finalizar.
Paso 3. El vídeo se guardará en formato MP4. Si quieres, puedes convertirlo a formato de imagen con una herramienta online.
Hacer capturas de pantalla con desplazamiento en Windows 11 Preguntas frecuentes
1. ¿Cómo hago una captura de pantalla en Windows 11?
Puedes hacer una captura de pantalla en Windows 11 con el atajo de teclado. Simplemente selecciona la ventana que quieras capturar y pulsa ALT+Imprimir pantalla.
2. ¿Cómo hago una captura de pantalla ajustable en Windows 11?
La forma más sencilla de hacerlo es pulsar Windows+Mayús+S. Esto te dará la opción de hacer una captura de pantalla a partir de un recorte rectangular, una selección a mano alzada, una ventana o la captura a pantalla completa. Puedes ajustar el área de captura libremente.
3. ¿Por qué no puedo hacer una captura de pantalla en Windows 11?
Si has utilizado la combinación de teclas para hacer una captura de pantalla en Windows 11 y has fallado, puede deberse a la tecla Modo F o Bloqueo F de tu teclado. Pueden desactivar la tecla PrintScreen. La solución es volver a pulsar las teclas Modo F o Bloqueo F para habilitar el atajo de teclado de captura de pantalla.
Lo esencial
Arriba tienes toda la información que queremos darte sobre cómo hacer una captura de pantalla con desplazamiento en Windows 11. Si quieres hacer una captura de pantalla de la pantalla del navegador, utiliza la función integrada en tu navegador. Si quieres hacer una captura de la página completa de otras pantallas, intenta grabarla como un vídeo. EaseUS RecExperts es una buena opción para grabar la pantalla de tu Windows o Mac. ¡Descárgalo ahora!
Descargar gratis Grabador de pantalla de EaseUS
Descargar gratisGrabador de pantalla de EaseUS
Trustpilot Valoración 4,7
Sobre el autor
Luis es un entusiasta de la tecnología, cuyo objetivo es hacer que la vida tecnológica de los lectores sea fácil y agradable. Le encanta explorar nuevas tecnologías y escribir consejos técnicos.
Artículos Relacionados
-
2024 | Cómo grabar Tango en Android/iPhone/Windows/Mac
![Luis]() Luis
2024/03/15
Luis
2024/03/15 -
Cómo grabar la pantalla del MacBook Air con sonido mediante 4 métodos viables
![Luis]() Luis
2024/02/26
Luis
2024/02/26