Tabla de Contenido
![]() Sobre el autor
Sobre el autor
![]() Artículos Relacionados
Artículos Relacionados
-
-
-
-
| Comparación | Grabación de audio | Soporte de formato | Eficacia |
|---|---|---|---|
|
EaseUS RecExperts |
Micrófono y audio interno | Todos los formatos habituales | Alto - Pasos sencillos con ricas funciones avanzadas ofrecidas. |
|
Barra de herramientas de captura de pantalla |
Sólo micrófono | MP4, MOV | Medio - Pasos sencillos con una funcionalidad de grabación débil. |
|
Reproductor QuickTime |
Sólo micrófono | MP4, MOV | Medio - Pasos sencillos con una funcionalidad de grabación débil. |
|
Estudio OBS |
Micrófono y audio interno | Más de 6 formatos | Media - Funciones de grabación potentes, pero no son fáciles de usar para los principiantes. |
Nota:
- Laeficacia se refiere a la experiencia al grabar la pantalla del MacBook Air con sonido mediante la ayuda de la herramienta/software correspondiente.
- Tras considerar conjuntamente los 3 aspectos anteriores, creemos que el EaseUS RecExperts, el grabador de pantalla profesional, merece la puntuación más alta.
Descargar gratis Grabador de pantalla de EaseUS
Descargar gratisGrabador de pantalla de EaseUS
Trustpilot Valoración 4,7
Cuando quieras grabar un espacio en Twitter, reuniones con zoom u otras actividades en pantalla en el MacBook Air, es importante que aprendas a grabar la pantalla en el MacBook Air con sonido.
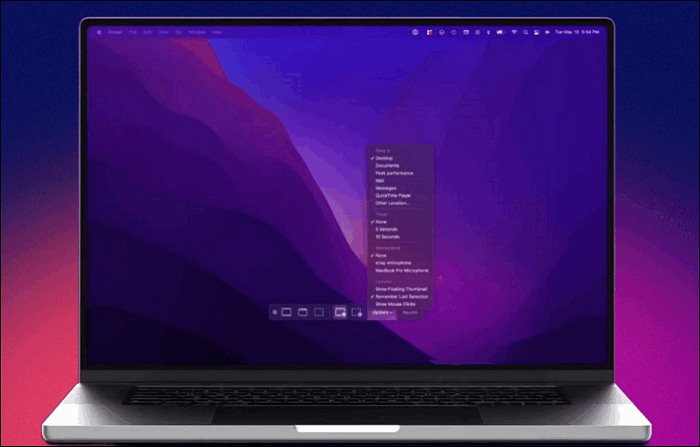
Hay dos tipos de fuentes de sonido en el Mac: El micrófono incorporado y el sonido del sistema (audio interno). En este post, te presentaremos 4 grabadores de pantalla y vídeo. No importa qué tipo de sonido quieras grabar, o ambos, en este artículo encontrarás herramientas útiles que te ayudarán a grabar pantallas en Mac con audio.
Grabar pantalla en MacBook Air con sonido usando EaseUS RecExperts
Creemos que la mejor forma de grabar vídeo y audio en Mac es utilizando EaseUS RecExperts for Mac.
Esta herramienta especializada es esencialmente un grabador de pantalla sin marca de agua ni límites de tiempo. Ayuda a los usuarios de Mac a capturar pantallas y vídeos en áreas seleccionadas y proporciona varios parámetros de grabación para personalizar el plan de grabación.
También es un excelente grabador de audio interno. Todo lo que necesitas son unos pocos clics antes de grabar, y EaseUS RecExperts grabará el sonido del micrófono o capturará el audio interno para ti mientras grabas la pantalla en Macbook M1/M2 u otros modelos. Así que, si no tienes ni idea de cómo grabar la pantalla en Mac con audio interno, ¡descárgalo y pruébalo!
Descargar gratis Grabador de pantalla de EaseUS
Descargar gratisGrabador de pantalla de EaseUS
Trustpilot Valoración 4,7
Aquí tienes más funciones que puede ofrecerte EaseUS RecExperts:
- Programa la grabación con funciones automáticas.
- Soporta todos los formatos habituales de vídeo/audio.
- Recorta vídeos y añade más efectos de vídeo.
- Haz capturas de pantalla claras.
- Extrae audio de los vídeos.
Ahora, vamos a aprender a utilizar EaseUS RecExperts para grabar la pantalla en el MacBook Air M1/M2 y otros modelos con sonido.
Paso 1. Inicia EaseUS RecExperts. Elige un modo de grabación entre "Pantalla completa" o "Región". Si eliges el segundo, tendrás que seleccionar el área de grabación manualmente.

Paso 2. Tras seleccionar el modo de grabación, tienes que elegir qué sonido grabar. Para grabar el sonido del sistema, haz clic en el signo del altavoz; para grabar el sonido del micrófono, haz clic en el signo del micrófono; para no grabar ningún sonido, selecciona nada.

Paso 3. A continuación, puedes hacer clic en el botón rojo "GRABAR " para iniciar la grabación. Si quieres pausar la grabación, pulsa el botón blanco " Pausa "; para finalizar la grabación, pulsa el botón rojo "Detener".
Paso 4. Después de grabar, se abrirá la ventana de la lista de grabaciones. Aquí puedes ver, dividir, borrar y gestionar tus grabaciones fácilmente.

Grabar Pantalla en MacBook Air con Sonido Usando la Barra de Herramientas de Captura de Pantalla
Por supuesto, si no quieres utilizar grabadores de pantalla y vídeo de terceros, la función de captura de pantalla integrada en macOS también puede ayudarte a grabar tu pantalla.
Y si tu MacBook Air 2022 está configurado con Mojave o superior, puedes utilizar una combinación de teclas de acceso rápido para que aparezca la barra de herramientas de captura de pantalla del Mac y grabar la pantalla con sonido utilizando sus funciones integradas.
Aquí te ofrecemos 3 Pasos.
Paso 1. Pulsa Mayúsculas + Comando + 5 atajos para ejecutar la Barra de Herramientas de Captura de Pantalla del Mac.
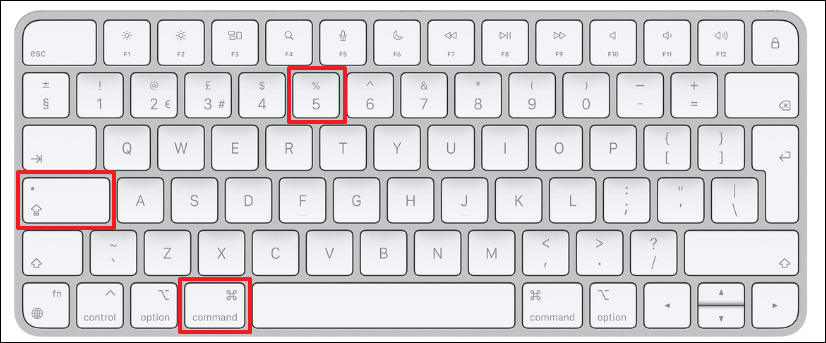
Paso 2. Ve a Opciones. Aquí puedes cambiar la ubicación de guardado, el temporizador y otros ajustes personalizados. Elige el micrófono que quieras utilizar al grabar la pantalla.
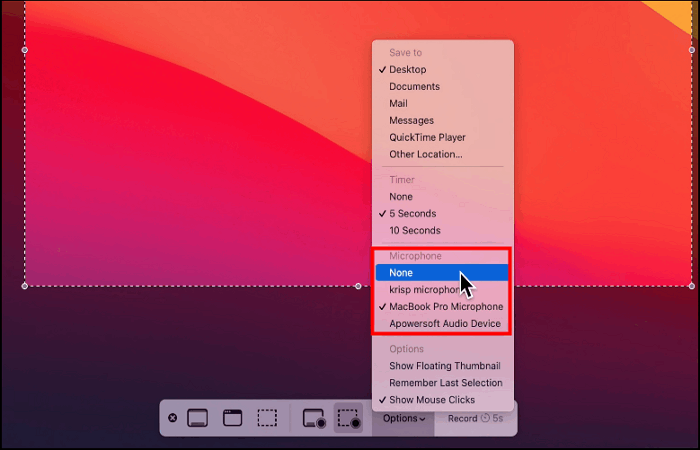
Paso 3. A continuación, puedes pulsar los controles en pantalla de la barra de herramientas de captura de pantalla para decidir si quieres grabar una parte de la pantalla o toda la pantalla. Pulsa Grabar para iniciar el proceso.
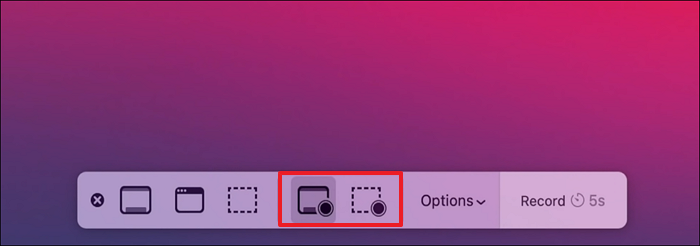
Vale la pena señalar que Apple no permite a los usuarios grabar el audio del sistema utilizando sus funciones integradas por motivos de seguridad. En otras palabras, no puedes grabar audio interno en Mac cuando utilices la Barra de Herramientas de Captura de Pantalla u otras funciones integradas.
Por eso, si quieres grabar vídeos con sonidos de YouTube, Instagram, TikTok, etc., en el MacBook Air 2017 u otros modelos, utilizar una herramienta de grabación profesional como EaseUS RecExperts es una mejor opción.
Grabar pantalla en MacBook Air con sonido usando QuickTime Player
Además de utilizar la Barra de Herramientas de Captura de Pantalla, también es una buena idea utilizar QuickTime Player, el reproductor local integrado en el MacBook Air, para grabar la pantalla con sonido.
En comparación con la barra de herramientas de captura de pantalla, QuickTime Player permite a los usuarios crear nuevo audio y ofrece una gran variedad de ajustes de audio personalizables. Para quienes quieran grabar podcasts en Mac, QuickTime puede hacerles un buen favor con su buena calidad de audio grabado.
Te ofrecemos estos 5 pasos para grabar la pantalla del MacBook Air 2015 u otros modelos con sonido a través de QuickTime.
Paso 1. Inicia QuickTime Player en tu MacBook Air 2015.
Paso 2. Ve a Archivo> Nueva grabación de pantalla.

Paso 3. Pulsa la flecha hacia abajo cerca del botón rojo Grabar. Aquí encontrarás la configuración del Micrófono. Elige el Micrófono que te dispongas a utilizar.
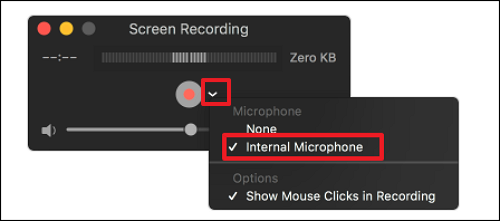
Paso 4. Haz clic en el botón Grabar para iniciar la grabación. Puedes hacer clic una vez en cualquier lugar para empezar a grabar toda la pantalla. O simplemente elige un área de la pantalla para grabar.
Paso 5. Pulsa el botón Detener para detener la grabación y guárdala. Si no estás satisfecho con el vídeo, también puedes recortarlo en iMovie.

- Consejo
-
Por supuesto, al igual que Screenshot Toolbar, QuickTime Player no puede grabar audio interno. Pero puedes descargar adicionalmente una extensión gratuita para macOS: SoundFlower.
Establece Soundflower como dispositivo de salida de audio, elige Soundflower como micrófono en la grabación de pantalla de QuickTime, y ya puedes grabar la pantalla con sonido interno a través de QuickTime.
Además de Screenshot Toolbar y QuickTime Player, muchos usuarios de Mac también descubren que pueden grabar pantallas en Mac utilizando iMovie. Pero informan de que iMovie no puede grabar pantallas con sonido.
De hecho, iMovie puede grabar audio, pero en comparación con las dos primeras herramientas integradas, el método de utilizar iMovie para grabar audio es un poco más complicado. Puedes leer el siguiente artículo para conocer los pasos específicos.
Cómo grabar audio en iMovie y la mejor alternativa
Si quieres saber cómo grabar audio en iMovie, puedes seguir los pasos que se indican en este post para grabar audio en iMovie en Mac, iPhone y iPad.
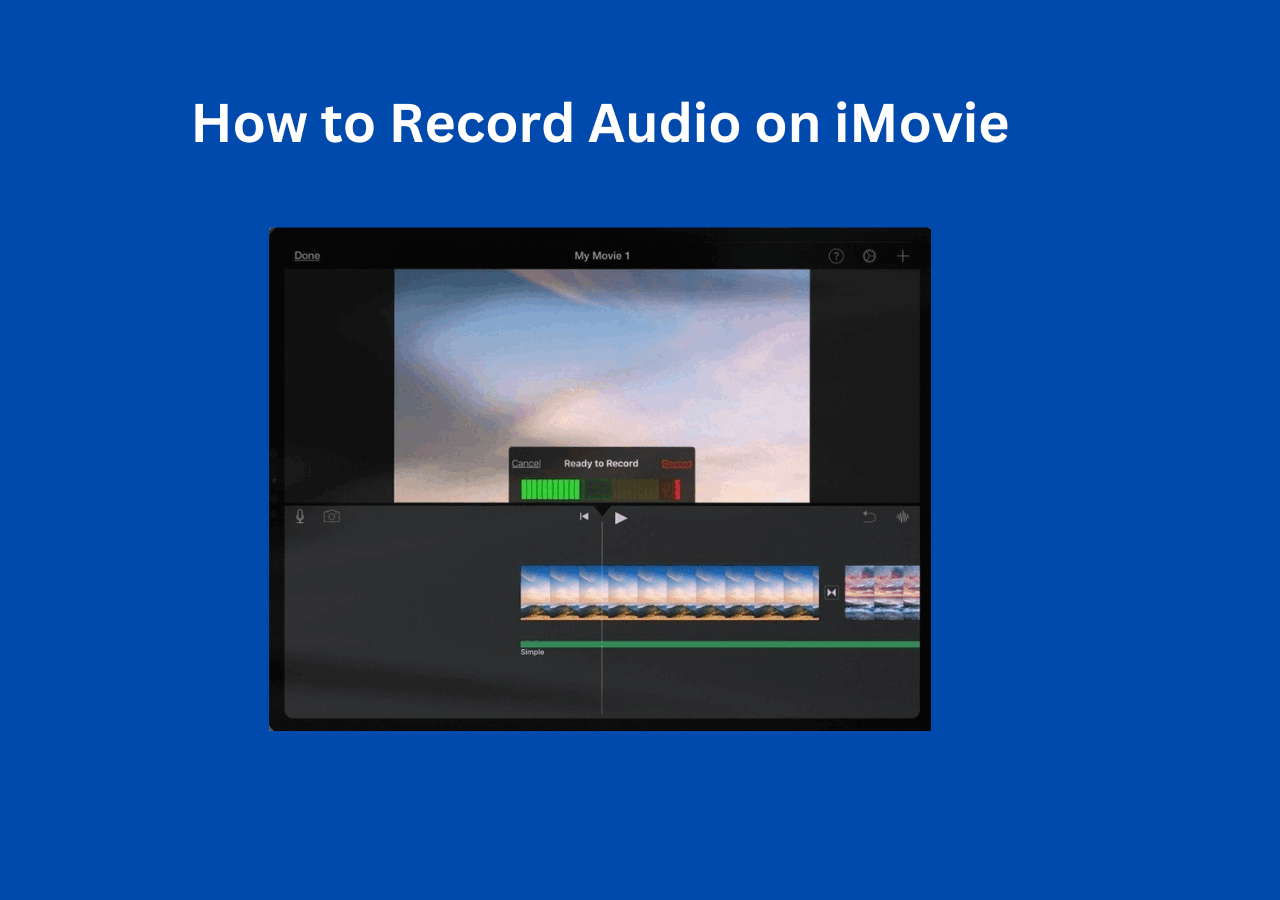
Grabar pantalla en MacBook Air con sonido usando OBS Studio
Si quieres conocer herramientas que te ayuden a grabar pantallas con sonido, excepto EaseUS RecExperts, no te pierdas OBS Studio.
OBS Studio es el mejor grabador de pantalla de código abierto, pero gratuito. Puede capturar fácilmente la pantalla de tu PC con un micrófono, el sonido del sistema y la webcam por ti y transmitirla a varias plataformas en tiempo real.
Aquí tienes un útil tutorial sobre cómo utilizar la pantalla de grabación OBS en Mac con audio.
Paso 1. Descarga OBS Studio para Mac en tu MacBook Air.
Paso 2. Ejecuta OBS y ve a Configuración. Ajusta las opciones de audio y vídeo según tus necesidades.

Paso 3. Pulsa el icono"+" y dirígete a Captura de pantalla en el cuadro emergente para crear una nueva pantalla, y pulsa Aceptar.

Paso 4. Ahora puedes seleccionar el botón Iniciar Grabación para grabar la pantalla del Mac con sonido.

Paso 5. Pulsa el botón Detener Grabación cuando quieras finalizar el proceso.
Conclusión
¿Cómo grabar la pantalla del MacBook Air con sonido? No es un problema difícil. Puedes utilizar la Barra de Herramientas de Captura de Pantalla y QuickTime Player, que son herramientas integradas de macOS, para grabar pantallas con micrófonos. Pero si quieres encontrar el mejor grabador de pantalla con audio en Mac para grabar audio interno, creemos que EaseUS RecExperts es la elección correcta.
Descargar gratis Grabador de pantalla de EaseUS
Descargar gratisGrabador de pantalla de EaseUS
Trustpilot Valoración 4,7
Si quieres obtener más consejos de grabación, ¡no te pierdas estos posts a continuación!
Preguntas frecuentes
1. ¿Por qué la grabación de mi MacBook no tiene sonido?
Si tu MacBook no graba sonido, hay muchas razones posibles.
Razón 1. El micrófono no está conectado al ordenador.
Razón 2. Algo va mal con el micrófono integrado del MacBook.
Razón 3. El interruptor de la opción de grabación de sonido no está activado.
Razón 4. Quieres grabar sonido interno, pero actualmente el Mac no admite la grabación de sonido del sistema mediante sus herramientas integradas.
Razón 5. La herramienta de grabación de terceros está mal configurada.
2. ¿Cómo detengo una grabación en mi MacBook Air?
Puedes detener una grabación pulsando el botón Detener grabación, o simplemente pulsando el atajo de teclado Comando + Control + Esc.
Sobre el autor
Luis es un entusiasta de la tecnología, cuyo objetivo es hacer que la vida tecnológica de los lectores sea fácil y agradable. Le encanta explorar nuevas tecnologías y escribir consejos técnicos.
Artículos Relacionados
-
Los 8 mejores programas de recorte para juegos gratuitos
![Luna]() Luna
2024/03/18
Luna
2024/03/18 -
Cómo grabar audio de YouTube en Windows 10
![Luis]() Luis
2024/03/15
Luis
2024/03/15
-
Revisión del Grabador de pantalla Movavi [2024 Actualizado]
![Luis]() Luis
2024/02/26
Luis
2024/02/26 -
(100% probado) Los 6 mejores softwares de recorte para PC de gama baja
![Luna]() Luna
2024/02/26
Luna
2024/02/26