Tabla de Contenido
![]() Sobre el autor
Sobre el autor
![]() Artículos Relacionados
Artículos Relacionados
-
-
-
-
Como cada vez más gente quiere ver vídeos para aprender algo nuevo, recortar un vídeo ha ganado cada vez más popularidad. Esto se debe a que uno puede compartir el vídeo con sus amigos y publicarlo en las redes sociales después de recortarlo.
¿Tienes curiosidad por saber cómo recortar los últimos 15 minutos en PC? No te preocupes. Este post ofrecido por EaseUS te dirá cómo recortar un vídeo de 15 minutos que acaba de pasar en tu ordenador en alta calidad y resolución. ¡Pasemos a los detalles!
Cómo recortar los últimos 15 minutos mediante un programa de recorte para PC
Cuando se trata de recortar los últimos 15 minutos de tu PC, utilizar un software de recorte para PC es tu mejor opción. Esto se debe a que el software de recorte para PC con características y funciones más avanzadas puede hacer que tu proceso de recorte sea más fácil y rápido. EaseUS RecExperts es precisamente el que puede satisfacer tus necesidades.
Descargar gratis Grabador de pantalla de EaseUS
Descargar gratisGrabador de pantalla de EaseUS
Trustpilot Valoración 4,7
EaseUS RecExperts, en esencia, es un grabador de pantalla profesional compatible con Windows 11/10/8/7. Te permite grabar casi todo en tu ordenador. Por ejemplo, puedes grabar un vídeo protegido y un juego con unos sencillos pasos. Además, también te permite grabar los últimos 30 minutos de tu PC. A continuación se enumeran más funciones valiosas:
- Captura la pantalla parcial o completa del vídeo
- Sin límite de tiempo y sin marca de agua
- Ofrece la función de grabación programada
- Proporciona más de 10 formatos de salida y te permite seleccionar el bitrate, las teclas de acceso rápido, etc.
- Grabar clips en el PC
Aquí te explicamos cómo recortar los últimos 15 minutos en tu PC.
Paso 1. Ejecuta EaseUS RecExperts en tu dispositivo y verás dos modos de grabación. Puedes elegir "Pantalla Completa"para grabar toda la pantalla o elegir "Región" para seleccionar manualmente el área de grabación antes de grabar.

Paso 2. Después, puedes elegir grabar la webcam, el sonido del sistema, el micrófono o no grabar ninguno de ellos, como prefieras. También puedes establecer la división automática y la grabación automática con varias funciones en la interfaz.

Paso 3. A continuación, puedes hacer clic en el botón rojo "REC " para empezar a grabar. Aparecerá una barra de menú en tu pantalla. Para pausar la grabación, haz clic en la doble barra vertical blanca; para finalizar la grabación, haz clic en el signo cuadrado rojo.
Paso 4. Después de grabar, accederás a la interfaz de la lista. Aquí puedes ver o editar tus grabaciones. Para iniciar una nueva grabación, sólo tienes que hacer clic en el botón "GRABAR" de la parte superior de la interfaz.

Cómo capturar los últimos 15 minutos con la barra de juegos de Xbox
Otra forma de capturar los últimos 15 minutos en un ordenador es utilizar la herramienta de grabación integrada en Windows 10: la Barra de juegos Xbox. Este software de recorte integrado para juegos te permite capturar jugadas o vídeos en tu ordenador. Aunque la grabación de pantalla con la Barra de Juegos es muy cómoda, no puedes seleccionar el área de grabación, hacer una grabación programada ni capturar la pantalla con audio.
- Consejo
- Cómo activar la Barra de Juegos Xbox:
- Paso 1. Haz clic en el icono de Windows y elige Configuración. Haz clic en Juegos en Configuración.
- Paso 2. A continuación, haz clic en la barra de Juego y asegúrate de que está activada.
Sigue la siguiente guía para grabar un vídeo de 15 minutos en tu ordenador.
Paso 1. Pulsa las teclas Win + G para lanzar la barra de Juego.
Paso 2. Pulsa el botón "Iniciar/Detener grabación" para iniciar o finalizar una grabación. Si quieres encender o apagar el micrófono, pulsa el botón "Encender/Apagar Micrófono".
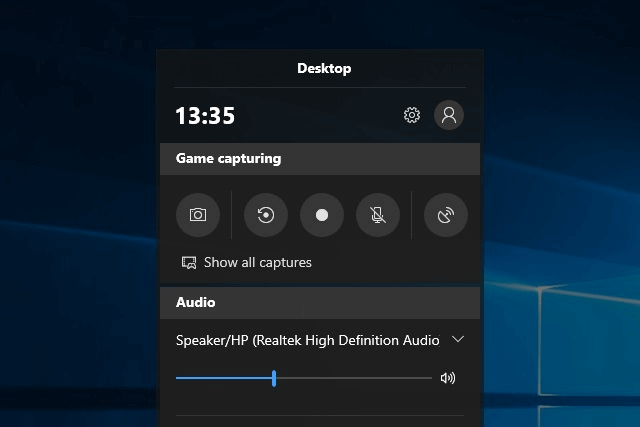
Paso 3. Después de grabar, cambia el nombre de tu vídeo en la aplicación Xbox. Tu vídeo se guardará en la carpeta "Capturas" de tus "Vídeos".
Cómo recortar los últimos 15 minutos con VLC
La tercera forma de capturar los últimos 15 minutos en tu ordenador es utilizar VLC. VLC Media Player es un reproductor multimedia de código abierto y gratuito.
Con esta grabadora de pantalla y audio, puedes capturar la pantalla del escritorio, la voz del micrófono y el sonido del ordenador. Además, puedes editar el audio después de grabarlo y compartirlo en tu plataforma social. Pero cabe destacar que sólo te permite capturar la pantalla completa.
Puedes realizar los siguientes pasos para recortar los últimos 15 minutos en tu ordenador.
Paso 1. Inicia el VLC Media Player. La barra de herramientas superior contiene algunas opciones. En el menú desplegable, haz clic en "Medios" y elige "Convertir/Guardar...".

Paso 2. A continuación, aparecerá una nueva ventana. Dirígete a la pestaña "Dispositivo de captura" y selecciona "Escritorio" como modo de captura, después elige una velocidad de fotogramas adecuada. A continuación, haz clic en "Convertir/Guardar" > "Convertir" para abrir una nueva ventana.

Paso 3. Debes continuar para terminar de configurar la captura de pantalla de VLC. Selecciona el formato de salida de vídeo en la sección "Perfil". Puedes elegir el MP4 en la opción desplegable. Tras seleccionar "Archivo de destino", selecciona "Examinar" para la ruta de guardado.

Paso 4. Pulsa el botón "Inicio" para empezar a grabar.
Cómo capturar los últimos 15 minutos con Nimbus
La última forma de recortar los últimos 15 minutos en tu PC es utilizar Nimbus. Nimbus es una extensión de Google Chrome grabadora de pantalla. Una vez que hayas instalado la extensión Nimbus en tu navegador Chrome, podrás hacer capturas de pantalla, grabar y capturar tu escritorio o navegador Chrome. Por ejemplo, te permite grabar Google Meet sin permiso.
Ofrece 5 tipos de capturas de pantalla, incluyendo la captura en blanco, toda la pantalla, toda la página, el área seleccionada y la parte visible de la página, y tiene una interfaz de usuario interactiva. Sin embargo, la función de grabación de pantalla sólo es accesible para los usuarios de Chrome, y durante la grabación de vídeo, puede bloquearse en cualquier momento, provocando una pérdida masiva de datos.
Sigue las instrucciones siguientes para recortar los últimos 15 minutos en tu PC.
Paso 1. Busca Nimbus Screencast and Screenshot y añádelo a Google Chrome.
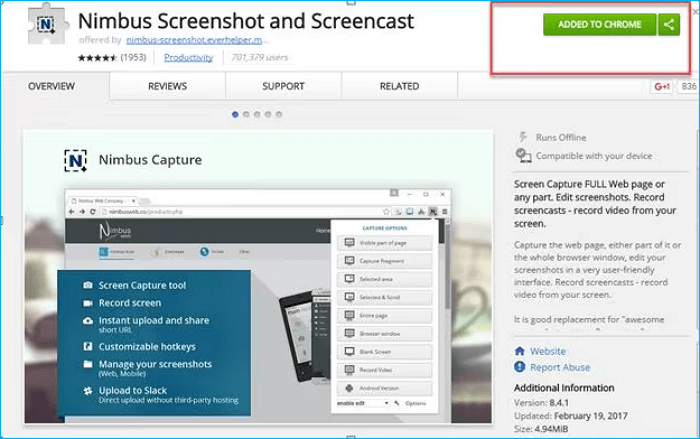
Paso 2. Toca el icono Nimbus (A).
Paso 3. Dirígete a las opciones y pulsa Grabar Vídeo (B).
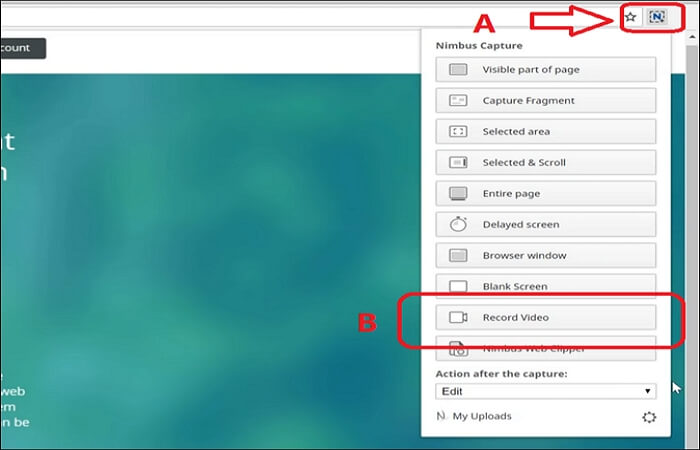
Paso 4. Selecciona las opciones de Grabar Mic/Webcam (C) o desactívalas (Opcional).
Paso 5. Selecciona si quieres grabar todo el Escritorio o sólo la pestaña (D).
Paso 6. Pulsa el botón Iniciar grabación (D) para comenzar la grabación.
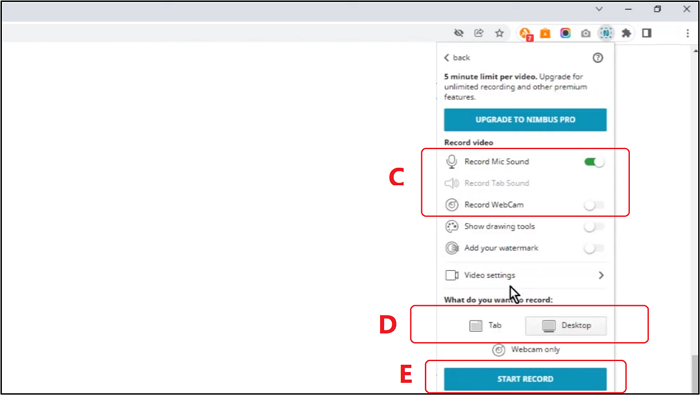
Lo esencial
Esto es todo sobre cómo recortar los últimos 15 minutos en el PC. Este artículo cubre 4 formas de ayudarte a capturar un vídeo de 15 minutos en tu ordenador. En resumen, puedes utilizar EaseUS RecExperts, Xbox Game Bar, VLC y Nimbus.
EaseUS RecExperts destaca entre las 4 formas. Te permite recortar los últimos 15 minutos y grabar un vídeo de distinta duración, como 1, 2, 5, 10, 15, 20, 30 minutos, etc. Hay más funciones esperando a que las explores.
Descargar gratis Grabador de pantalla de EaseUS
Descargar gratisGrabador de pantalla de EaseUS
Trustpilot Valoración 4,7
Preguntas frecuentes sobre cómo recortar Últimos 15 minutos en PC
1. ¿Cómo grabo los últimos 5 minutos de juego?
Hay muchas formas de ayudarte a grabar los últimos 5 minutos de una partida. Por ejemplo, puedes utilizar un grabador de pantalla profesional, como EaseUS RecExperts y el grabador de partidas integrado en Windows: Xbox Game Bar. EaseUS RecExperts te permite recortar los últimos 5 minutos en tu ordenador fácil y rápidamente.
2. ¿Cuánto tiempo puede grabar la pantalla de un PC?
Puedes grabar la pantalla sin fin con el software de grabación de pantalla adecuado. Puedes seguir grabando la actividad mientras siga ocurriendo en tu pantalla. EaseUS RecExperts es un práctico grabador de pantalla que te permite grabar casi todo en tu ordenador. Te permite grabar un vídeo sin límites de tiempo, marcas de agua ni retardos.
Sobre el autor
Luis es un entusiasta de la tecnología, cuyo objetivo es hacer que la vida tecnológica de los lectores sea fácil y agradable. Le encanta explorar nuevas tecnologías y escribir consejos técnicos.
Artículos Relacionados
-
Cómo grabar la pantalla de un portátil Razer de 4 formas viables
![Luis]() Luis
2024/03/15
Luis
2024/03/15 -
Top 7 Grabador de YouTube MP3 para grabar MP3 desde YouTube
![Luis]() Luis
2024/03/15
Luis
2024/03/15