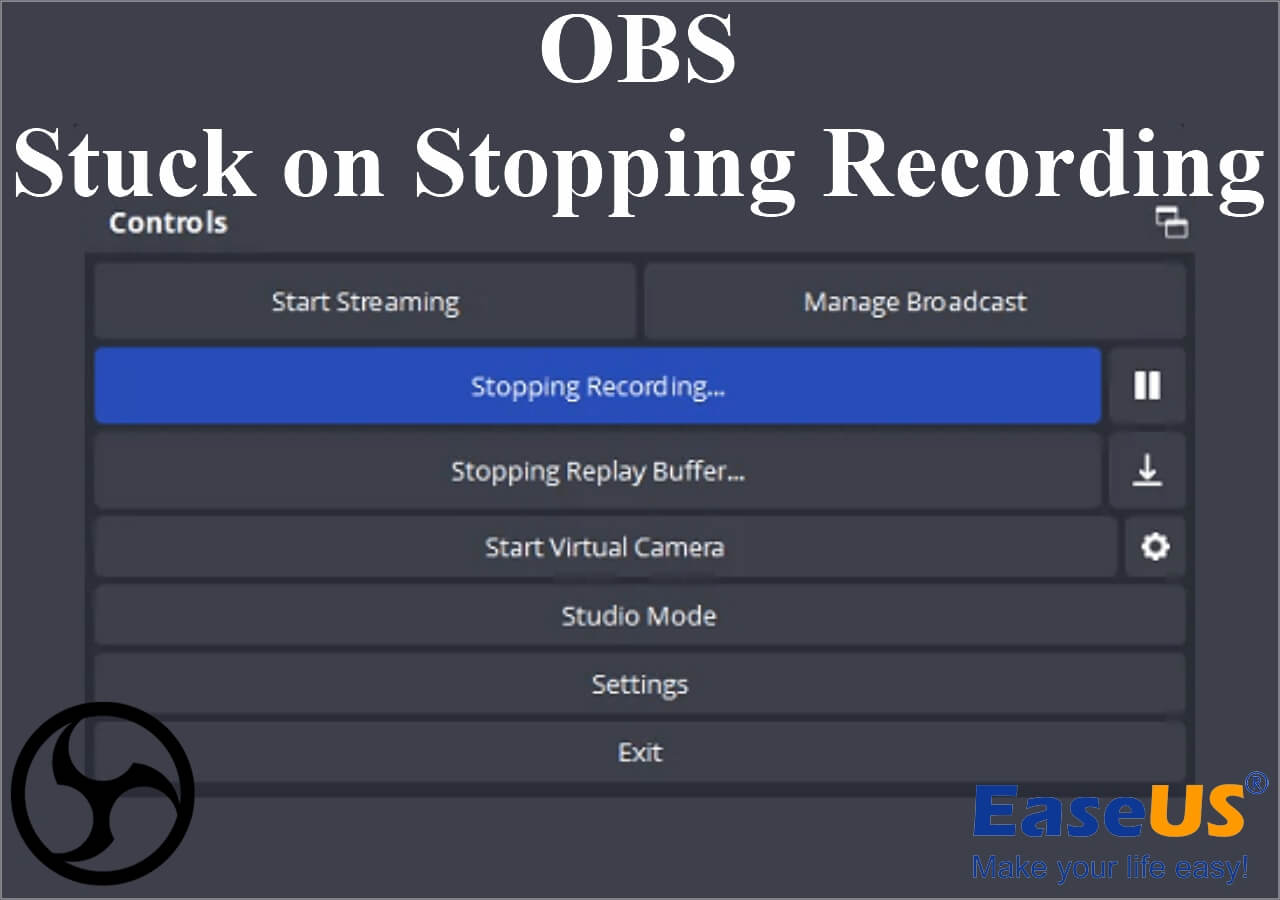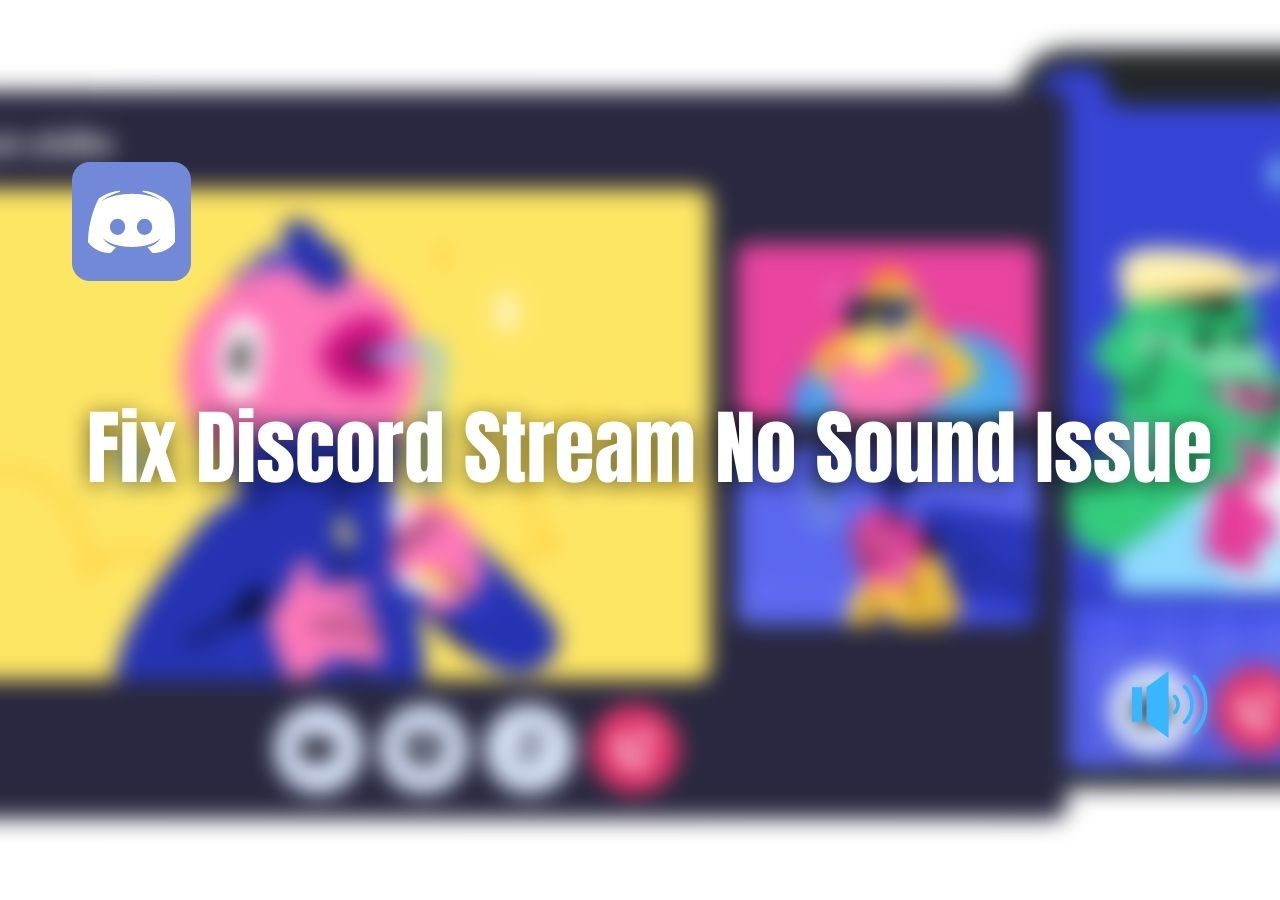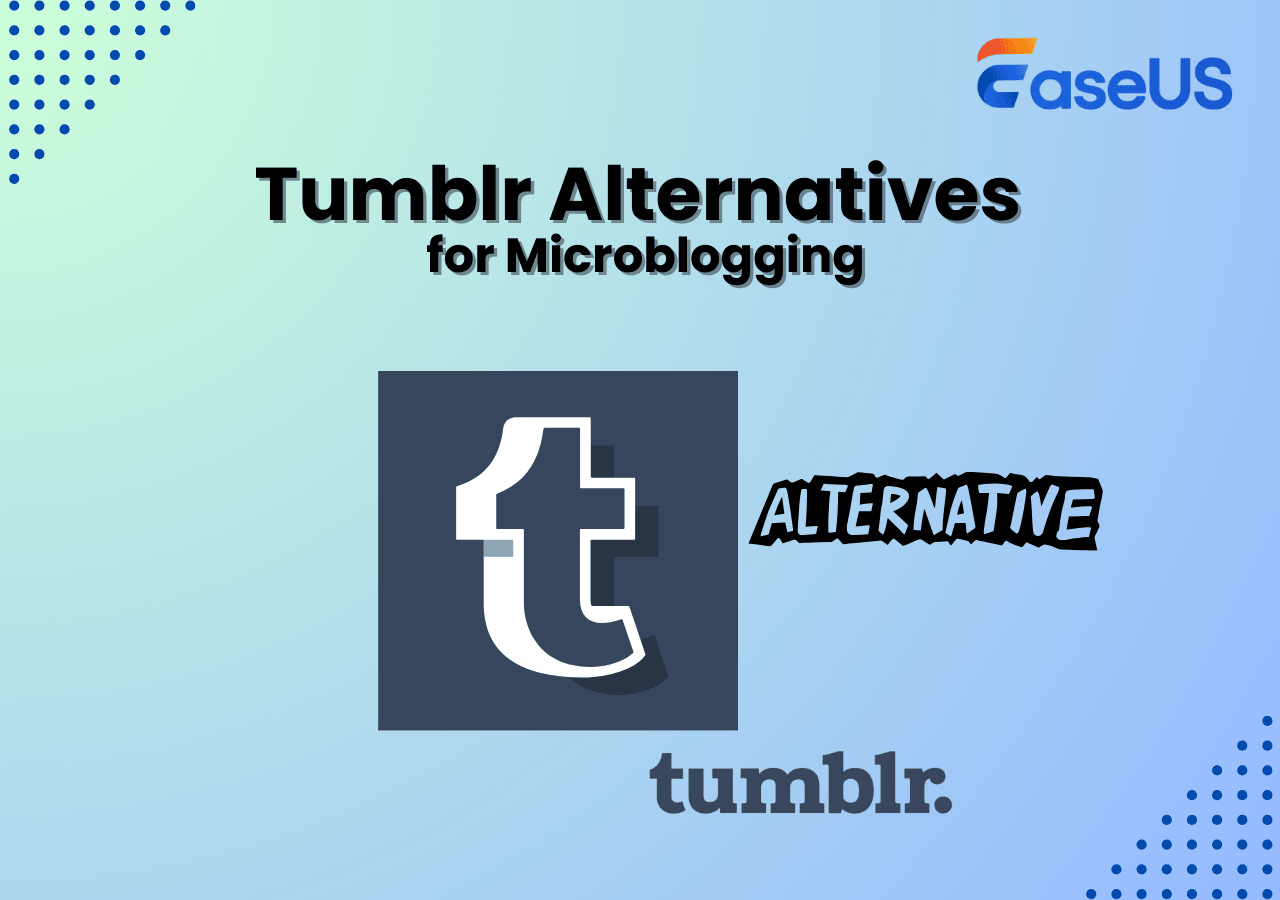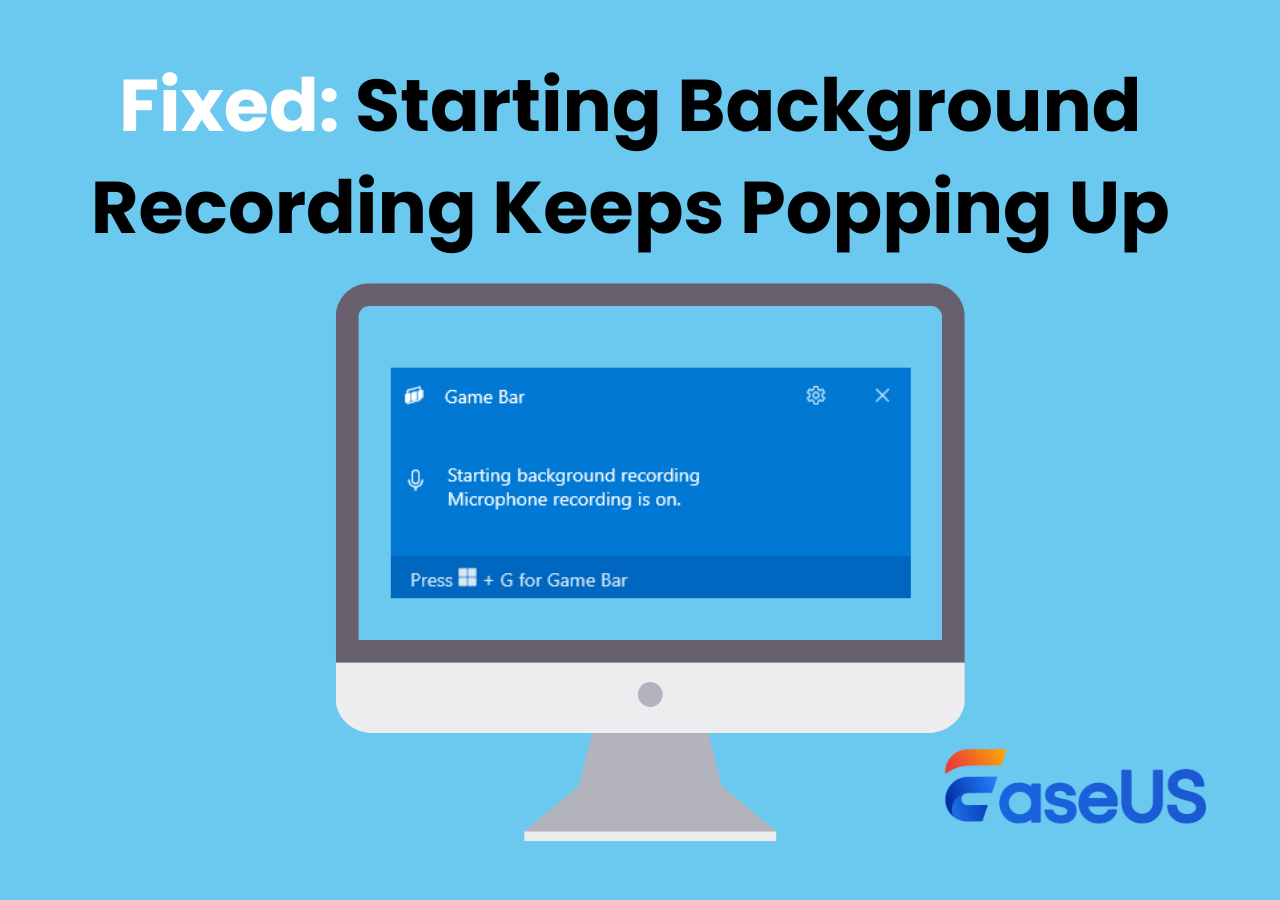-
![]()
Daisy
Daisy is the Senior editor of the writing team for EaseUS. She has been working in EaseUS for over ten years, starting from a technical writer to a team leader of the content group. As a professional author for over 10 years, she writes a lot to help people overcome their tech troubles.…Read full bio -
Jane is an experienced editor for EaseUS focused on tech blog writing. Familiar with all kinds of video editing and screen recording software on the market, she specializes in composing posts about recording and editing videos. All the topics she chooses …Read full bio
-
![]()
Alin
Alin is an experienced technical blog writing editor. She knows the information about screen recording software on the market, and is also familiar with data cloning and data backup software. She is expert in writing posts about these products, aiming at providing users with effective solutions.…Read full bio -
Jean is recognized as one of the most professional writers in EaseUS. She has kept improving her writing skills over the past 10 years and helped millions of her readers solve their tech problems on PC, Mac, and iOS devices.…Read full bio
-
![]()
Jerry
Jerry is a fan of science and technology, aiming to make readers' tech life easy and enjoyable. He loves exploring new technologies and writing technical how-to tips. All the topics he chooses aim to offer users more instructive information.…Read full bio -
![]()
Rel
Rel has always maintained a strong curiosity about the computer field and is committed to the research of the most efficient and practical computer problem solutions.…Read full bio -
![]()
Gemma
Gemma is member of EaseUS team and has been committed to creating valuable content in fields about file recovery, partition management, and data backup etc. for many years. She loves to help users solve various types of computer related issues.…Read full bio -
![]()
Shelly
"I hope my articles can help solve your technical problems. If you are interested in other articles, you can check the articles at the bottom of this page. Similarly, you can also check my Twitter to get additional help."…Read full bio
Page Table of Contents
0 Views |
0 min read
PAGE CONTENT:
Streaming has gained immense popularity over the years, especially with COVID. If you are an excellent PS5 gamer and looking to showcase your skills, the best way is to stream it on Discord. Nowadays, everyone, especially gamers, has a Discord account. If you want to make a private group or a streaming community exclusive to friends or members, the best way is to make a Discord group and know how to stream PS5 to Discord.
Why You Need to Stream PS5 to Discord
If you have watched any gameplay video on YouTube, you will often hear the creator asking people to join Discord for more premium videos. Discord, in general, helps you build private communities for people with similar interests.
Now, if you have a PS5 with excellent gaming skills, you would want to showcase your skills to others or stream games to a larger audience: Discord is a perfect place. You can make private groups, monetize your content, record game chat, communicate through voice chat, channels, etc.

Streaming on Discord is a great way to collaborate and get help while gaming or setting up things. If you are stuck on a game level, need tips, or want to record Steam game videos or Overwatch, Discord chat can come in really handy.
Prepare for Streaming PS5 on Discord
Before you are able to stream PS5 games to Discord, you need to prepare some equipment to stream hassle-free. Here's a list of things you need to have:
| 💻A PC or Windows computer |
| 👤A Discord account |
| 🎮PS5 and controller (obviously) |
| ✅A stable and strong internet connection |
Two Helpful Ways to Stream PS5 to Discord
Now, as we move ahead, if you have a discord server on your account, you do not have to set it up additionally. But if you want to create a new server, click on Plus sign and complete the procedure to set up your own server.
Streaming your PS5 gameplay to Discord can be done in two ways:
Learn about the procedure in detail and know when to use which method to achieve high-quality streaming.
Method 1: PS Remote Play
Using Remote Play to stream is the easiest method and requires no additional equipment other than the PC and PS5 console. However, this method is unsuitable for games that are more resource-intensive, memory-consuming, and fast-paced with high FPS, where the viewer wants high-quality streaming.
Steps to use the PS Remote Play app to Stream PS5 on Discord:
Step 1. Connect your PS5 to a stable internet.
Step 2. Go to the official Sony website, download and install the PS Remote Play app based on your operating system.
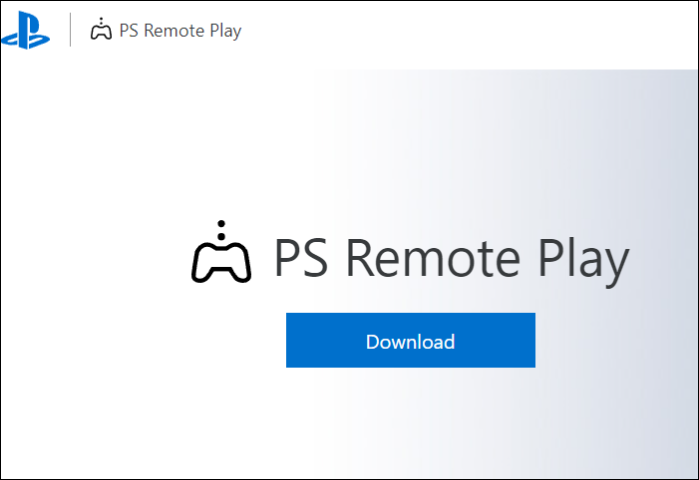
Step 3. Open the Remote Play app and log in through your PSN (Play Station Network) account.

Step 4. Connect your PS5 controller to your computer with Bluetooth or USB.
Step 5. Select your PS5 console and click Start to begin the remote play feature.
Step 6. Now, on your computer, Download or use the website of Discord and open it.
Step 7. Select the server you want to stream to, and click on the Voice Channel you want to use.

Step 8. Click the Go Live button in the bottom left corner, and select the Application Windows as the source.
Step 9. Choose the PS Remote Play window and click Go Live to stream PS5 games on Discord.

You can now share the Discord Server link with the people who want to join and enjoy gaming. If you want to stream high-end games that consume huge resources and memory, you can do it with a capture card and stream. First, set up the capture card software and follow the same steps as above.
👉You may want to know:
Method 2: Discord Connection
The second method is even easier; you can connect the PS5 directly to Discord and start streaming on it. Follow the steps below to connect PS5 to Discord:
Step 1. Launch the Discord app and access your Profile at the bottom of your screen.
Step 2. Just beside your profile icon, you can see the User Settings (gear icon). Click on it.

Step 3. Under User Settings, open the Connection section. Here, you can see various options to connect your Discord.
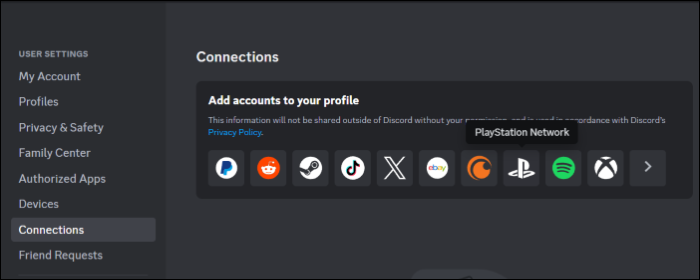
Step 4. Click on the Play Station symbol. You will receive a prompt requesting permission to link your Discord account to the gaming console.
Step 5. For the first time, you will have to provide all the necessary details of your Play Station Network account. Once done, click on Accept to complete the process.

Step 6. Now, you can stream your PS5 games directly on the Discord.
Or you can watch this video tutorial from YouTube.
Bonus Tip: Record Gameplay With EaseUS RecExperts
If You are constantly facing issues with Discord or PlayStation, you have to look for an easy alternative to record your gameplay and share it with others. The best option to record your gameplay is with a webcam overlay, as it makes it more immersive for the viewers to understand and enjoy the gameplay. For this, you can use a fully-featured screen recorder like EaseUS RecExperts to capture your PS5 games.
- 💻Compatibility: Windows and Mac.
- ✅Ratings: 4.6 out of 5 stars (⭐⭐⭐⭐⭐)
EaseUS RecExperts is the best free screen recorder to capture your screen in multiple modes in 4K/8K HD quality. With the webcam overlay, system, and microphone sound capture, you can provide a great viewing experience to your users.

It allows you to record internal audio on a Mac. Additional features like AI-powered noise remover, audio features, editing, and screenshot tool helps you enhance your overall video output. At the end, you can share the video in your desired format. Why wait? Download the software now, and record your screen with the free trial.
Key Features of EaseUS RecExperts:
- Capture your full screen or a part with this unlimited screen recorder.
- Record the PS5 gameplay in 4K/8K quality of up to 144 fps.
- Works seamlessly for both Windows and Mac.
- Record gameplay on PC with microphone and system audio.
- Make use of additional features to enhance your final video.
Moreover, it has an online screen recorder for users to do simple recordings. Share this article with your friends to help more people know about EaseUS RecExperts.
Conclusion
Streaming is getting increasingly popular as the days go by. There is no question about this with the kind of content creators are making for their audience. If you want your gameplay to reach various audiences, you need to know how to stream PS5 to Discord. Follow the detailed guide above. And if you find the process difficult or clumsy, you can use the simple yet powerful screen recorder EaseUS RecExperts to capture your gameplay and share it with others.
How to Stream PS5 to Discord FAQs
Here are some of the most frequent FAQs asked on how to stream your PS5 games on Discord. I hope you find these queries helpful.
1. How do I connect my PS5 to my laptop via HDMI?
To connect the PS5 to the laptop via HDMI, the HDMI ports need to be input ports. Unfortunately, most laptops only come with output HDMI ports. To counter this, you can use the capture card to receive the image onto your screen. The capture card acts as the input HDMI port.
2. Can I stream my PS5 to my PC?
Yes, you can stream the PS5 to a PC or any device with a compatible screen. Thanks to the PS Remote Play app, we are able to do this.
3. Can PS5 share screen on Discord?
Yes, the PS5 can share screens on Discord. But you need to have active internet, a remote play app, and a Discord account. Once you set up all these, you are good to go.
EaseUS RecExperts

One-click to capture anything on screen!
No Time Limit, No watermark
Start Recording