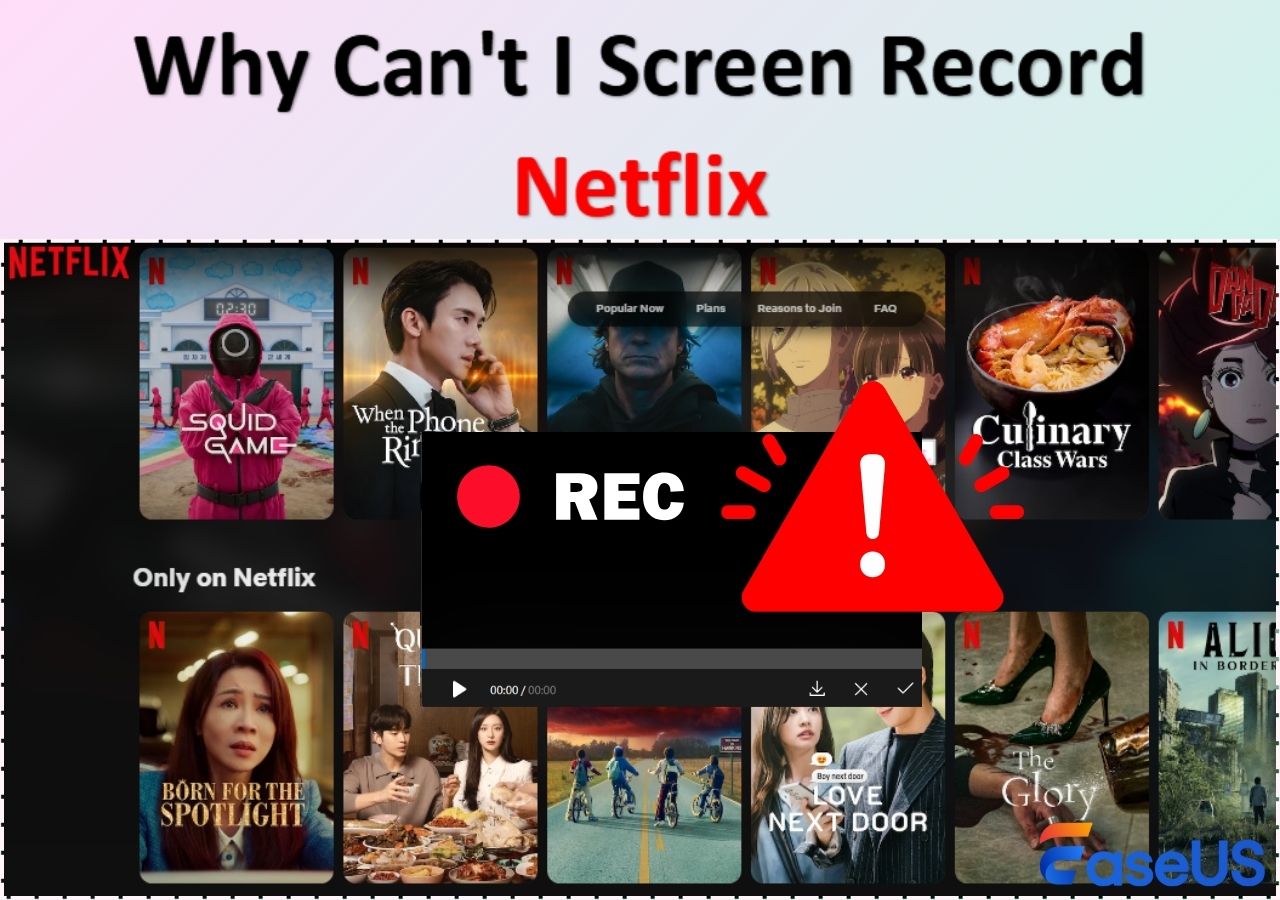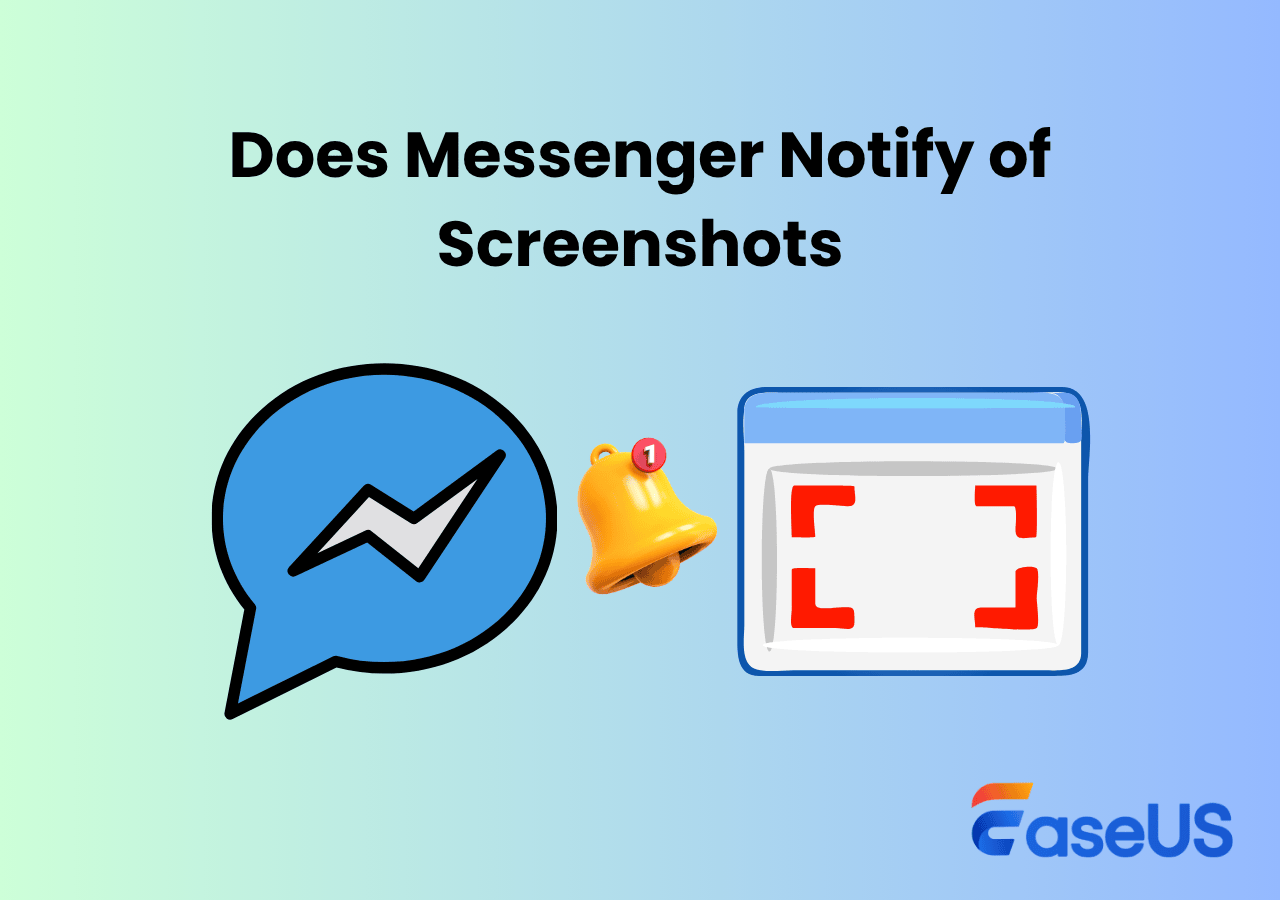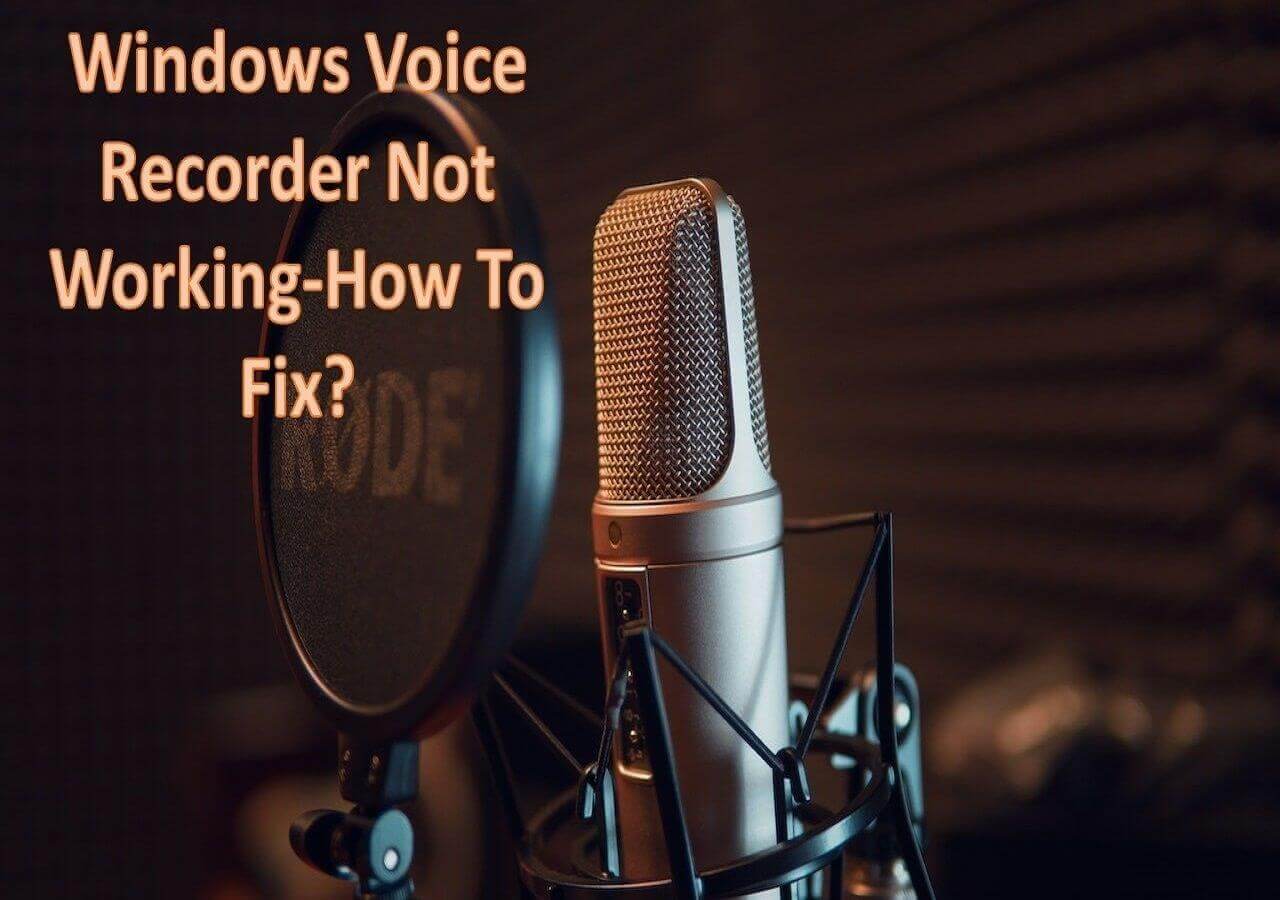-
![]()
Daisy
Daisy is the Senior editor of the writing team for EaseUS. She has been working in EaseUS for over ten years, starting from a technical writer to a team leader of the content group. As a professional author for over 10 years, she writes a lot to help people overcome their tech troubles.…Read full bio -
Jane is an experienced editor for EaseUS focused on tech blog writing. Familiar with all kinds of video editing and screen recording software on the market, she specializes in composing posts about recording and editing videos. All the topics she chooses …Read full bio
-
![]()
Alin
Alin is an experienced technical blog writing editor. She knows the information about screen recording software on the market, and is also familiar with data cloning and data backup software. She is expert in writing posts about these products, aiming at providing users with effective solutions.…Read full bio -
Jean is recognized as one of the most professional writers in EaseUS. She has kept improving her writing skills over the past 10 years and helped millions of her readers solve their tech problems on PC, Mac, and iOS devices.…Read full bio
-
![]()
Jerry
Jerry is a fan of science and technology, aiming to make readers' tech life easy and enjoyable. He loves exploring new technologies and writing technical how-to tips. All the topics he chooses aim to offer users more instructive information.…Read full bio -
![]()
Rel
Rel has always maintained a strong curiosity about the computer field and is committed to the research of the most efficient and practical computer problem solutions.…Read full bio -
![]()
Gemma
Gemma is member of EaseUS team and has been committed to creating valuable content in fields about file recovery, partition management, and data backup etc. for many years. She loves to help users solve various types of computer related issues.…Read full bio -
![]()
Shelly
"I hope my articles can help solve your technical problems. If you are interested in other articles, you can check the articles at the bottom of this page. Similarly, you can also check my Twitter to get additional help."…Read full bio
Page Table of Contents
0 Views |
0 min read
PAGE CONTENT:
Are you wondering how to stop gameplay recording on PS4? Many people wonder the same thing since recording on PS4 takes a lot of resources. This includes the storage and overall processing power of a PS4.
So stopping the recording when one is not using gameplay footage is a good way to save all that. But that's where a lot of folks have problems, as they do not know how to stop the game recording on PS4.
This article will show you how to stop gameplay recording on PS4 if you are done sharing gameplay. So without further ado, let's dive right into it and stop PS4 from constantly recording your gameplay.
How to Turn Off Gameplay Recording on PS4
Turning off gameplay recording on PS4 isn't quite possible. PS4 has an in-built game recorder that will save your gameplay's last 15 minutes or so. A user can configure this to make it a few seconds to around an hour.
So understanding how to turn off PS4 recording is quite easy. Instead of recording 15 minutes of gameplay, you can make it 30 seconds to put less strain on your console. It takes a few meek steps to turn off recording 15 minutes of gameplay, so here's what you will do:
Step 1. Turn on your PS4 and go into the settings.
Step 2. Tap the Share Button on your PS4 controller while it's on the home screen.
Step 3. Head into Sharing and Broadcast settings.
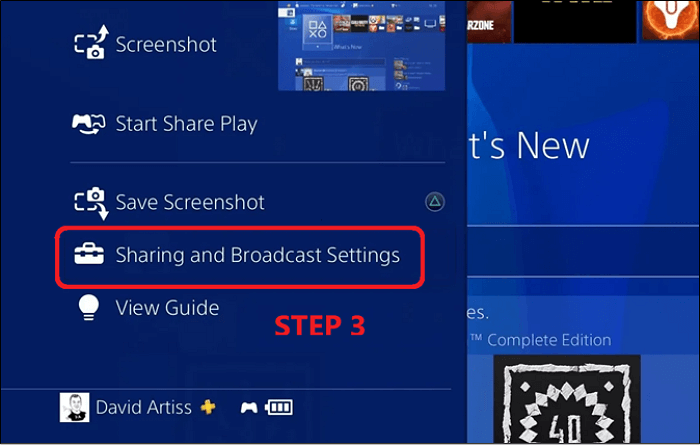
Step 4. Then find and select the Length of the Video Clip settings.
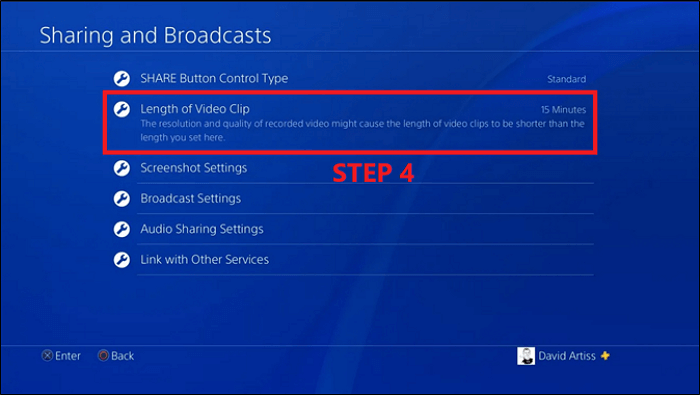
Step 5. Change the length from 15 minutes to 30 seconds video clips.
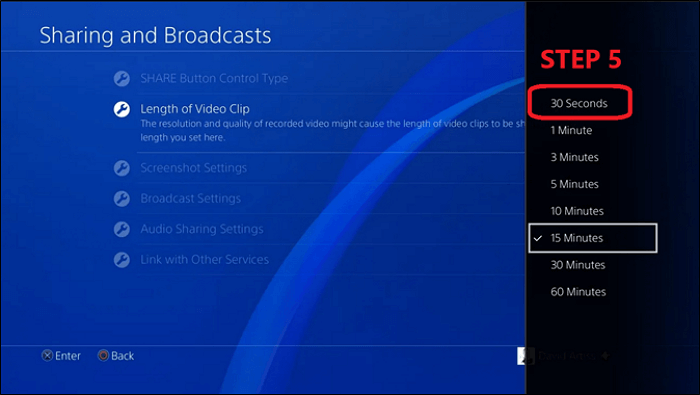
Step 6. Save settings and go back.
Doing this will ensure that only 30 seconds of your gameplay is automatically recorded. It's your best option, as you cannot stop recording gameplay. So following these steps is the best way to turn off gameplay recording on your PS4.
How to Edit and Share Your PS4 Video
After talking about ways to turn off PS4 gameplay recording, let's talk about the best way to edit and share your PS4. Although many of you know how to record clips on PS4, this process is necessary for many users because they like sharing their gameplay online or with friends.
Then you might be wondering how to edit or share your PS4 If you are one of those people. Using capture cards is to edit and share your PS4 videos. But if you don't have that choice, then here's what you can do instead:
Step 1. Press then hold the Share button on your PS4 controller.
Step 2: Go into video length settings.
Step 3. Pick any video length that you wish to share.
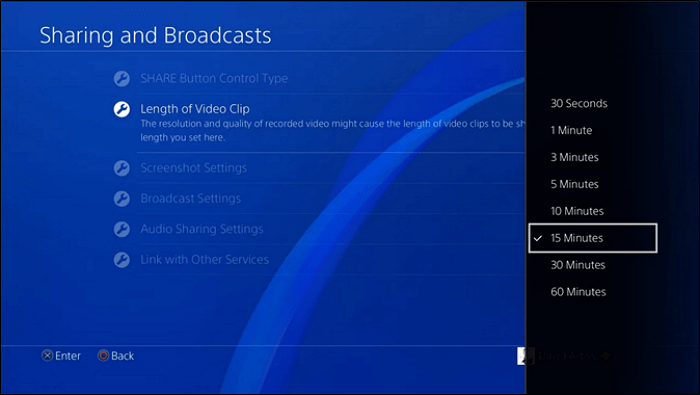
Step 4. Save settings and start a game.
Step 5. Press the share button twice to start recording the gameplay.
Step 6. Then tap the share button twice to stop recording once gameplay is recorded.
Step 7. Head into Video Clip to access further settings in the capture gallery.
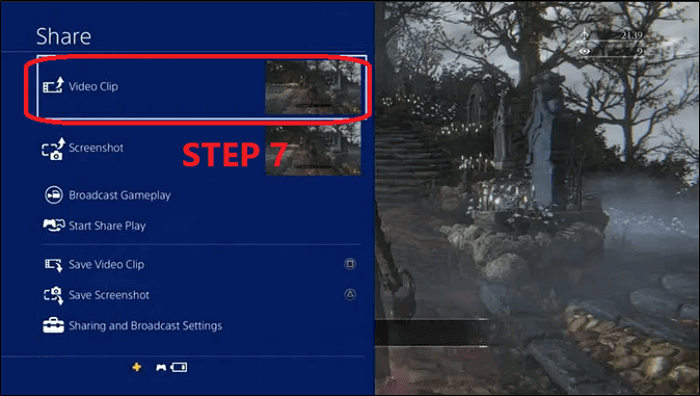
Step 8. Tap on the Trim button next to a scissor to edit the video length.
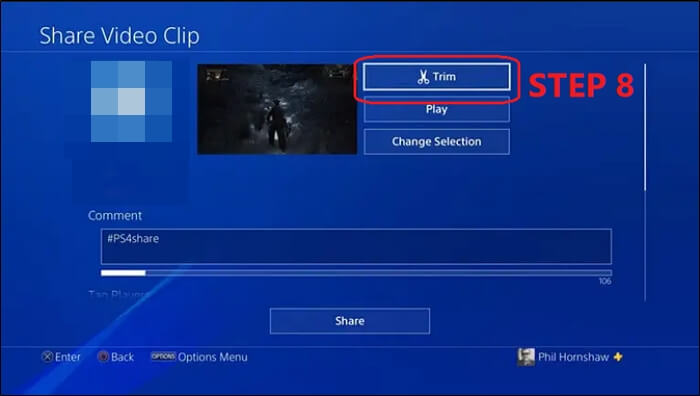
Step 9. Trim the video length according to your liking. It's suggested that you keep it short according to the platform, i.e., only a few seconds of video for Twitter or Instagram.
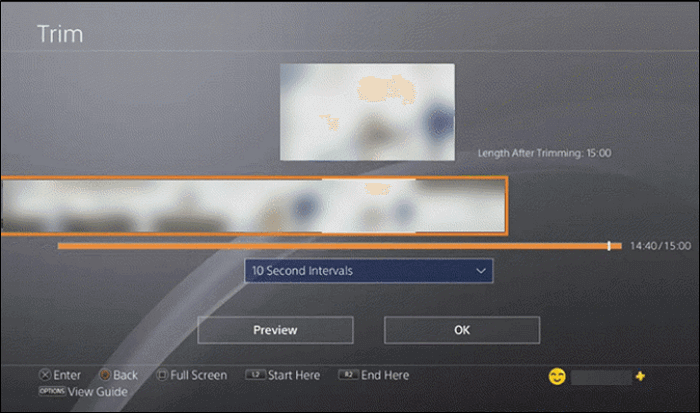
Step 10. Select Twitter or any platform that you like.
Step 11. write your comment (A) and tap the Share button (B)1 to post the video.
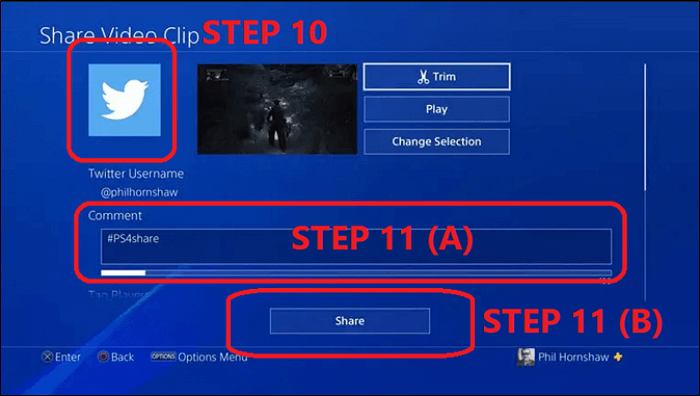
This process will directly share your Gameplay recording on PS4 to your chosen platform. The trimming option also lets you remove blocked scenes for video recordings.
Bonus Tip: Record Gameplay on PS4 Without Capture Card
There is an alternative if you want to record your gameplay on PS4 without a capture card. The best option, in this case, is to use a third-party tool called EaseUS RecExperts. It's one of the finest screen recorders to capture gameplay without using capture cards.
It can help you to screen record on Windows 7/8/10/11 and record almost anything on your computers. For example, it lets you record a protected video and record games, music, and audio on your PC. And it allows you to record clips on a PC and record a video of different time duration. In addition, if you are watching a video from a browser, it can also help you to record a video from a website.
It has countless features that make it the leading game-capture software today, and here are some of them to prove this point further:
- In-built video editor and cutter
- Trim video on Windows
- No watermarks, lag, and time limit
- Record online meetings and classes
- Record gameplay and videos simultaneously
So once you download and install this tool, here's what you will do:
Step 1. Launch EaseUS RecExperts. You'll see six recording modes available. Choose Full Screen to capture everything on your display, Custom to record a selected area, Window to record a specific app window, Game for optimized gameplay recording, Audio to capture system or microphone sound only, and Webcam to record your webcam feed.

Step 2. Select your input sources. You can freely enable or disable the Webcam, Speaker, or Microphone depending on your needs. If you only want to record a silent screen, simply turn all of them off.

Step 3. Click the red REC button to start recording. A floating control bar will appear on your screen. To pause the recording, click the Pause button (white); to stop it, click the Stop button (red).
Step 4. After recording, you'll be taken to the preview window, where you can watch, trim, or edit your recording with ease.

The Bottom Line
That is all about how to stop gameplay recording on PS4. Bringing down the video clip length is the best kind of way to stop gameplay recording on PS4. There are some other methods, but those will require unnecessary modifications. That's why the methods mentioned in this article are the best.
Besides that, EaseUS RecExperts should be on your list of considerations. This is particularly handy if you are looking to find an easy way to turn on and turn off gameplay recording easily.
How to Stop Gameplay Recording on PS4 FAQs
1: Why is my PlayStation always recording?
Your PlayStation is always recording because it's set to record by default. What you can do is change the length of recorded videos. You can change those settings by going into the main settings and then Sharing and Broadcast options. After that, find the Length of Video Clip option.
2: How do you turn off the "Gameplay recording paused" notification on the PS5?
You can put your PS5 in the DND (Do Not Disturb) mode to halt this notice from bursting up. Your main choice is to turn on DND mode, and you'll do that by pressing the PS button on your PS5 controller. Then head into notifications and turn on the Do Not Disturb mode option.
3: Does PS5 constantly record gameplay?
PS5 does record your gameplay constantly. But you can change the length of videos that it records. PS5 also allows you to change the length of recorded video clips, much like its predecessor. These clips can range from 15 seconds to around an hour.
4: How long does PlayStation record?
PlayStation will record your gameplay for 15 minutes by default. The largest video it will record will be around 60 minutes. Whereas the smallest video is around 15 seconds. You can change those by going into the settings option on your PS5.
EaseUS RecExperts

One-click to capture anything on screen!
No Time Limit, No watermark
Start Recording