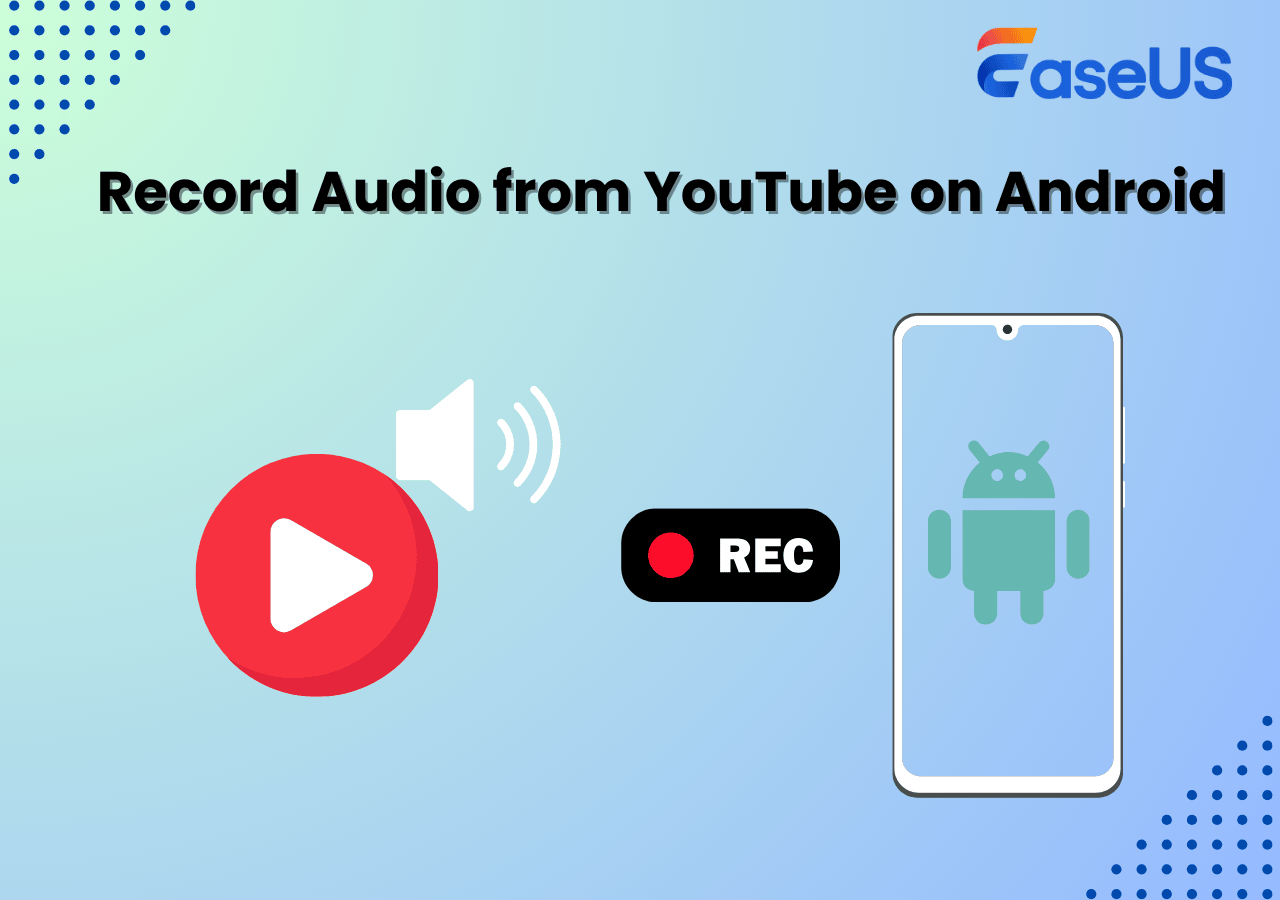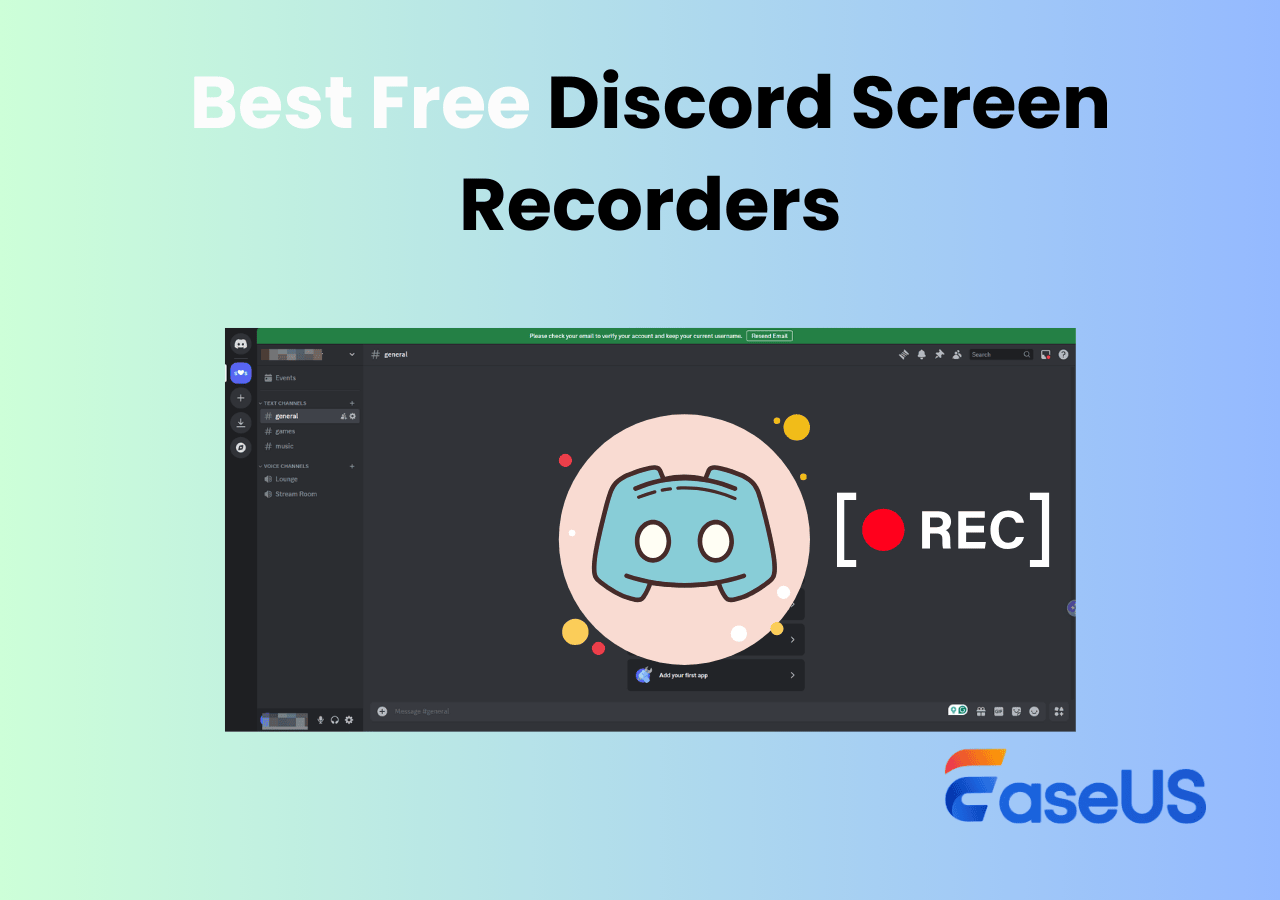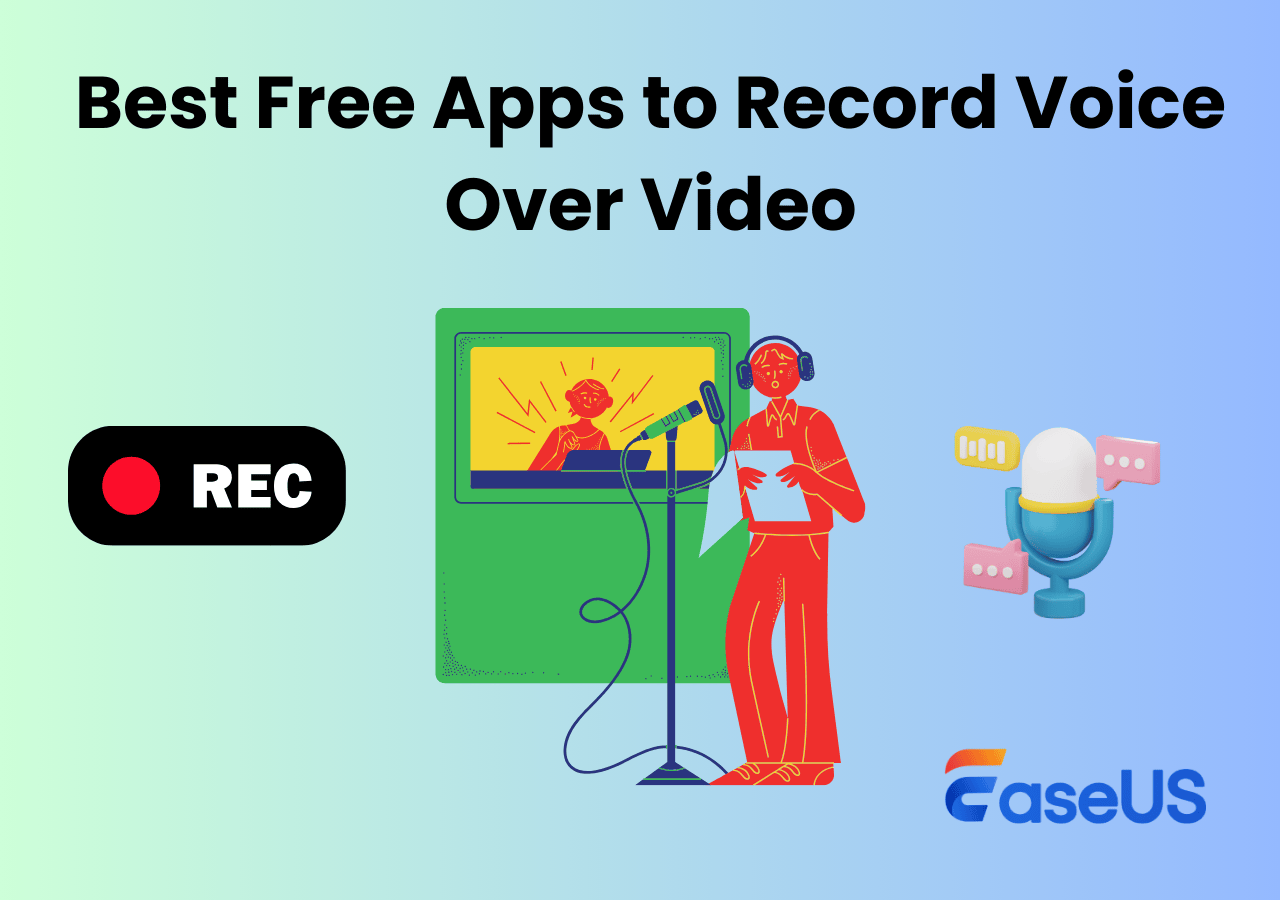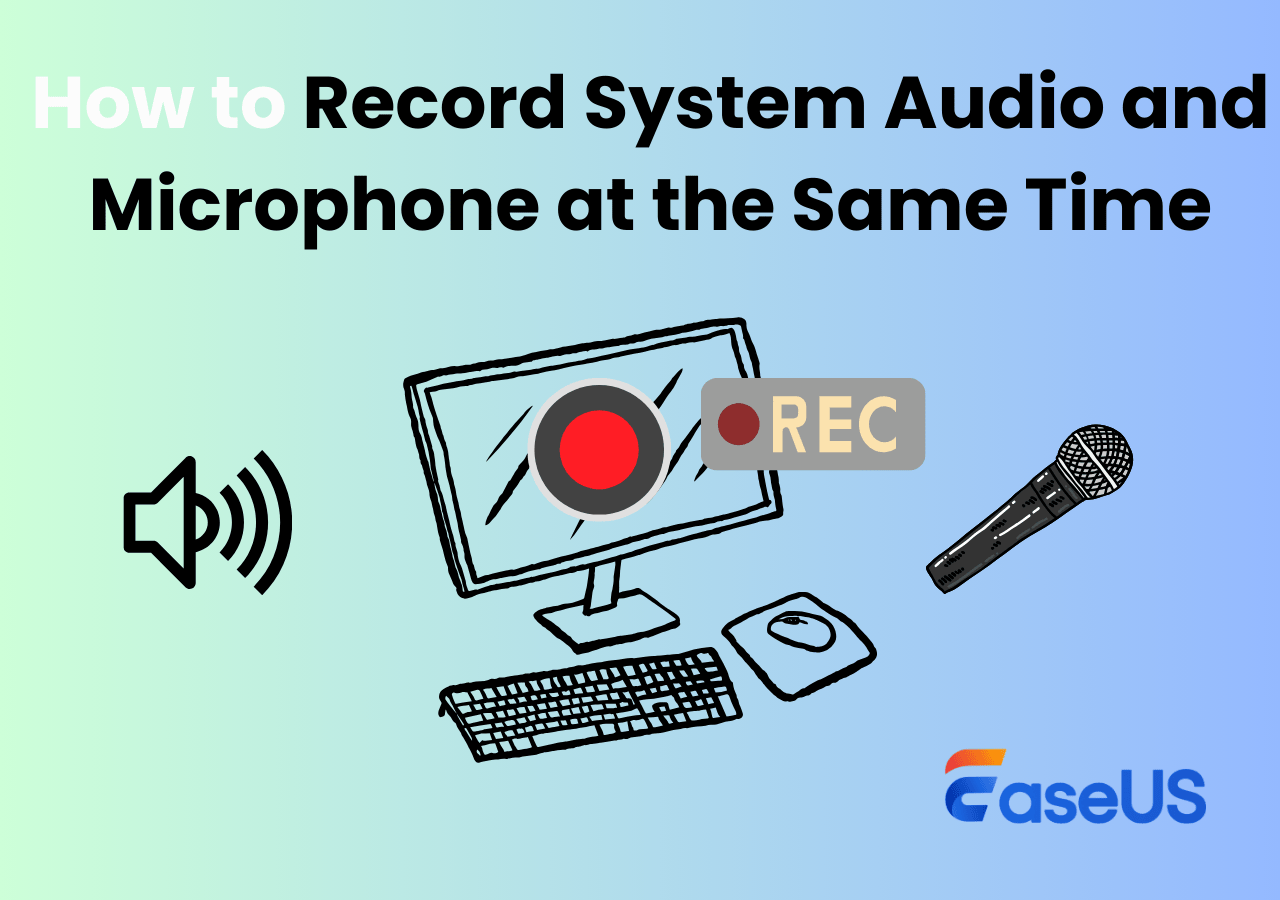-
![]()
Daisy
Daisy is the Senior editor of the writing team for EaseUS. She has been working in EaseUS for over ten years, starting from a technical writer to a team leader of the content group. As a professional author for over 10 years, she writes a lot to help people overcome their tech troubles.…Read full bio -
Jane is an experienced editor for EaseUS focused on tech blog writing. Familiar with all kinds of video editing and screen recording software on the market, she specializes in composing posts about recording and editing videos. All the topics she chooses …Read full bio
-
![]()
Alin
Alin is an experienced technical blog writing editor. She knows the information about screen recording software on the market, and is also familiar with data cloning and data backup software. She is expert in writing posts about these products, aiming at providing users with effective solutions.…Read full bio -
Jean is recognized as one of the most professional writers in EaseUS. She has kept improving her writing skills over the past 10 years and helped millions of her readers solve their tech problems on PC, Mac, and iOS devices.…Read full bio
-
![]()
Jerry
Jerry is a fan of science and technology, aiming to make readers' tech life easy and enjoyable. He loves exploring new technologies and writing technical how-to tips. All the topics he chooses aim to offer users more instructive information.…Read full bio -
![]()
Rel
Rel has always maintained a strong curiosity about the computer field and is committed to the research of the most efficient and practical computer problem solutions.…Read full bio -
![]()
Gemma
Gemma is member of EaseUS team and has been committed to creating valuable content in fields about file recovery, partition management, and data backup etc. for many years. She loves to help users solve various types of computer related issues.…Read full bio -
![]()
Shelly
"I hope my articles can help solve your technical problems. If you are interested in other articles, you can check the articles at the bottom of this page. Similarly, you can also check my Twitter to get additional help."…Read full bio
Page Table of Contents
0 Views |
0 min read
PAGE CONTENT:
Want to record Discord calls, game chats, or podcast conversations for free? Audacity is a powerful open-source audio recorder that works on both Windows and Mac. However, recording system sound from Discord requires a few extra steps. In this guide, you'll learn exactly how to record Discord audio with Audacity, troubleshoot common problems, and discover an easier alternative if you're looking for a plug-and-play solution.
| 🗂️Methods | ⏱️Effectiveness | 😁Difficulty |
|---|---|---|
| EaseUS RecExperts | Record Discord system audio and mic sound at the same time or separately. | ⭐ |
| Audacity | Record Discord audio from one party only by default. (System or mic for Windows; mic for Mac) Need extra audio driver configurations. | ⭐⭐ |
Steps to Record Discord audio with Audacity
The easiest way to record Discord audio, music, or voice chats with Audacity is to enable "stereo mix sound" from the computer and Audacity app. After this, the Discord screen recorder will start recording and saving every Discord sound with ease.
However, before giving a step-wise breakdown of Discord audio recording with Audacity, you should have these 3 things:
- 📝What to prepare
- A PC with an installed Audacity application
- An efficient microphone
- The Discord app
After preparing these 3 things, you are ready for Discord audio recording.
🚩Follow the steps below to record Discord Audio with Audacity.
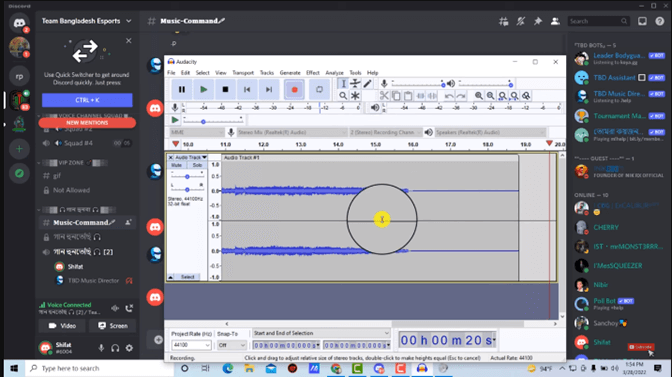
Step 1. Go to the Discord app and open the Discord Voice Channel. Click on the "Speaker Icon" of your PC to open "Volume Mixer".
Step 2. In the Voice Mixer, select "System Sounds" and then choose "Recordings".
Step 3. From Recordings, choose "Stereo Mix". If it is disabled, right-click and choose "Enabled".
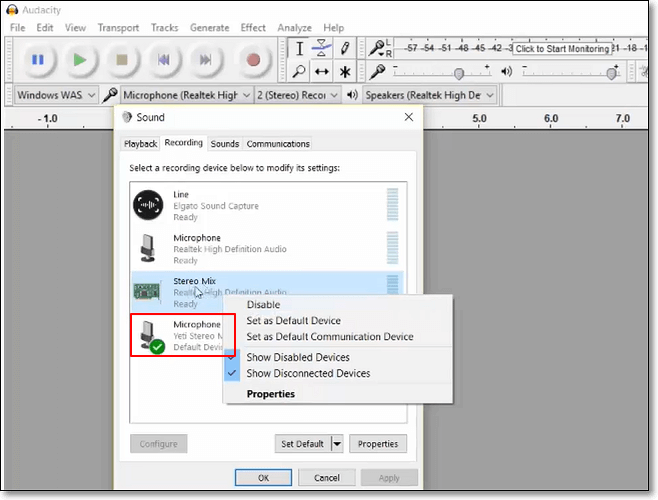
- Notice:
- Stereo Mix is a hidden audio input device in Windows that allows you to record exactly what's playing through your speakers or headphones, including system sounds, streaming audio, or a Discord call. It's often called "What U Hear". In Audacity, selecting Stereo Mix as the input lets you capture system audio by default.
Step 4. Now, visit the main interface. It will show the "Microphone Audio" as a built-in selection for recording. Click it and change it to "Stereo Mix".
- Tips
-
1. Some computers do not support Stereo Mix due to disabled drivers or sound card limitations. Fret not; if you're on Windows 10/11 with a modern sound driver (e.g., Realtek or Intel Smart Sound), Audacity now supports "loopback recording" even without Stereo Mix.
2. To do so, go to Audacity > Audio Setup > Recording Device > Speaker (loopback). You're telling Audacity to capture whatever is playing through my speakers directly and digitally. This will record system audio, which is clean and high quality.
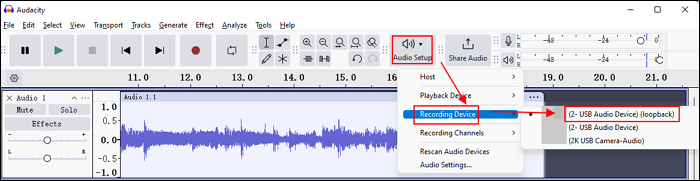
Step 5. Play any Discord sound. Then go to Audacity and click on the "Recording" option. The recording will start, and the track will show on the Audacity app.
Step 6. Stop it where you want. The Audacity will show the straight track line. After this, click on "File Options" and choose "Export as MP3".
- Tips
-
Audacity allows users to record audio from one part (system or mic) at a time. To record microphone and computer audio at the same time using Audacity, the process can be very tricky:
For Windows: You need to use third-party tools like VB-Audio VoiceMeeter and VB-Audio Cable to mix the microphone and system sound into one virtual input. Once configured, this virtual device can be selected in Audacity to capture both sources together.
For Mac: The Mac version of Audacity lets you record microphone sound by default. To capture sound from the speaker, use Soundflower or BlackHole screen recording to create an aggregate audio device that combines your mic and system output. Then, select the aggregate device in Audacity to record both audio sources at once.
🍏Check out this video tutorial for recording Discord Audio with Audacity.
- 00:10 - Go to Discord Voice Channel
- 00:58 - Choose "Recordings" from the app menu
- 01:13 - Customize settings
- 03:30 - Export the recording as an MP3 file
Share this post to Audacity record Discord!
Bonus. Record Discord audio with Audacity Alternative
Audacity is a qualified audio recorder free download, but the recording procedure is a bit overwhelming for newbies. Plus, it only allows recording from one device. In this case, Audacity isn't the end of the world. We recommend you choose EaseUS RecExperts, a powerful screen recorder, as the perfect alternative to Audacity.
EaseUS RecExperts can capture studio-quality audio and video of any region of your PC Screen. You can use it to record gameplay on a PC, record podcasts, and other content with no time lag. The simple interface provides quick results, and the advanced media editor provides complete control over audio & video quality. Simply put, it is the most comprehensive solution for recording Discord audios.

Key Features of EaseUS RecExperts:
- Record multiple screens with a few clicks
- Advanced AI-based Noise Remover for clear sound
- Video Enhancer for 4K/8K Videos
- Uninterrupted media player able to play and edit 4k Video and audio with no stutters
- Easy File management system to manage all recorded audio and video files
Step 1. Launch EaseUS RecExperts and choose Audio mode (looks like a speaker) from the main interface.

Step 2. Select the sound source by clicking on the speaker sign (the system sound) or the mic sign (the microphone). Or, you can record them both at the same time.

Step 3. Click the drop-down buttons next to the Speaker and Microphone to adjust the audio source settings.
- In the Speaker tab, you can adjust the volume, test the speaker and microphone, record silently, or open the volume mixer.
- In the Microphone tab, you can also enable Microphone boost and Microphone noise reduction features.

Step 4. To change the output format, bitrate, or sampling rate, you can click the Settings button in the lower right corner of the page. Of course, you can also set the automatic stop audio recording and automatic audio segmentation as needed.

Step 5. Hit the REC button to start recording audio. To finish it, just click on the red square icon to stop the recording.
Step 6. Once finished, the audio recording will be saved automatically. You can listen to or edit the recording with built-in tools.

Share this post to Audacity record Discord!
Record Discord audio with Audacity FAQs
These are the most frequently asked questions about recording discord audio with Audacity
1. How do I record audio from Discord?
To record audio from Discord, you need to use a quality audio recorder compatible with Discord. The apps like Audacity or EaseUS RecExperts are highly recommended for this.
2. How do I record a voice chat in Audacity?
To record voice chats in Audacity, select Windows WS API as the mic. After this, connect the correct speaker and microphone. Audacity will start recording voice chats.
3. What is the best app to record Discord audio?
EaseUS RecExperts is the best app to record Discord audios. The app provides a wide range of audio and video recording features, offering high quality and ease of usage.
4. Can Audacity record device audio?
Audacity can record sounds from all devices using Windows, Mac, or Linux operating systems. It can record music files, notifications, gaming, and update sounds.
5. Can Audacity record Discord audio?
Yes, Audacity can record Discord audio, but only if you set the correct input.
On Windows, you can choose "Speaker (loopback)" or "Stereo Mix" (if available) as the recording device to capture system audio, which includes Discord voice chat.
On Mac, you'll need a virtual audio driver like BlackHole to route Discord audio into Audacity.
Keep in mind Audacity can only record one source at a time, so if you want to include both your mic and Discord audio, you'll need additional setup or a virtual mixer.
If you need more straightforward way to record system audio and mic sound from Discord, use EaseUS RecExperts.
6. How to record Discord audio with OBS?
To record Discord audio with OBS, make sure Discord is playing through your default system speakers. Then, in OBS:
- Add a new Audio Output Capture source to capture system sounds (including Discord).
- If you also want to record your microphone, add a separate Audio Input Capture source.
OBS will record both your mic and Discord voices into the same video or audio file. It's a good option for streamers or content creators who want synced voice chat and visuals.
7. How do you use Craig Bot Discord to record audio?
Craig Bot is a free Discord bot designed to record voice chats directly from your server. To use it:
- Invite Craig to your server via the Craig Bot website.
- Join a voice channel and type ":craig:, join" to start recording.
Craig records each user on a separate audio track, which is helpful for editing. Once finished, type ":craig:, leave", and you'll receive a download link. It's cloud-based and works well for podcasting or team meetings.
8. How to record Discord audio on iPhone?
You'll need to use a screen recording app with internal audio capture to record Discord audio on an iPhone. However, iOS has restrictions. Due to Apple's limitations, most screen recorders can't directly capture internal audio.
A workaround is to use an external device or software like EaseUS RecExperts for Mac (with your iPhone audio routed via AirPlay or QuickTime). Alternatively, you can record using a second phone or an external microphone, but the quality may vary.
Share this post to Audacity record Discord!
Conclusion
This article provides a complete guideline on how to record Discord audio with Audacity, a high-quality recording app.
However, recording both internal and external audio from Discord with Audacity is hard. You will need a virtual audio driver to configure extra setups for the Windows and Mac versions.
To record system audio and mic sound from Discord simultaneously, we strongly recommend EaseUS RecExperts as its perfect alternative. Download it from the button right now!
EaseUS RecExperts

One-click to capture anything on screen!
No Time Limit, No watermark
Start Recording