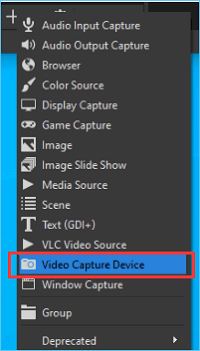- 📋Informazioni di base
-
Roblox ha un'ottima reputazione tra i giocatori come piattaforma di gioco online. Consente ai giocatori di divertirsi con una varietà di giochi che abbracciano generi diversi, dai giochi di corse e di tiro ai giochi di simulazione e di ruolo.
La piattaforma consente inoltre agli utenti di creare i propri giochi e condividerli con altri giocatori ed è diventata una destinazione di gioco online amata da molti giocatori, offrendo un'esperienza divertente e coinvolgente che li spinge a tornare per saperne di più.
A volte, potresti voler registrare alcuni momenti fantastici o spiegare l'intero processo di gioco mentre giochi a Roblox e pubblicarlo su TikTok o YouTube affinché altri giocatori possano divertirsi. Il metodo più efficace è registrare i giochi Roblox.
Roblox fornisce un registratore di schermo integrato, che può essere utilizzato solo per registrare schermate. Se desideri la registrazione audio e webcam, devi chiedere assistenza ad altri strumenti.
Questo saggio ti fornirà tre opzioni praticabili e pratiche per registrare Roblox con voce e volto, inclusi EaseUS RecExperts, OBS Studio e QuickTime Player.
Prima che inizi
Sono tutti disponibili tre strumenti per registrare giochi Roblox con voce e volto, ma variano in termini di requisiti di sistema, efficacia, difficoltà, interfaccia utente, ecc. Puoi fare riferimento alla tabella seguente prima di prendere la decisione finale.
| Utensili
|
Efficacia
|
Difficoltà
|
|
EaseUS RecExperts
(Windows e macOS)
|
Alta : operazione semplice per registrare il gioco Roblox con video e affrontare senza problemi |
Facilissimo |
|
Studio OBS
(Windows, macOS e Linux)
|
Medio : con un'interfaccia complessa, più adatta agli esperti per registrare schermo e suono |
Difficile |
|
Lettore QuickTime
(Mac OS)
|
Medio : registratore dello schermo integrato in macOS per registrare con successo schermo, voce e webcam |
Moderare |
Registra Roblox con voce e viso - 3 metodi di lavoro
Non vedi l'ora di sapere come registrare lo schermo su Roblox? Ora tuffiamoci nella guida passo passo:
Metodo 1. Registra lo schermo Roblox con audio e webcam tramite EaseUS RecExperts
Etichetta: robusto, avvia con un clic, registratore dello schermo all-in-one, registra gameplay 2D/3D con alta qualità
EaseUS RecExperts deve essere la prima scelta per molte persone quando si tratta di registrare lo schermo con audio e webcam. È un potente e professionale registratore dello schermo per macOS e Windows in grado di registrare il gameplay su PC , registrare tutorial, presentare presentazioni, registrare riunioni online e altro ancora.
EaseUS RecExperts supporta una varietà di opzioni di registrazione dello schermo, inclusa la possibilità di registrare lo schermo, la voce dal microfono, l'audio del sistema e la fotocamera contemporaneamente, permettendoti di mostrare il tuo volto sullo schermo principale quando giochi ai giochi Roblox e spiegare le azioni di gioco per una migliore comprensione.
EaseUS RecExperts ha molte altre funzionalità che puoi utilizzare durante la registrazione di giochi Roblox:
- Registra video Roblox di alta qualità e riproduci video in oltre 10 formati, inclusi MP4, MOV, AVI, ecc., per soddisfare più piattaforme
- Selezionare per catturare l'intero schermo o registrare parte dello schermo
- Imposta un piano di registrazione programmato per avviare e terminare la registrazione del gioco Roblox in un momento specifico
- Schermata di modifica durante o dopo la registrazione per evidenziare i contenuti essenziali
- Senza limiti di tempo, puoi registrare l'intero gameplay senza preoccupazioni
EaseUS RecExperts ha un'interfaccia intuitiva, che ti consente di avviare e terminare il processo con facilità. Scaricalo e registra subito il tuo gioco Roblox con i seguenti passaggi.
Passaggio 1. Avvia EaseUS RecExperts sul tuo computer. Scegli una modalità di registrazione tra "Schermo intero" o "Regione" . Per registrare una parte dello schermo, selezionare manualmente l'area di registrazione.
Passaggio 2. Dopo aver selezionato la modalità di registrazione, fare clic sul simbolo della fotocamera sull'interfaccia. Ciò consentirà allo strumento di registrare lo schermo e la webcam contemporaneamente.
Passaggio 3. Puoi anche modificare lo sfondo con la funzione Riconoscimento AI o schermo verde. Sono supportate le immagini Classroom, Blur, Studio o locali. Basta fare clic su "Webcam" > "Impostazioni" > "Rimuovi sfondo" per scaricare e utilizzare questi moduli. Quindi, fare clic sul pulsante "REC" per avviare la registrazione.
Passaggio 4. Dopo la registrazione, si aprirà la finestra con l'elenco delle registrazioni. Qui puoi visualizzare, dividere, eliminare e gestire facilmente le tue registrazioni.
Metodo 2. Registra lo schermo Roblox con audio e webcam tramite OBS Studio
Tag: gratuito, open source, professionale, interfaccia complessa, adatta agli esperti
OBS Studio è un altro registratore di giochi Roblox gratuito e open source. È destinato alla registrazione dello schermo e allo streaming live, motivo per cui molti giocatori lo scelgono. È compatibile con i sistemi operativi Windows, macOS e Linux, consentendoti di utilizzarlo praticamente su qualsiasi computer desktop o portatile. Inoltre, aiuterà nel caricamento delle registrazioni su diverse piattaforme come YouTube, Twitch e altre.
OBS Studio è ideale per chi ha già familiarità con esso o con Streamlab OBS, ma non è adatto ai principianti. Se sei nuovo su OBS, probabilmente sei perplesso dal design contorto della sua interfaccia e non sai da dove cominciare.
📋 Leggi anche: Come registrare il gameplay con OBS
Se non ti preoccupano le difficoltà del metodo, puoi utilizzare questo programma gratuito per registrare lo schermo con le sue impostazioni professionali. Assicurati di seguire correttamente ogni passaggio.
Passaggio 1. Scarica e installa OBS sul tuo computer. Assicurati di scegliere la versione corrispondente compatibile con il tuo sistema.
![studi oss]()
Passaggio 2. Controlla la fotocamera sul tuo computer e assicurati che funzioni bene.
Passaggio 3. Avvia OBS e apri il gameplay di Roblox in background.
Passaggio 4. Fare clic su File > Impostazioni per regolare le specifiche audio e scegliere una sorgente audio.
![regolare le impostazioni video e audio]()
Passaggio 5. Fai clic sull'icona + nella scheda Scene e aggiungi il gioco Roblox come scena di registrazione.
Passo 6. Fai clic sull'icona + nella scheda Sorgenti e scegli Dispositivo di acquisizione video per scegliere la fotocamera. Ora puoi vedere la webcam mobile visualizzata sullo schermo.
![dispositivo di acquisizione video]()
Passaggio 7. Fai clic su Avvia registrazione nella scheda Controlli e ora OBS registra la schermata di gioco Roblox con audio e volto.
Metodo 3. Registra lo schermo Roblox con audio e webcam tramite QuickTime Player
Etichetta: solo per macOS, registratore dello schermo integrato
Se sei un utente Mac, QuickTime Player è un'altra opzione per registrare video. È un registratore di schermo integrato in macOS per registrare il gameplay di Roblox con schermo, audio e webcam contemporaneamente. Con la tua faccia nella registrazione, gli spettatori si sentiranno più coinvolti e divertenti durante la visione.
QuickTime Player è applicabile a qualsiasi computer Mac e puoi seguire i passaggi seguenti per registrare giochi Roblox sul tuo Mac.
Passaggio 1. Avvia QuickTime Player sul tuo computer.
Passaggio 2. Fare clic su File > Nuova registrazione filmato .
![nuova registrazione di un nuovo film]()
Passo 3. Fai clic su Visualizza > Mobile in alto , puoi vedere la finestra della fotocamera fluttuare sullo schermo.
![regolare la posizione della telecamera]()
Passaggio 4 . Fare clic su File > Nuova registrazione schermo . Ora puoi vedere una barra di registrazione di QuickTime Player.
![nuova registrazione dello schermo]()
Passaggio 5. Fai clic sull'icona Avvia registrazione quando sei pronto per il gioco Roblox.
Passo 6. Fai clic sull'icona Interrompi registrazione al termine del gioco.
📋 Leggi anche: Registrazione dello schermo QuickTime con audio
La conclusione
EaseUS RecExperts, OBS Studio e QuickTime Player sono le tre soluzioni che abbiamo dimostrato essere in grado di registrare Roblox con voce e volto . Per registrare il gameplay utilizzando webcam e audio, funzionano tutti senza intoppi.
Quando soppesiamo difficoltà ed efficacia, EaseUS RecExperts è la nostra scelta per la sua interfaccia intuitiva e il suo funzionamento semplice. Puoi facilmente registrare il tuo schermo con pochi clic.
Registra Roblox con le domande frequenti su voce e viso
1. Come posso registrarmi mentre gioco a Roblox?
Per registrarti mentre giochi al gioco Roblox, devi abilitare l'opzione della fotocamera. Il registratore dello schermo integrato in Roblox non offre questa funzionalità, quindi devi cercare aiuto da altri strumenti. EaseUS RecExperts è la scelta perfetta sia per gli utenti Windows che per macOS per registrare volti e audio durante l'acquisizione dello schermo.
2. Come registrare la tua voce mentre giochi a Roblox su iPad/iPhone?
Puoi utilizzare il registratore dello schermo integrato in iOS per acquisire la schermata e la voce del gioco Roblox. Segui i passaggi qui:
- Accedi al Centro di Controllo sul tuo iPhone/iPad.
- Fai clic sul pulsante di registrazione per iniziare a registrare il tuo gameplay Roblox.
- Generalmente il dispositivo registrerà la voce per impostazione predefinita.
3. Come si usa il microfono sul registratore Roblox?
Sfortunatamente, il registratore Roblox non ha una funzione di registrazione tramite microfono. Se desideri utilizzare il microfono durante la registrazione, devi utilizzare altri strumenti, come EaseUS RecExperts, OBS o QuickTime Player per farlo.