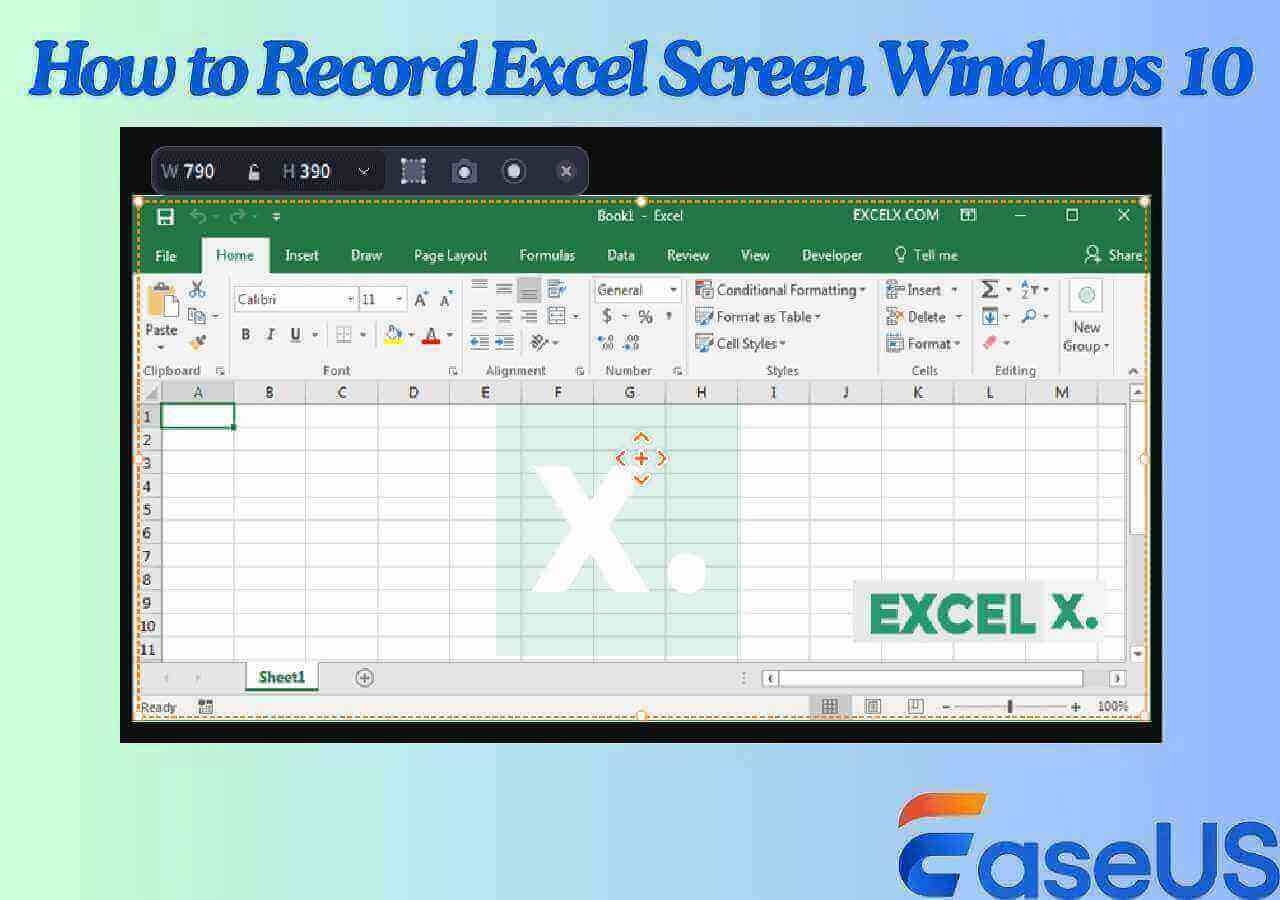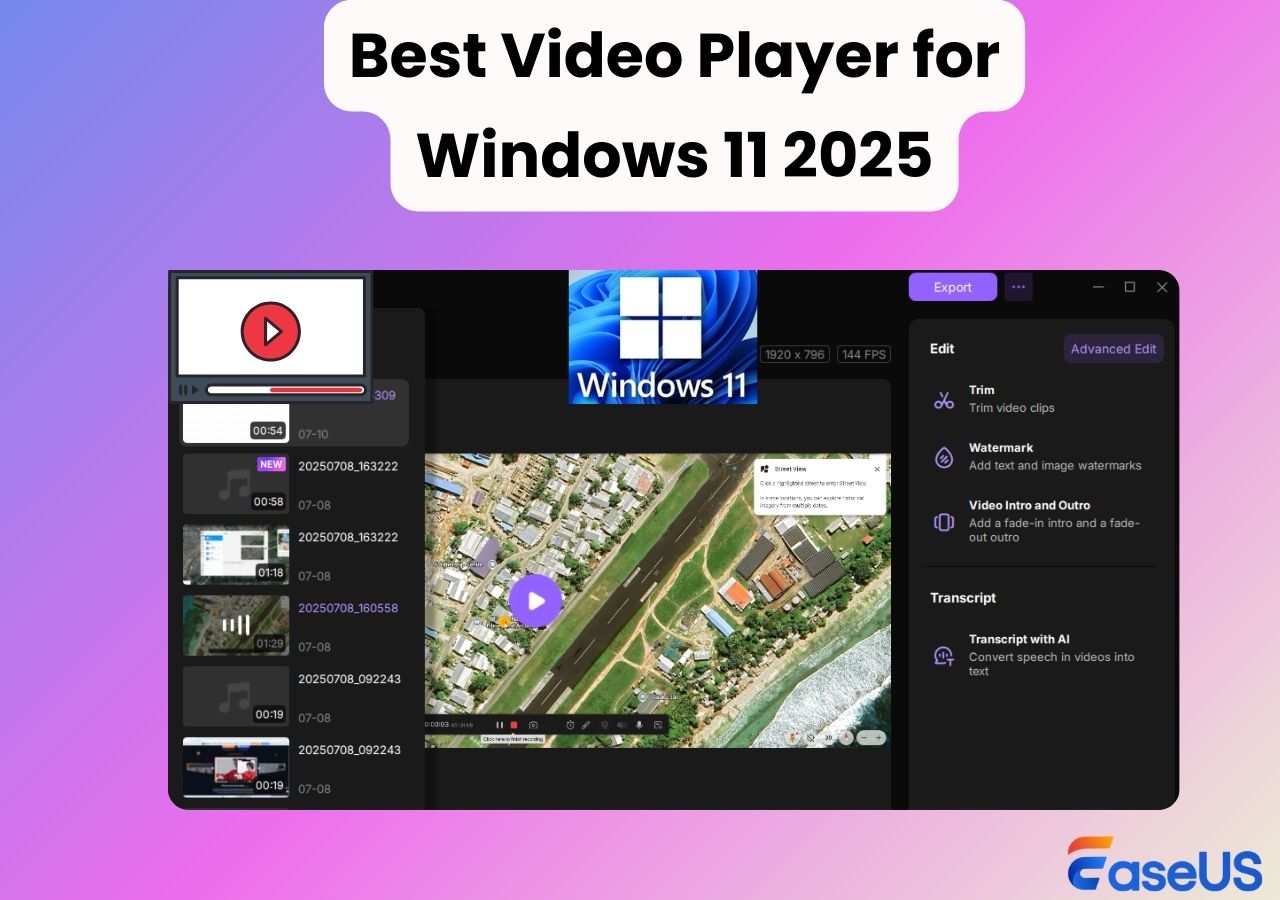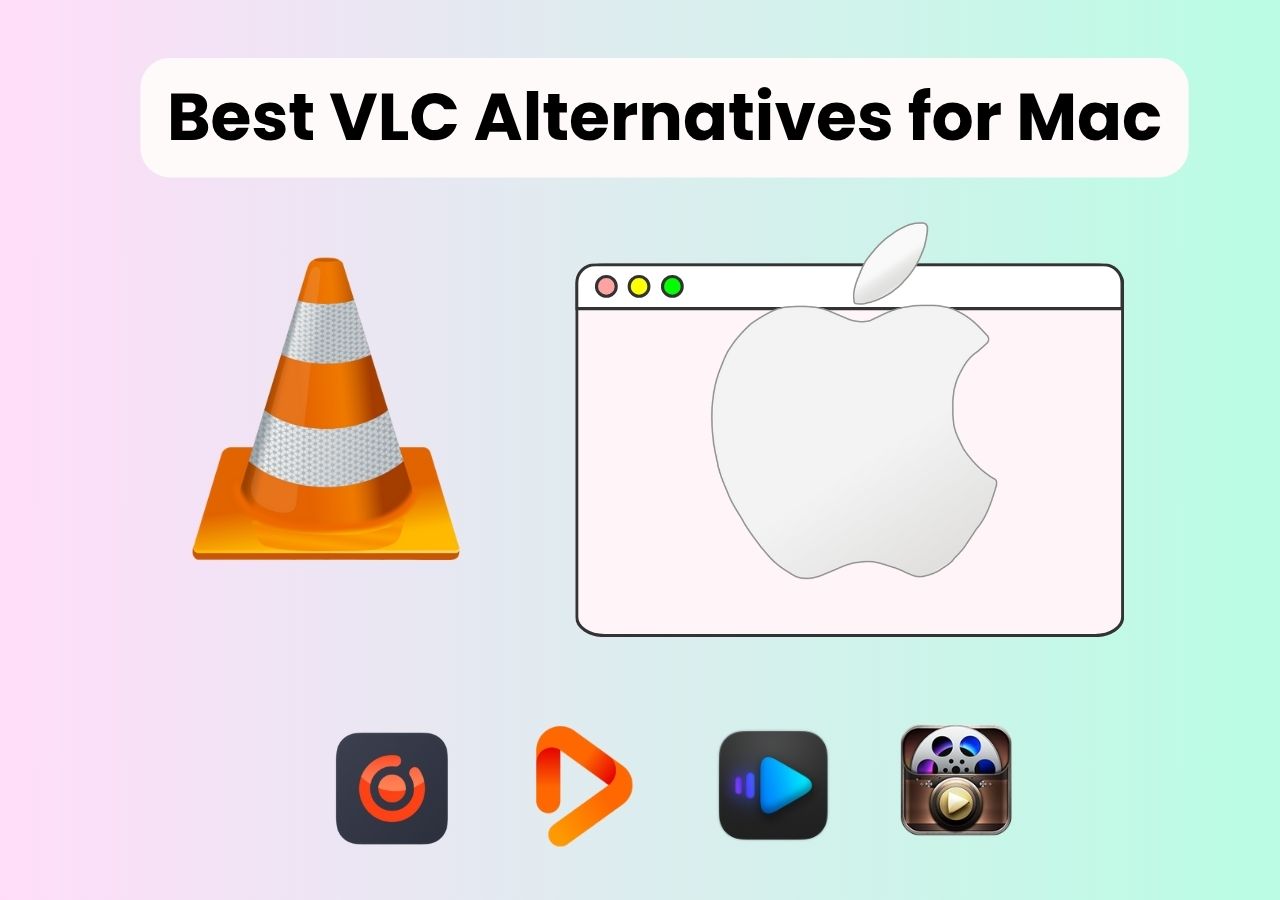-
![]()
Daisy
Daisy is the Senior editor of the writing team for EaseUS. She has been working in EaseUS for over ten years, starting from a technical writer to a team leader of the content group. As a professional author for over 10 years, she writes a lot to help people overcome their tech troubles.…Read full bio -
Jane is an experienced editor for EaseUS focused on tech blog writing. Familiar with all kinds of video editing and screen recording software on the market, she specializes in composing posts about recording and editing videos. All the topics she chooses …Read full bio
-
![]()
Alin
Alin is an experienced technical blog writing editor. She knows the information about screen recording software on the market, and is also familiar with data cloning and data backup software. She is expert in writing posts about these products, aiming at providing users with effective solutions.…Read full bio -
Jean is recognized as one of the most professional writers in EaseUS. She has kept improving her writing skills over the past 10 years and helped millions of her readers solve their tech problems on PC, Mac, and iOS devices.…Read full bio
-
![]()
Jerry
Jerry is a fan of science and technology, aiming to make readers' tech life easy and enjoyable. He loves exploring new technologies and writing technical how-to tips. All the topics he chooses aim to offer users more instructive information.…Read full bio -
![]()
Rel
Rel has always maintained a strong curiosity about the computer field and is committed to the research of the most efficient and practical computer problem solutions.…Read full bio -
![]()
Gemma
Gemma is member of EaseUS team and has been committed to creating valuable content in fields about file recovery, partition management, and data backup etc. for many years. She loves to help users solve various types of computer related issues.…Read full bio -
![]()
Shelly
"I hope my articles can help solve your technical problems. If you are interested in other articles, you can check the articles at the bottom of this page. Similarly, you can also check my Twitter to get additional help."…Read full bio
Page Table of Contents
0 Views |
0 min read
PAGE CONTENT:
The short form of content is taking over social media and many other platforms. People have preferred to watch 1-minute or shorter videos since the inception of Instagram. Social media giants like Youtube, TikTok, Instagram, and many more are introducing shorts to cater to the paradigm shift in how people consume content online. This made content creators wonder how to record last 1 minute on PC?
In this article, we will vastly learn how to record the last 1 minute on PC in multiple ways, including the built-in tools and screen recording software with detailed steps.
How to Record Last 1 Minute Using Professional Screen Recorder
Well, irrespective of what you want to record and edit, the first thing you can try if you wish to record the last 1 minute you can definitely use a professional screen recorder like EaseUS RecExperts to get the job done.
This recorder is specifically made to record screens for various purposes like gameplay, online tutorials, social media videos, and even encrypted OTT platforms. It allows you to screen record on Windows 7 PC and clip the last 10 minutes on your computer.
In addition, you can record clips on your computer as long as you want using the tool and use the inbuilt video cutter to trim it down to 1 minute of your desired duration with a few clicks.
Key Features of EaseUS RecExperts:
- All-round and selected region recordings
- Record your webcam and audio along with the screen
- Record Google Meet without permission
- A value-added Video editor, video cutter, and media player inbuilt into the software.
- Allows users to schedule recordings.
- Records 4K UHD videos up to 144 fps in more than 10+ formats.
Here is how to record the last 1 minute on your computer with EaseUS RecExperts.
Step 1. Launch EaseUS RecExperts. You'll see six recording modes available. Choose Full Screen to capture everything on your display, Custom to record a selected area, Window to record a specific app window, Game for optimized gameplay recording, Audio to capture system or microphone sound only, and Webcam to record your webcam feed.

Step 2. Select your input sources. You can freely enable or disable the Webcam, Speaker, or Microphone depending on your needs. If you only want to record a silent screen, simply turn all of them off.

Step 3. Click the red REC button to start recording. A floating control bar will appear on your screen. To pause the recording, click the Pause button (white); to stop it, click the Stop button (red).
Step 4. After recording, you'll be taken to the preview window, where you can watch, trim, or edit your recording with ease.

How to Record Last 1 Minute with Xbox Game Bar
The Windows Xbox Game Bar is another reliable clipping software for gaming. This built recording tool comes with Windows 10 and 11, allowing people to click and capture their screen. The Game bar was originally designed to record gameplay on Windows but allows recording other apps, but it comes with many restrictions.
Steps to record the last 1 minute with the Xbox game Bar:
Step 1: Set up the last 1-minute recording for Xbox Game Bar, Settings > Gaming > Captures. Expand "Record what happened" and Select 1-minute from the "Record the Last" dropdown menu.
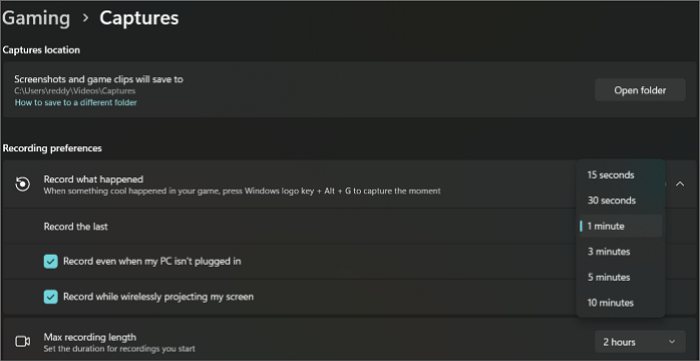
Step 2: Open the tab/application/game you want to capture.
Step 3: Press the Windows + G buttons o the keyboard to invoke the Xbox Game Bar.
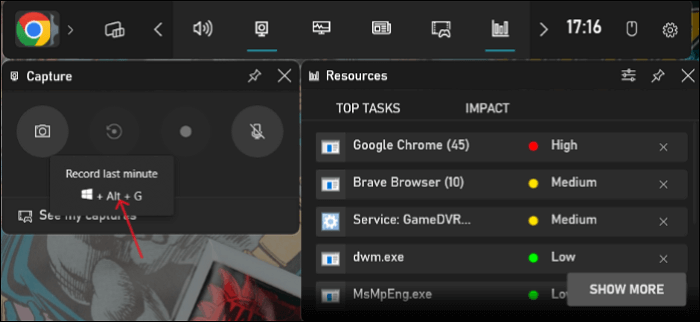
Step 4: Click on the Capture and use the shortcuts below the record last minute widget to record the last 1 minute on your screen.
How to Record Last 1 Minute via OBS
The OBS Studio is an Open Source Software for screen recording and broadcasting. It is one of the most popular screen recording tools with advanced video and audio recording and editing with multiple customization settings. It is available for Windows, Linux, and Mac. The only downside is the software does not work well with all devices. For example, sometimes, you may encounter the OBS not recording screen error.
Steps to record the last 1 minute on OBS Studio are as follows:
Step 1: Download and launch the application. The OBS will auto-add a Scene on the interface, or you can do it with the + symbol at the bottom.
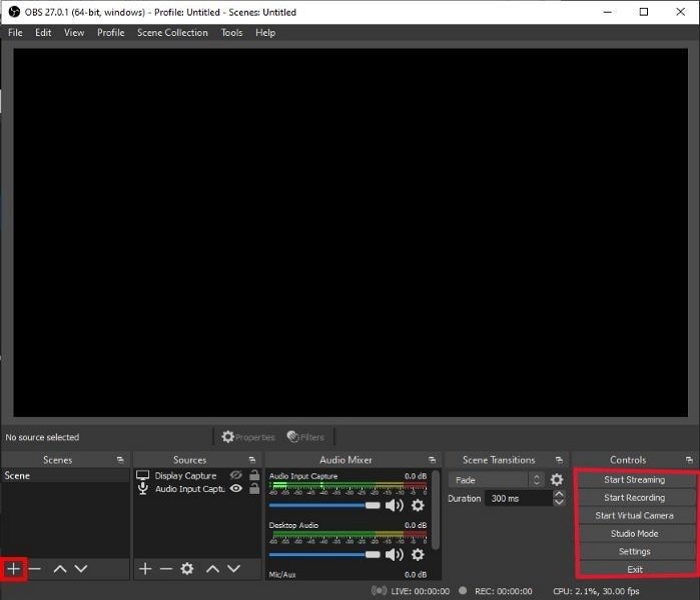
Step 2: Customize your Video settings, and Capture method using the settings.
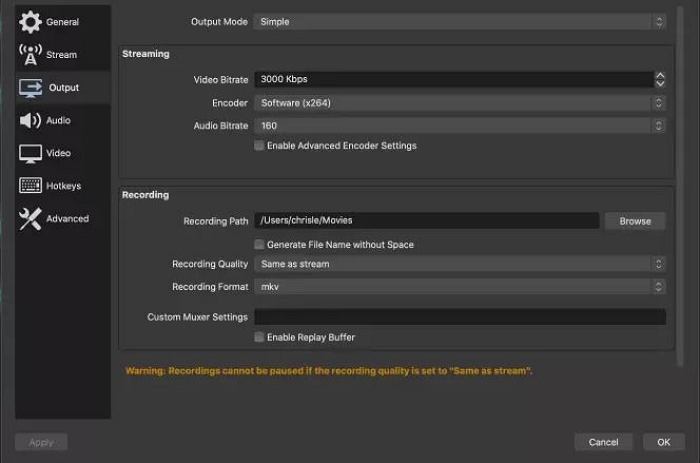
Step 3: After configuring the settings, click on Start recording at the bottom of the screen to record your screen.
Step 4: Click on Stop Recording to finish the recording and trim the video file to get the final video file.
How to Record Last 1 Minute with Screencastify
Screencastify is another tool that is a chrome extension. It is one of the few software tools that allow editing recorded videos. The extension has excellent features, but the users cannot record a video for over 5 minutes.
You can perform the steps below to record the last 1-minute using Screencastify:
Step 1: Open the Extension, Sign-in using your Google account, and give the required permissions to start.
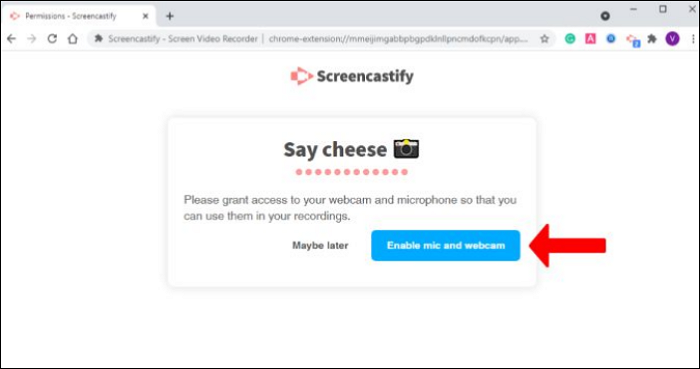
Step 2: After setting up the account, open the extension and use the shortcuts to control your recordings.
- Start/Stop - Alt + Shift + R
- Pause/Resume _ Alt + Shift + P
Step 3: Select the type of recording- Browser, Desktop, or Webcam. Start the recording, trim the last 1 minute, and save it.
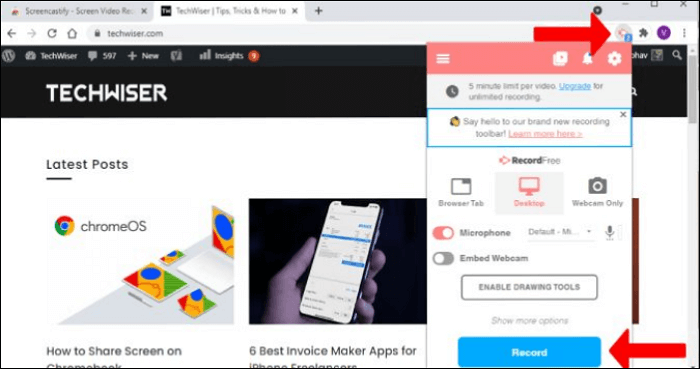
Step 4: The extension uploads the video directly onto your Google Drive.
The Bottom Line
Short videos with quality content dominate all major social media and content-sharing platforms. With creators and consumers preferring quality content within a clip or video, the creators are trying to crack how to record last 1 minute on PC and edit them.
Check out EaseUS RecExperts to record and edit videos with all the required features on your PC. EaseUS RecExperts is a practical screen recorder that can help you record almost everything on your computer. It can also help you to make an instructional video. More features are here for you to explore. Just try it!
FAQs
1. Is there a way to record the last 10 minutes on PC?
You can use the Xbox Game Bar and other third-party apps to record the last 10 minutes on a PC. The easiest way is to use Xbox Game Bar. Go to Settings > Gaming > Captures. Customize the recording settings to record the last 10 minutes on Xbox Game Bar.
2. Does Windows 10 have screen recorder?
The Windows 10 inbuilt Screen Recorder is called Xbox Game Bar. It is infused into the Windows ecosystem with the Xbox games to enhance the gaming experience for gamers. The tool helps you to record gameplay, connect with friends online, monitor CPU and GPU activity, and many more.
3. How do I record my gameplay?
There are a plethora of tools available on the internet to record gameplay. You can use the inbuilt tool Xbox Game Bar for that, but it does not have a lot of features. To record, edit and broadcast your gameplay, check out the OBS Studio, one of the most popular screen recording tools with power-packed features.
4. How do you record last gameplay on PC?
If you wish to record the last gameplay, you can use screen recording software to record and trim it. Another option is to customize the Xbox Game Bar based on your recording preferences. Use the "Record the Last" feature of the Xbox Game Bar to set it up.
EaseUS RecExperts

One-click to capture anything on screen!
No Time Limit, No watermark
Start Recording