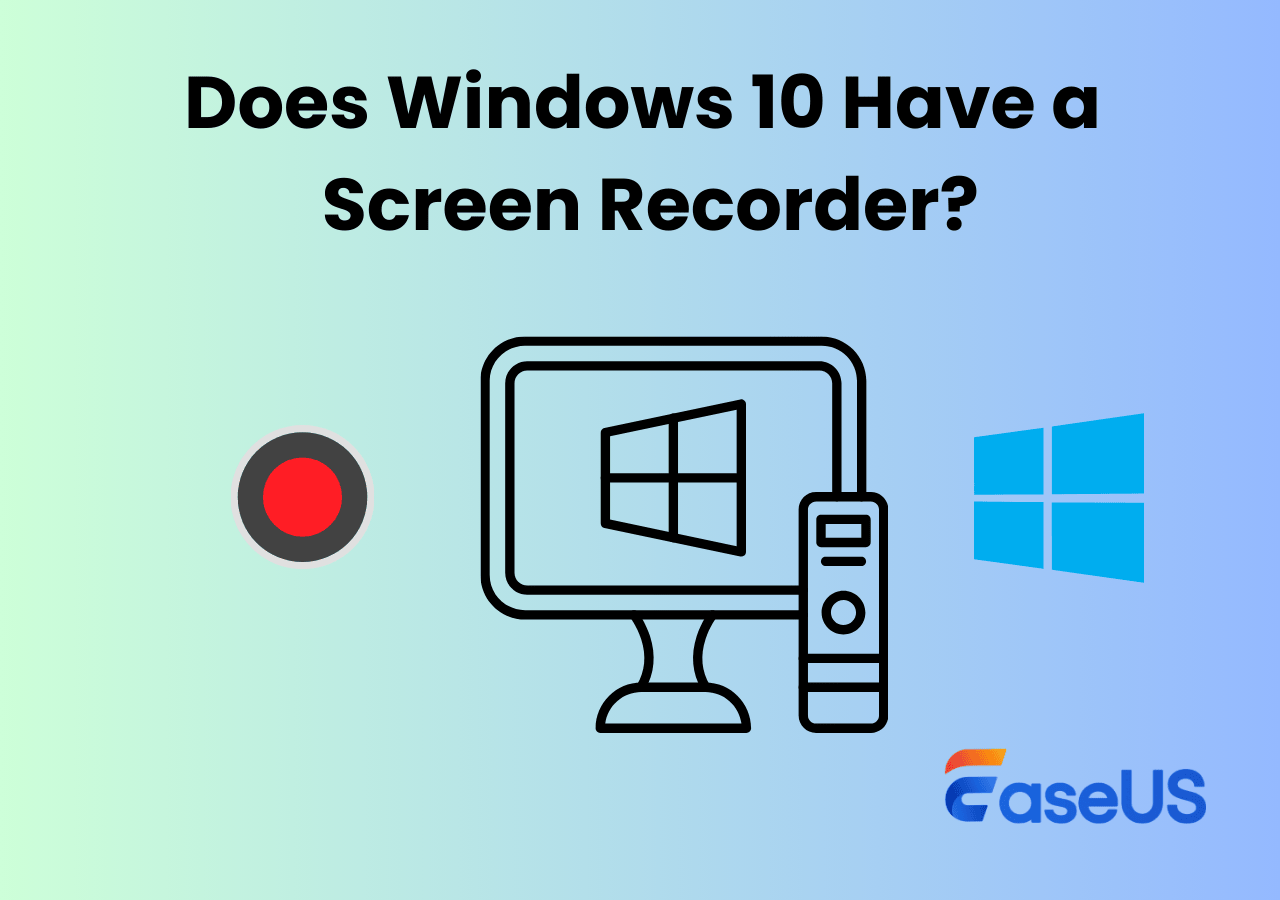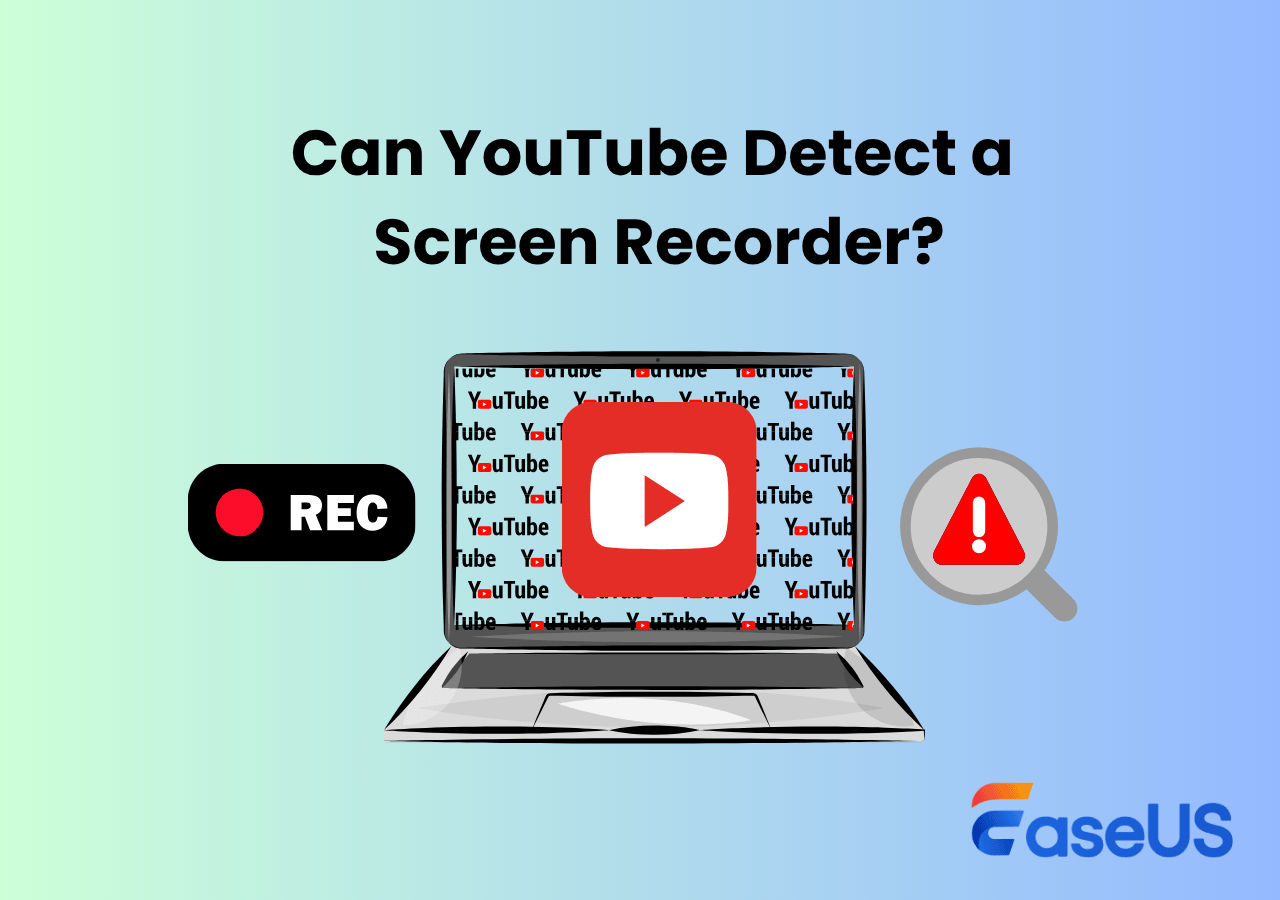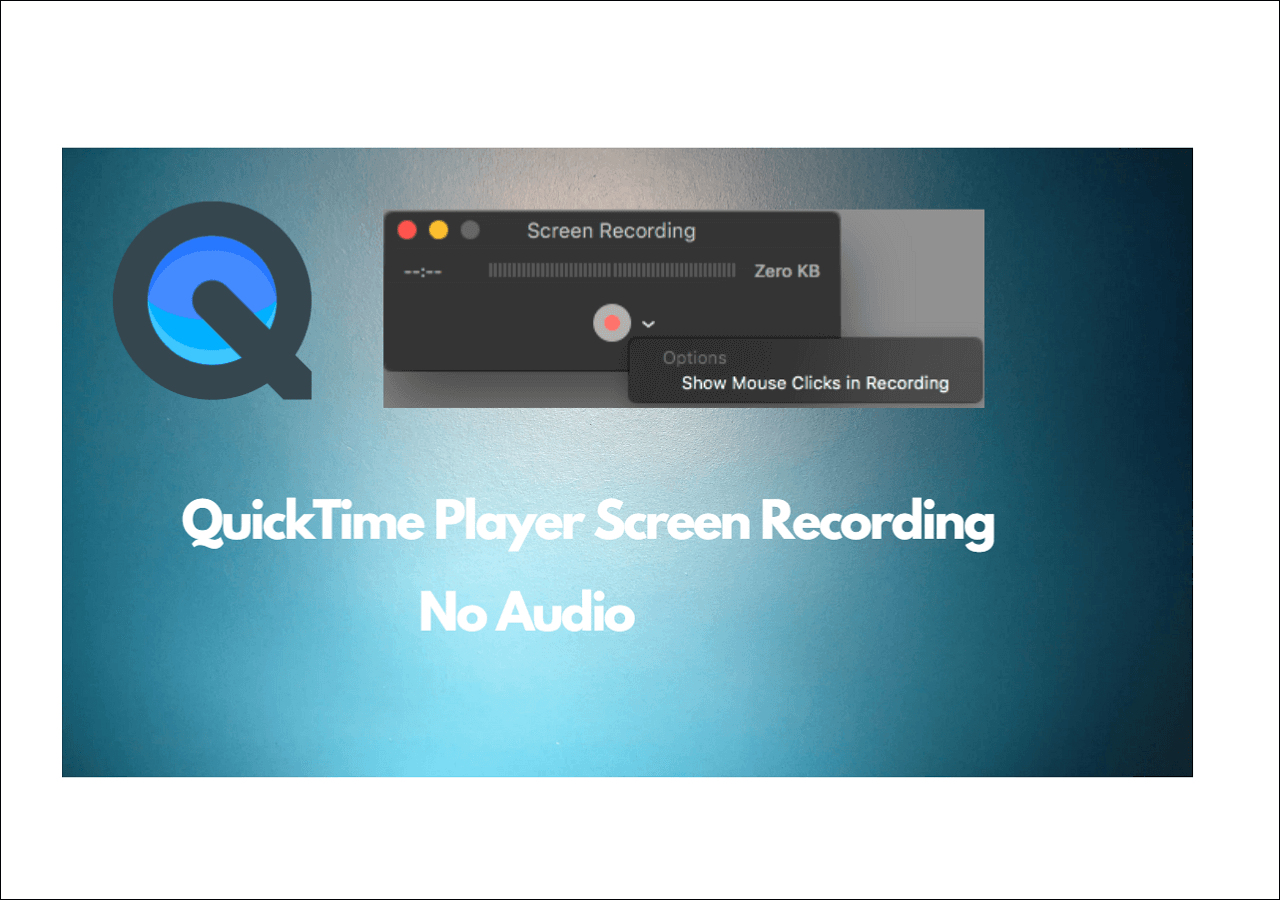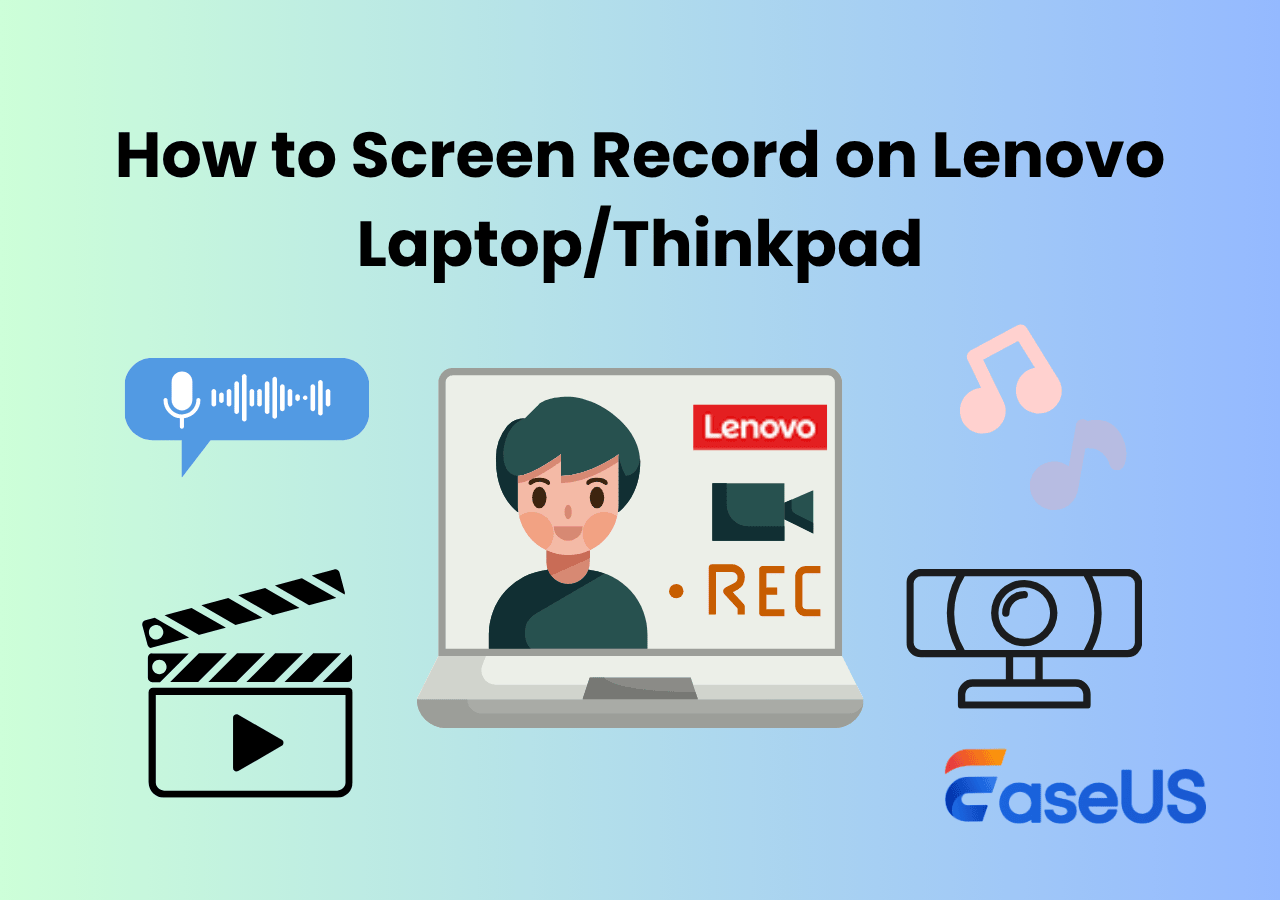-
![]()
Daisy
Daisy is the Senior editor of the writing team for EaseUS. She has been working in EaseUS for over ten years, starting from a technical writer to a team leader of the content group. As a professional author for over 10 years, she writes a lot to help people overcome their tech troubles.…Read full bio -
Jane is an experienced editor for EaseUS focused on tech blog writing. Familiar with all kinds of video editing and screen recording software on the market, she specializes in composing posts about recording and editing videos. All the topics she chooses …Read full bio
-
![]()
Alin
Alin is an experienced technical blog writing editor. She knows the information about screen recording software on the market, and is also familiar with data cloning and data backup software. She is expert in writing posts about these products, aiming at providing users with effective solutions.…Read full bio -
Jean is recognized as one of the most professional writers in EaseUS. She has kept improving her writing skills over the past 10 years and helped millions of her readers solve their tech problems on PC, Mac, and iOS devices.…Read full bio
-
![]()
Jerry
Jerry is a fan of science and technology, aiming to make readers' tech life easy and enjoyable. He loves exploring new technologies and writing technical how-to tips. All the topics he chooses aim to offer users more instructive information.…Read full bio -
![]()
Rel
Rel has always maintained a strong curiosity about the computer field and is committed to the research of the most efficient and practical computer problem solutions.…Read full bio -
![]()
Gemma
Gemma is member of EaseUS team and has been committed to creating valuable content in fields about file recovery, partition management, and data backup etc. for many years. She loves to help users solve various types of computer related issues.…Read full bio -
![]()
Shelly
"I hope my articles can help solve your technical problems. If you are interested in other articles, you can check the articles at the bottom of this page. Similarly, you can also check my Twitter to get additional help."…Read full bio
Page Table of Contents
0 Views |
0 min read
Screen recording captures everything on your PC, including video, audio, and user interactions. Recording videos has become an essential skill whether you are a content creator, media blogger, educator, or professional. It lets you create tutorials, demonstrate presentations, or record gameplay for sharing on YouTube, but does screen recording record audio or sound? Let's dive into how to screen record with sound via a dedicated screen recorder.
Can Screen Recording Record Audio or Sound
Does screen recording record audio on Windows/Mac/Android/iPhone/iPad? The short answer is Yes, and it will capture both video and audio! Screen recording will let you record screen, audio, and webcam separately or simultaneously. If your screen recording has no sound or no audio when screen recording, the most common reason for no sound in screen recording is the microphone being disabled in recording settings or not granted access for recording.
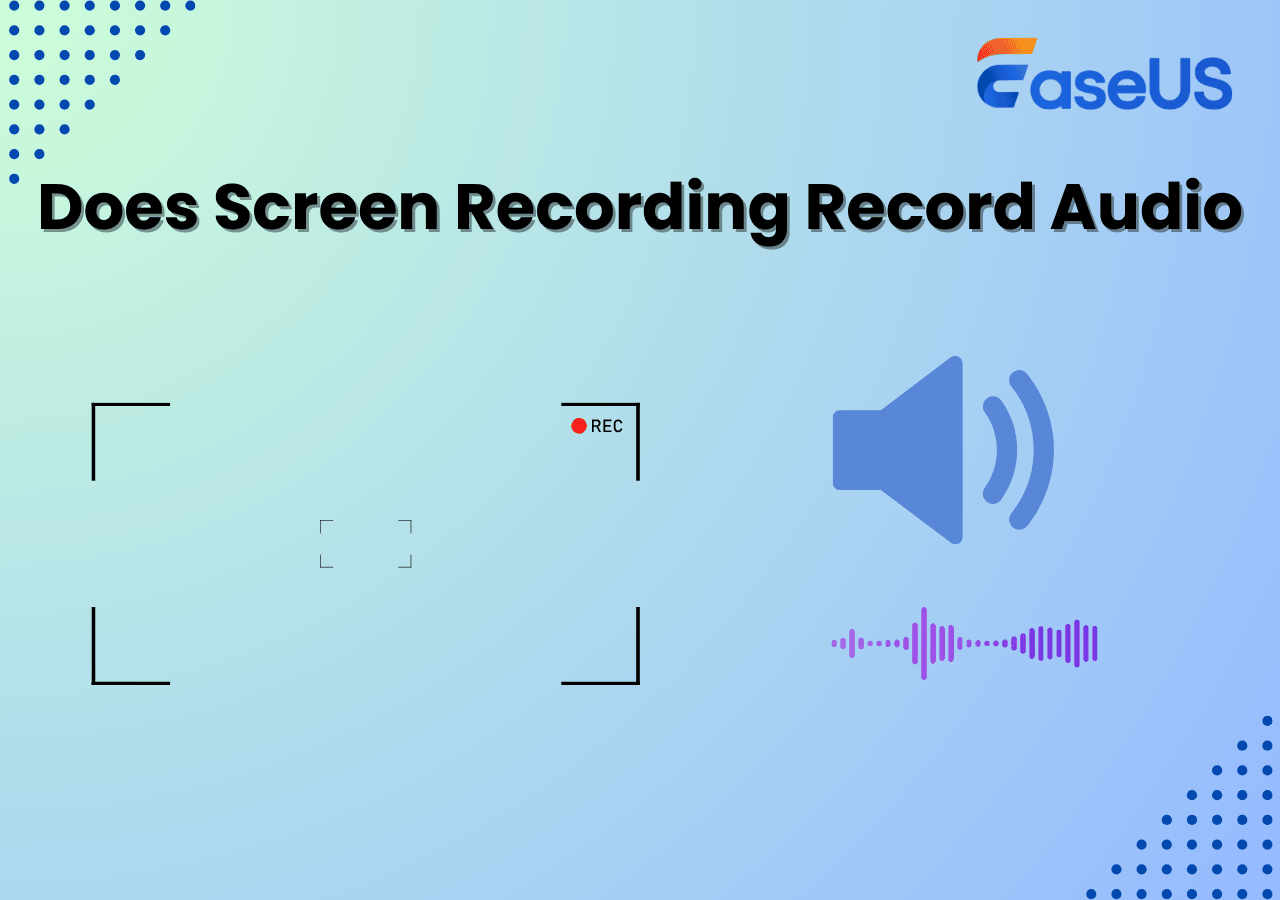
You can use a screen recorder with audio for Windows and Mac to screen record with audio on a PC; you can also use the built-in recorder in Windows & Mac to screen record with sound. In addition, Android, iPhone, and iPad also come with screen recording features that let you record screen audio. In the following parts, you will learn how to screen record with sound on different devices.
Share this article on social media to help others screen record with audio on different devices!
How to Screen Record with Audio on Windows/Mac
The best and most effective way to screen record with sound on Windows or Mac is to use a professional screen recorder, but they have their screen recording settings. Let's see how to screen record with audio on Mac & Windows:
Way 1. Using EaseUS Screen Recorder
Using professional screen recording software is the most straightforward way to screen record on Windows and Mac with audio. When it comes to screen recording, EaseUS RecExperts has much to offer.
EaseUS Screen Recorder is a free and all-in-one screen recording tool for Windows and Mac that lets you record everything on your computer with several simple clicks. You can use it to screen record without a mouse or take screenshots when an image attracts you. It also has an embedded media play and video editor to customize your recordings.
With this screen recorder, you can record gameplay in high resolution without a black screen, lag, or time limit and reduce background noise while recording. Download this free screen recorder for Windows and Mac and start recording your screen with audio.
Let's see how to screen record with audio using EaseUS RecExperts:
Step 1. Launch EaseUS RecExperts. Choose a screen recording mode such as Full Screen, Custom, or Window, depending on what part of the screen you want to capture.

Step 2. To record system sound, toggle on the Speaker icon, then click the small arrow next to it to select your preferred audio input device. Simply choose Record silently to keep recording your screen with audio without playing the sound out.

Step 3. To include microphone audio, click the Microphone icon and select your preferred input device. You can also enable Microphone boost to increase volume, or turn on Microphone noise reduction to filter out background noise for clearer voice recording.
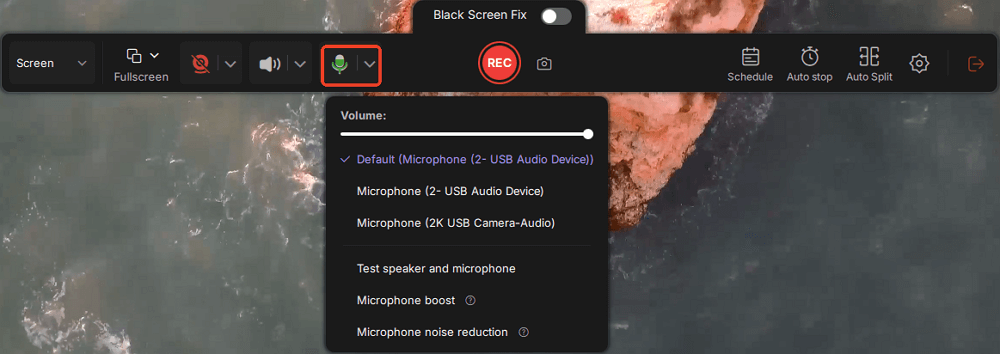
Step 4. Click the red REC button to start recording. During the recording, click the white Pause button to pause or the red Stop button to end the session.
Step 5. After recording, you'll be taken to the preview window, where you can trim, edit, and organize your video. You can also enhance the result by adding watermarks, inserting intros/outros, or generating AI-powered transcripts.

Way 2. Using Built-in Screen Recorder
Another option for screen recording with sound on Windows and Mac is their built-in scene recording tool, which lets you record screen and sound for free. Let's see how:
For Windows:
Xbox Game Bar is pre-installed on Windows 10 and 11 computers, enabling you to record screens with sound for free. Let's see how to screen record on Windows 10/11 with audio for free using Game Bar.
Step 1. Go to Settings > Gaming > Game Mode to ensure the Game Mode is On.

Step 2. Open the windows or go to where you want to record and press the Game Bar shortcut: Windows + G. You can see all the widgets in the top navigation.
Step 3. Tap the camera icon (Capture) to start your recording. (Alternatively, use shortcuts Windows + Alt + G to begin recording. Go to Settings to switch the audio recording or other settings.

Step 4. Press Stop recording in the recording bar or the Windows + ALT + R shortcuts to stop recording.
For Mac:
You can also use a preinstalled Mac screen recorder to help you record your screen with audio without downloading third-party screen recording software. It is called QuickTime Player. It is not only the default media player for MacOS but also a simple screen recorder. Let's see how to record your screen on Mac with audio using QuickTime Player:
Step 1. Launch QuickTime Player from the Applications folder, and click File > New Screen Recording.

Step 2. A screen recording window will show up. Click the white arrow pointing down next to the record button to select a microphone to record video with audio.

Step 3. Click Record to screen record on Mac with audio.
How to Screen Record with Sound on Android
If you do not want to install an Android screen recorder on your phone, luckily, a built-in recorder can let you screen record with audio. (Android 11 or higher has a built-in screen recorder to help you capture the screen with audio.) Let's see how to go for it:
Step 1. Scroll down from the top right corner of your screen to access Quick Settings.
Step 2. Click Screen Recorder (or Screen Recording) and let the device record your screen.
Step 3. Select a sound source (Microphone or internal audio).
Step 4. Click Start Recording to initiate the screen recording.
Step 5. You will see a toolbar on the top. Click Stop Recording when everything is done, and the recording will be saved to your photo library.

Share this article on social media to help others screen record with audio on different devices!
How to Screen Record with Sound on iPhone/iPad
Similarly, the iPhone and iPad also come with a pre-installed screen recording tool to help you record your screen with audio for free or without downloading a screen recorder. You can record your screen and voice when opening the Screen Recording on the Control Center. Here is how:
Step 1. Scroll down from the top right corner of your screen.
Step 2. Tap the gray Record button, then wait for the 3-second countdown.
Step 3. Exit the Control Center to record the screen.
Step 4. To stop recording, tap the Screen Recording button.
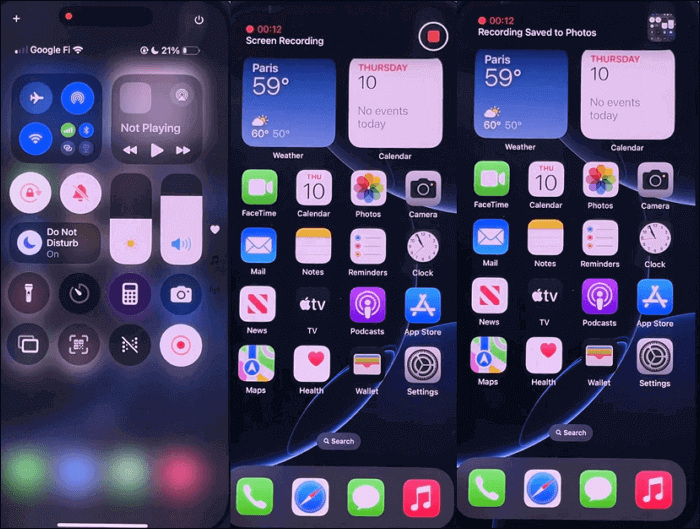
To find your recording, open Photos and select the recording in the Library.
To Wrap Things Up
Does screen recording record audio? Yes, screen capture will record audio or sound. If your recording has no sound, the microphone may be disabled in recording settings or not granted access for recording. This article describes how to record screen with audio on different devices, including Windows, Mac, mobile phones, and iPads. If you want to screen record on your Windows or Mac, you can use a free screen recorder like EaseUS RexExperts. Just download and try it!
FAQs on Does Screen Capture Record Audio
1. Why is there no sound on my iPhone screen record?
If there is no sound on your iPhone screen recording, the reason can be the microphone being disabled in recording settings or not being granted access for recording. You can check it and then start recording.
2. How do I record my screen with audio?
You can use a free screen recorder like EaseUS RecExperts to record screens with sound on Windows or Mac. You can use Android, iPhone, and iPad built-in screen recorders to screen record with sound.
3. Does screen recording record audio on FaceTime?
Yes, you can try the built-in recorder on your Mac/iPad/iPhone to record FaceTime with audio. Ensure your microphone is enabled in the recording settings.
EaseUS RecExperts

One-click to capture anything on screen!
No Time Limit, No watermark
Start Recording