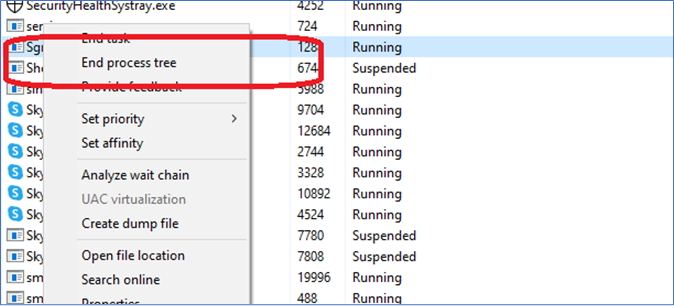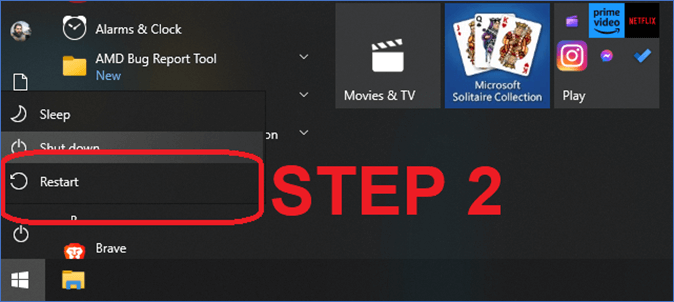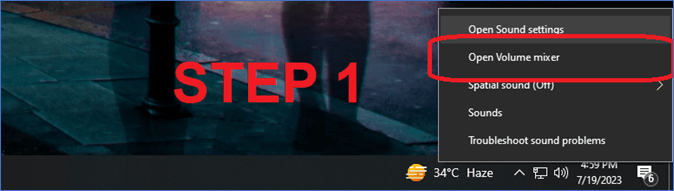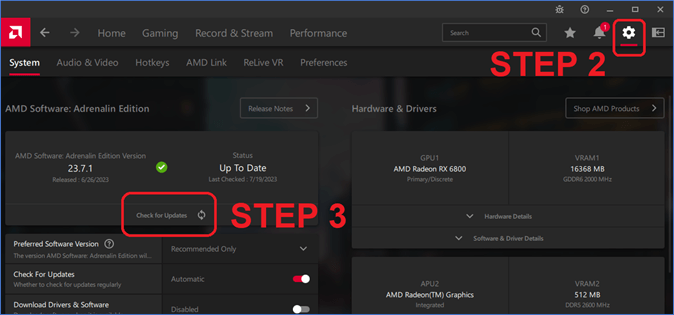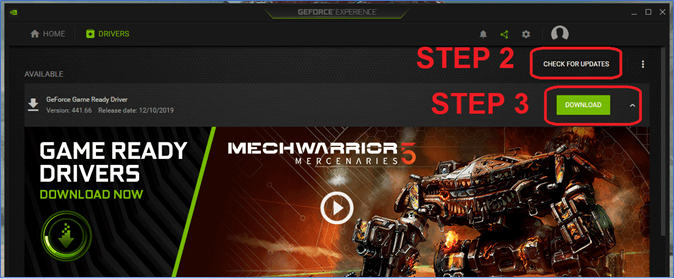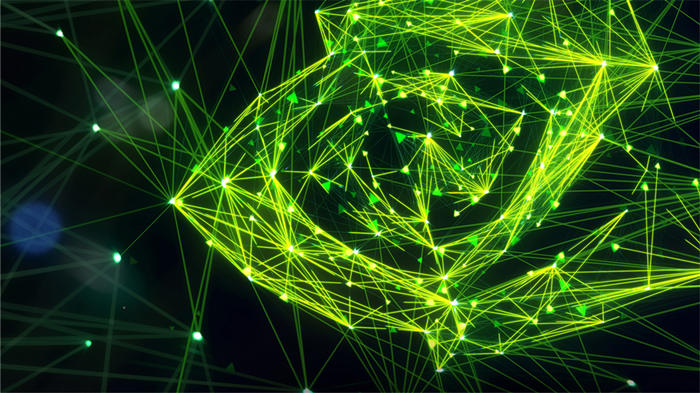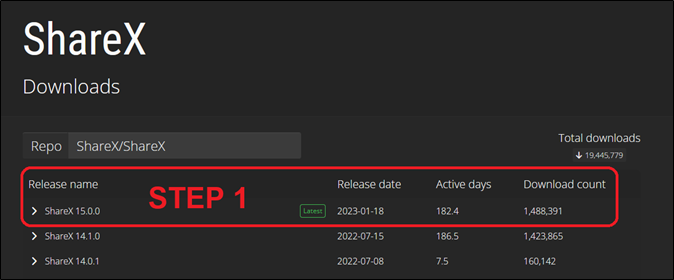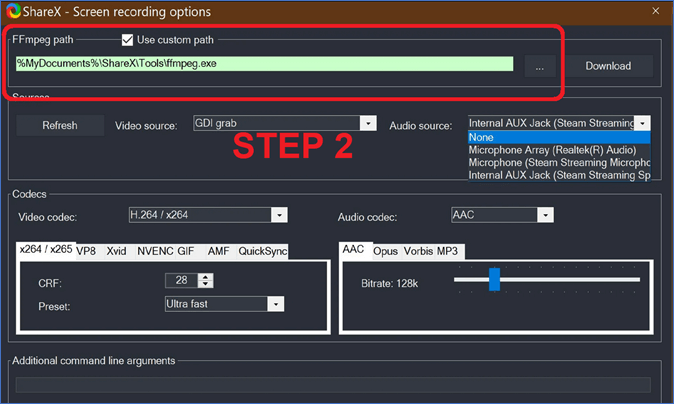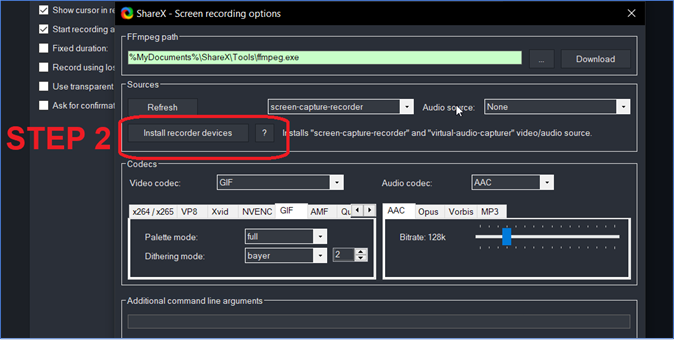ShareX è uno dei principali software di registrazione dello schermo e uno dei migliori per acquisire audio e video dalla webcam. Ecco perché molti utenti adorano usarlo, poiché offre tantissime scelte e opzioni. Ma ci sono momenti in cui questo software presenta problemi e causa problemi agli utenti.
Uno di questi problemi è che la registrazione dello schermo di ShareX non funziona affatto. Ciò significa che puoi provare varie cose, ma la registrazione non funzionerà. Ora, questo può essere innescato da una serie di ragioni, ed è fondamentale comprenderle.
Quindi è anche significativo riconoscere le possibili soluzioni a questo problema. Quindi, iniziamo e parliamo delle possibili ragioni per cui la registrazione dello schermo di ShareX non funziona. EaseUS fornisce anche le soluzioni che aiuteranno a risolvere questo problema.
Perché la registrazione dello schermo di ShareX non funziona
Ci sono molte ragioni per cui la registrazione dello schermo di ShareX non funziona su Windows e causa problemi all'utente. Uno dei problemi più comuni è la cache accumulata o i driver che funzionano male. A volte, un semplice riavvio risolverebbe il problema, mentre altre volte sarebbe necessaria una revisione dei driver video.
🔎 Pertanto, ci sono alcuni motivi specifici per cui la registrazione dello schermo ShareX non funziona:
- Un driver obsoleto che impedisce a ShareX di accedere alla GPU;
- Configurazione errata del microfono o microfono rotto;
- Un accumulo di file spazzatura e cache;
- Installazione di ShareX danneggiata;
- Codec video sbagliato;
- E impostazioni errate nel software ShareX.
Ecco perché è essenziale identificare i problemi e applicare le soluzioni di conseguenza. Ora il metodo migliore per farlo è imbrattare ogni semplice soluzione una dopo l'altra fino a quando il problema non scompare. Quindi, andiamo avanti e scopriamo le sette probabili tecniche per risolvere questo fastidioso problema.
7 modi per risolvere il problema con la registrazione dello schermo di ShareX che non funziona
Esistono alcune tecniche che puoi provare per superare ciascuna delle possibili cause. A volte l'utente può risolverlo semplicemente riavviando il PC e forzando il riavvio dei driver e di altri servizi. Altre volte dovranno provare altre misure come reinstallare il driver.
Ma ciò non significa che debbano affrontarli e provarli tutti allo stesso tempo. È meglio provarne uno alla volta e scegliere quello che risolve il problema. Tenendo presente questo, ecco le 7 correzioni per la registrazione dello schermo ShareX che non funziona:
Correzione 1. Riavviare il PC e il software
A volte tutto ciò che devi fare è terminare l'albero dei processi del software e ricomincerà a funzionare.
🧰 Ecco i passaggi su come gestirlo:
Passaggio 1. Termina il processo di ShareX.
- Vai al Task Manager e trova il processo ShareX.
- Trova e fai clic sull'opzione Termina struttura processo in questo modo:
![opzione fine albero del processo]()
Passo 2 . Quindi devi riavviare il PC prima che avviino nuovamente ShareX.
- Tocca il menu Start o tocca il pulsante Windows sulla tastiera.
- Accedi al menu di accensione e quindi tocca Riavvia .
![menu di accensione e quindi toccare riavvia]()
Passaggio 3. Attendi il riavvio del PC.
Passaggio 4. Prova di nuovo a utilizzare ShareX per la registrazione dello schermo.
È noto che questo processo risolve il problema se qualche plug-in o servizio Windows si intromette.
Correzione 2. Controlla il microfono
Controllare il microfono è un'altra soluzione praticabile per questo problema perché ShareX richiede il rilevamento corretto del microfono per la registrazione dello schermo. È facile verificare se il microfono funziona o meno nelle impostazioni audio del sistema.
🧰 Ecco come un utente può assicurarsi che il proprio microfono funzioni:
Passo 1 . Fare clic con il pulsante destro del mouse sull'opzione altoparlante/suono sulla barra delle applicazioni e apri Impostazioni audio .
![barra delle applicazioni e aprire le impostazioni audio]()
Passo 2 . Scorri fino alla sezione Ingresso e seleziona il microfono giusto.
Passaggio 3 . Tocca il pulsante Risoluzione dei problemi se il microfono non rileva.
![risolvere i problemi]()
Passaggio 4 . Prova il microfono prima di uscire.
Ciò risolverà i problemi del microfono e lo ripristinerà. E risolverà il problema se probabilmente il microfono era il problema dietro la registrazione dello schermo di ShareX che non funzionava.
Correzione 3. Aggiorna il driver grafico
L'aggiornamento del driver grafico è una parte essenziale per risolvere qualsiasi tipo di problema di registrazione. Un driver non aggiornato è una delle cause più comuni e probabili del mancato funzionamento della registrazione dello schermo di ShareX. Ora ogni utente AMD e Nvidia dovrà provare diversi metodi di aggiornamento.
👉Per gli utenti AMD:
Passo 1 . Apri il software Adrenalina .
Passo 2 . Tocca la ruota dentata Impostazioni .
Passaggio 3 . Ora tocca il pulsante Controlla aggiornamenti .
![pulsante controlla aggiornamenti]()
Passaggio 4 . Attendi il download e l'installazione del driver.
👉Per gli utenti Nvidia:
Passo 1 . Apri Nvidia GeForce Experience .
Passo 2 . Tocca il pulsante " Verifica aggiornamenti ".
Passaggio 3 . Scarica e installa gli aggiornamenti.
![Installare aggiornamenti]()
Ciò aggiornerà i driver sia per le GPU Nvidia che per quelle AMD.
Se vuoi conoscere informazioni su Nvidia Screen Recorder, puoi leggere il seguente post fornito da EaseUS :
![articoli Correlati]()
[Analisi generale] Panoramica di Nvidia Screen Recorder
Se desideri sfruttare lo screen Recorder Nividia predefinito della tua scheda grafica, questo passaggio introduce il funzionamento di Nvidia Share e i dettagli delle sue specifiche.
Correzione 4. Reinstallare la registrazione dello schermo ShareX
La reinstallazione di ShareX sembra risolvere il problema anche per molti utenti. Questo semplicemente perché anche ShareX stesso può essere obsoleto. Pertanto, l'aggiornamento all'ultima versione di ShareX può risolvere il problema se eventuali plug-in o elementi software obsoleti causano il problema.
🧰 Ecco i passaggi da seguire:
Passo 1 . Scarica l'ultima versione di ShareX.
![scarica sharex]()
Passo 2 . Ora apri il Pannello di controllo e vai in Programmi > Disinstalla un programma .
![Disinstallare un programma]()
Passaggio 3 . Trova e disinstalla ShareX .
![sharex]()
Passaggio 4 . Attendi la disinstallazione.
Passaggio 5 . Ora installa ShareX appena scaricato.
Ciò reinstallerà il software ShareX e risolverà il problema di registrazione dello schermo.
Correzione 5. Cambia il codec video
Anche la modifica della versione del codec video nelle impostazioni può risolvere questo problema. Ora non esiste un codec particolare che possa risolvere il problema della mancata registrazione.
🧰 Provare vari tipi di codec può aiutarti a trovare e risolvere questo problema in modo abbastanza efficiente, ed ecco come:
Passo 1 . Vai in Impostazioni attività .
Passo 2 . Trova Capture e poi Screen Recorder .
Passaggio 3 . Ora vai in Opzioni di registrazione dello schermo .
Passaggio 4 . Cambia il codec nella scheda " Codec " con qualsiasi altro.
![codec]()
Passaggio 5 . Salva le impostazioni per provare il nuovo codec.
Passaggio 6 . Controlla se la registrazione funziona di nuovo.
Gli utenti potrebbero dover provare vari tipi di codec per vedere quale funziona per loro.
Correzione 6. Modifica percorso FFmpeg
Il percorso FFmpeg è il luogo in cui vengono solitamente salvate le registrazioni dello schermo di ShareX. E potrebbe causare problemi se non c'è molto spazio di archiviazione in quest'area specifica. Anche la modifica di questo particolare percorso dall'impostazione ShareX ha risolto il problema per gli utenti
🧰 Puoi seguire i seguenti passaggi per modificare il percorso FFmpeg:
Passo 1 . Vai su Cattura, quindi sulle impostazioni di Screen Recorder .
Passo 2 . Cambia il percorso di FFmpeg .
![percorso ffmpeg]()
Passaggio 3 . Salva le impostazioni e riavvia ShareX.
Provare questo risolverà il problema per molti utenti, ma in caso contrario potranno provare il metodo successivo.
Correzione 7. Installa i dispositivi di registrazione
Installa dispositivi di registrazione viene richiesto nelle impostazioni di ShareX per installare plug-in aggiuntivi necessari per la registrazione dello schermo. Questo di solito è il motivo per cui molti utenti non possono registrare con ShareX, poiché non hanno installato i plugin richiesti.
🧰 Ecco cosa dovrai fare dopo essere entrato nelle impostazioni di ShareX:
Passo 1 . Accedi alle opzioni di Screen Recorder nella scheda Acquisisci .
Passo 2 . Trova l'opzione Installa dispositivi di registrazione nella sezione Origini .
![installare dispositivi di registrazione]()
Passaggio 3 . Attendi che lo strumento si configuri da solo.
L'installazione dei plug-in richiesti per la registrazione dello schermo ShareX richiederà alcuni minuti.
Consigliata la migliore alternativa alla registrazione dello schermo di ShareX
Ora, se ShareX non funziona per te, ciò non significa che devi fare affidamento su di esso in ogni momento. Puoi utilizzare un'alternativa ShareX migliore per la registrazione dello schermo.
Qui dobbiamo consigliarti EaseUS RecExperts in quanto è un eccezionale registratore di schermo e un'alternativa decisamente migliore a quelli come ShareX. EaseUS RecExperts offre un design dell'interfaccia utente invasivo con funzionalità semplici ma efficaci che aiutano gli utenti a registrare lo schermo in modo corretto e semplice.
💡 Alcune delle migliori funzionalità di EaseUS RecExperts includono:
🧰 Ecco perché è uno strumento eccezionale per la registrazione dello schermo ed ecco come utilizzarlo:
Passo 1. Esegui EaseUS RecExperts sul tuo dispositivo e vedrai due modalità di registrazione. È possibile scegliere "Schermo intero" per registrare l'intero schermo o scegliere "Regione" per selezionare manualmente l'area di registrazione prima della registrazione.
Passaggio 2. Successivamente, puoi scegliere di registrare la webcam , l'audio del sistema , il microfono o non registrarne nessuno come preferisci. Puoi anche impostare la suddivisione automatica e la registrazione automatica con varie funzioni sull'interfaccia.
Passo 3. Quindi, puoi fare clic sul pulsante rosso "REC" per avviare la registrazione. Qui ci sarà una barra dei menu sullo schermo. Per mettere in pausa la registrazione cliccare sulla doppia barra verticale bianca; per terminare la registrazione cliccare sul segno quadrato rosso.
Passaggio 4. Dopo la registrazione, verrai indirizzato all'interfaccia dell'elenco. Qui puoi visualizzare o modificare le tue registrazioni. Per avviare una nuova registrazione, basta fare clic sul pulsante "REC" nella parte superiore dell'interfaccia.
Conclusione
Queste sono le migliori soluzioni da applicare per gli utenti che desiderano correggere il mancato funzionamento del registratore dello schermo ShareX . È importante comprendere che queste correzioni sono applicabili a problemi specifici, ad esempio un driver grafico che funziona per alcuni utenti.
Ma è meglio evitare tutti i problemi e utilizzare un'alternativa migliore a ShareX. In questo caso si tratta di EaseUS RecExperts , il download gratuito del registratore dello schermo , uno strumento fantastico per la registrazione dello schermo. Non solo è facile da usare, ma è anche molto facile da configurare e registrare lo schermo.
Domande frequenti
1. Perché ShareX non registra l'audio?
È probabile che il microfono non sia configurato correttamente nelle impostazioni Suono di sistema. Ma è anche possibile che l'impostazione di input predefinita sia errata in ShareX e, per risolverlo, gli utenti dovranno accedere a Impostazioni > Acquisisci > Registrazione schermo e quindi selezionare il proprio microfono live.
2. Come installo i dispositivi di registrazione su ShareX?
L'opzione di installazione dei dispositivi di registrazione si trova in Impostazioni di acquisizione. Gli utenti dovranno accedere alle Impostazioni principali in ShareX, quindi trovare la scheda Acquisisci e quindi accedere a Registrazione schermo per trovare il pulsante Installa dispositivi di registrazione.