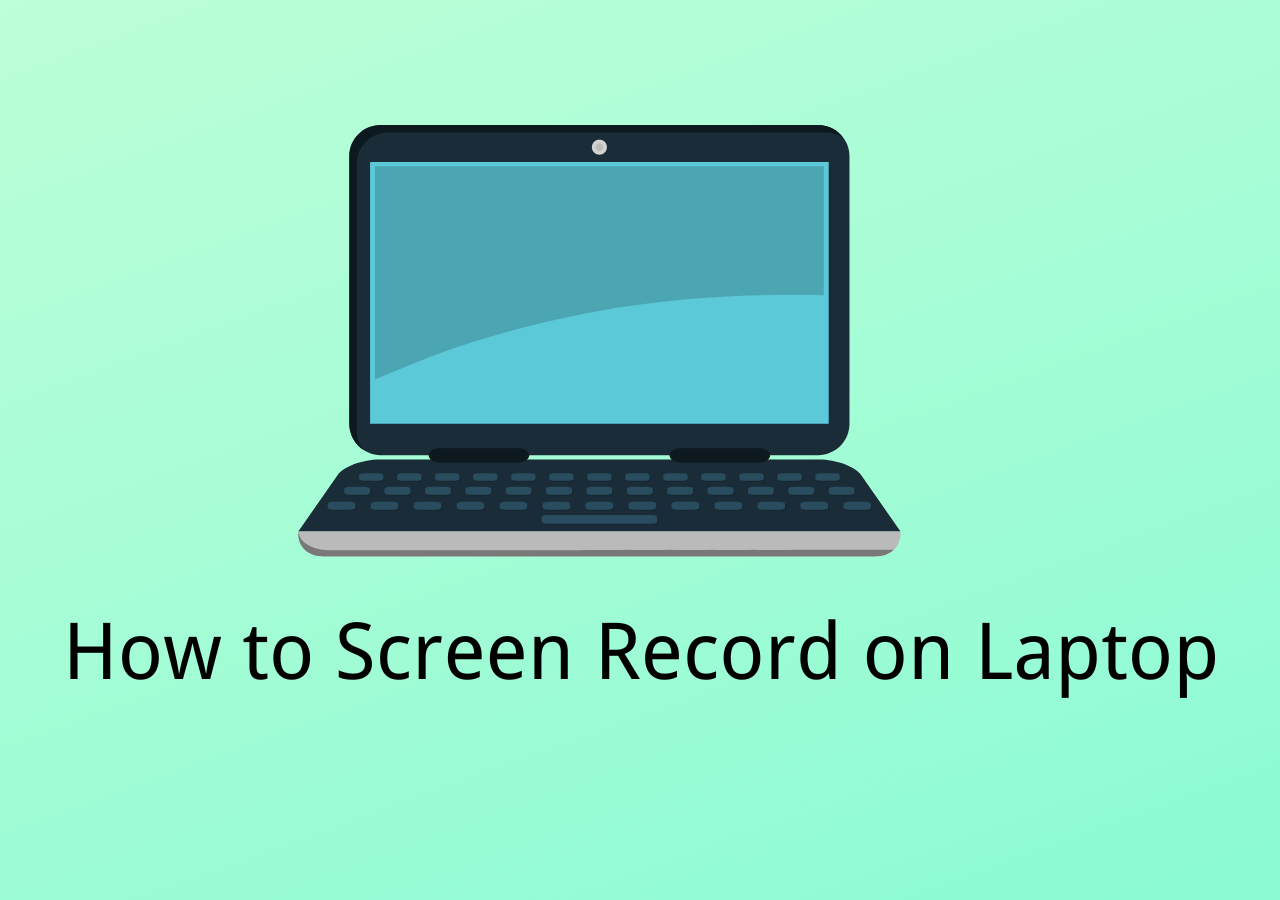- Easeusについて
- 会社情報
- ダウンロードセンター
- お問い合わせ
EaseUS RecExperts
画面上の内容なら、なんでも録画可能な使いやすいスクリーンレコーダー
- キャプチャーの範囲を自分で自由に選択可能
- ディスクプレイ、ウェブカム及び音声を同時に、または別々で記録可能
- オンライン会議、ストリーミング動画/音楽など、1クリックで録画可能

概要:
このページでは、Lenovo ThinkPadノートパソコンの画面を録画する方法をご紹介します。プロでも初心者でも、このガイドを読めば、ThinkPadの画面を簡単に録画できます。
Lenovoノートパソコンで高画質録画したいなら、専門的なノートパソコン用スクリーンレコーダーが不可欠です。EaseUS RecExpertsはそのようなプログラムであり、数回の簡単なクリックで画面上のあらゆるものを録画することができます。
このWindowsスクリーンレコーダーは、ビデオ会議の録画、PCゲームプレイの録画、Hulu、Netflixからのビデオのキャプチャなど、ほとんどすべての機会に画面録画タスクを完了するのに役立つさまざまな便利な録画モードを提供しています。その助けを借りて、あなたは自由にWindows 10 ThinkPadラップトップの画面を録画する、ビデオとサウンドの両方をキャプチャする、または必要に応じて、画面、オーディオ、およびWebカメラを同時に取得することを選択することができます。
最も重要なのは、これは低価格のPCスクリーンレコーダーであり、他の古いラップトップやPCでも完璧に動作することです。
時間を節約するために、以下のステップバイステップガイドに従って、今すぐLenovo ThinkPad PCで録画することができます:
ステップ1. EaseUS RecExperts を起動し、録画したい内容に応じて「フルスクリーン」「カスタム」「ウィンドウ」「ゲーム」「音声のみ」「Webカメラ」などのモードを選択します。たとえば、チュートリアルや操作手順を録画する場合は、「フルスクリーン」または「ウィンドウ」モードがおすすめです。

ステップ2. ツールバーを使って、「スピーカー」「マイク」「Webカメラ」のオン/オフを切り替えることができます。赤い「REC」ボタンをクリックすると録画が開始されます。

ステップ3. 録画中に内容を調整したいときは、「一時停止」ボタンをクリックして一時的に録画を止めることができます。録画を終了したいときは、「停止」ボタンをクリックしてください。
![]()
ステップ4. 録画が終了すると、プレビュー画面に移動し、録画したファイルの編集や管理ができます。録画中に追加した注釈は、保存された動画にも反映されます。

ThinkPadノートパソコンと同じように、HPノートパソコンも広く使われています。だから、もしあなたもHPコンピュータで画面録画する方法を学びたいなら、この投稿で欲しいものを手に入れることができます!
レノボのThinkPadノートパソコンはすべてWindowsオペレーティング・システムを搭載しているので、Windows 10内蔵のスクリーン・レコーダー(Xbox Game Bar)を使って、ThinkPadパソコンで音声付きの画面録画を開始することもできます。
このフリーウェアは、ユーザーがPCゲームをプレイしながらハイライトをキャプチャするために設計されました。しかし、今では、プレゼンテーションの録画から講義まで、すべての簡単な録画タスクを処理するオールインワンのスクリーンキャプチャソフトウェアとみなされています。しかし、初めてこのソフトを使う場合、使い方が分からないかもしれません。ご心配なく、下記の詳しいチュートリアルに進んでください:
注: 私たちのノートパソコンはウィンドウズ11を使用しています。
ステップ1. Windowsアイコンをクリックし、「設定」オプションを選択し、「ゲーム」>「ゲームモード」をクリックする。その後、右上のゲームモードを有効にする必要があります。

ステップ2. 次に、キーボードの「Windows + G」キーを同時に押すと、Xboxゲームバーが表示されます。
ステップ3. トップ・ナビゲーションにすべてのウィジェットが表示されます。「キャプチャ」をクリックして、ThinkPadノートパソコンで録画を開始します。
関連記事: Xbox ゲームバー録画ガイド
ThinkPadノートパソコンでビデオを録画する最後の方法は、オープンソースのスクリーン・レコーダーとして有名なOBS Studioに頼ることです。
この無料スクリーンレコーダーはまた、フルスクリーン、部分的なスクリーン、単一のウィンドウ、複数のスクリーンなどを記録するなど、幅広い録画オプションを提供しています。そして、ホットキーを押すことにより、簡単かつ迅速にキャプチャシーンを変更することができます。さらに、フォーマット、品質、コーデックなどの出力設定を変更して、ご希望のビデオ/オーディオファイルを取得することもできます。しかし、複雑なUIという重大な欠点があります。そこで、素早く録画できるように、以下のガイドを提供します:
ステップ1. このフリーウェアをインストールして起動し、ソースタブで「+」ボタンをクリックする。
ステップ2. 次に、「Display Capture」 > 「Create new」をクリックして、録画したい新しい録画ミッションの名前を変更します。

ステップ3. 必要に応じて、設定タブで録画のパラメーターをカスタマイズします。
ステップ4. 準備ができたら、「録画開始」をクリックしてください。
このページでは、ThinkPadノートパソコンの画面録画に役立つ3つの効果的な方法を紹介します:
EaseUSRecExperts:このソフトウェアは、すべての一般的な録音のニーズを満たすことができる多くの基本的および高度な録音機能を提供します。それに、フレンドリーなUIを持っています。そのため、少し難しい録音タスクを完了する必要がある初心者には良い選択肢です。
XboxGame Bar: 完全無料ですが、基本的な録画ツールを提供しています。画質を気にせず、ただ画面をキャプチャしたい人に向いています。
OBS Studio:UIが複雑なので、ある程度の技術知識がある人に向いています。
Lenovo ThinkPadで音声を録音するには、EaseUS RecExpertsやAudacityなどのWindowsオーディオレコーダーが必要です。誰でも録音を開始することができます。
あります。レノボのノートパソコンはWindowsオペレーティングシステムを搭載しており、Xbox Game Barと呼ばれるWindows用の内蔵スクリーンレコーダーが利用できます。