- Easeusについて
- 会社情報
- ダウンロードセンター
- お問い合わせ
EaseUS RecExperts
画面上の内容なら、なんでも録画可能な使いやすいスクリーンレコーダー
- キャプチャーの範囲を自分で自由に選択可能
- ディスクプレイ、ウェブカム及び音声を同時に、または別々で記録可能
- オンライン会議、ストリーミング動画/音楽など、1クリックで録画可能

概要:
GeForce Experienceのエラーコード0x0003を修正する方法はたくさんあります。この記事では、このエラーを修正する6つの方法を概説します。また、この問題の一般的な原因についても概説します。ぜひお読みください。
Nvidia GeForce Experienceアプリケーションは、ゲーマーにとって欠かせないツールです。主にゲーム設定の最適化やドライバの定期的な更新をサポートするため、多くのユーザーに利用されています。しかし、このアプリケーションを使用していると、「GeForce Experienceエラーコード0x0003」や「GeForce Experienceが起動しない」といった問題に直面することがあります。これらのエラーの主な原因は何でしょうか?また、実行可能な解決策は存在するのでしょうか?
この記事では、エラーコード0x0003を修正するための6つの方法を詳しく解説します。また、Windows 10でこの問題が発生する主な原因についても説明します。さらに、サードパーティ製のツールを使用して、ゲームプレイを高画質で録画する方法についてもご紹介します。
最初は面倒に感じるかもしれませんが、GeForce Experienceのエラーコード0x0003を修正することは可能です。このセクションでは、以下の6つの修正方法をご紹介します。
Nvidiaのサービスが1つまたは複数応答しなくなると、GeForce Experienceにエラーが発生する可能性が高まります。この問題を解決するためには、これらのサービスを強制的に再起動することが重要です。再起動が可能なNvidiaのサービスには、Network Service Container、Display Service、Local System Containerなどがあります。以下の手順に従ってください。
ステップ1. Windows+Rキーを同時に押し、表示されたコマンドボックスに「services.msc」と入力します。
ステップ2. Enterキーを押して「OK」をクリックし、サービスウィンドウに移動します。
ステップ3. サービスウィンドウで「Nvidia」で始まるサービスを探します。右クリックし、ドロップダウンメニューから「再起動」を選択します。

ステップ4. すべてのサービスの再起動が完了したら、次にGeForce Experienceを再起動し、エラーが解消されたかどうかを確認してください。もしエラーが解消されていない場合は、以下の方法2に進んでください。
🎯関連記事🎯 GeForce Experienceで録画できない
GPUドライバを更新してからかなりの時間が経過している場合、0x0003エラーが発生することがあります。以下に、ドライバが最新であることを確認するための手順を示します。
ステップ1. Win + Rキーを押し、「devmgmt.msc」と入力します。次に、Enterキーを押してデバイスマネージャーを開きます。
ステップ2.「ディスプレイアダプター」セクションを展開します。Nvidia GPUドライバーを右クリックし、「ドライバーの更新」を選択します。

ステップ3.「ドライバを自動的に検索する」を選択し、指示に従って進めてください。GPUドライバーの更新が完了したら、GeForceを再起動します。
この投稿をシェアすることで、同じ悩みを抱える多くのユーザーを助けることができます!
Nvidia Telemetry Serviceは、アプリケーションが正常に動作するためにデスクトップと連携する必要があります。もし無効になっている場合は、以下の手順で有効にしてください。
ステップ1.「ファイル名を指定して実行」ダイアログボックスを開き、「services.msc」と入力してEnterキーを押します。
ステップ2. サービス画面が表示されたら、「Nvidia Telemetry Container」サービスを探します。このサービスを右クリックし、「プロパティ」を選択してください。

ステップ3. ウィンドウが表示されたら、「ログオン」タブをクリックします。次に、「ローカルシステムアカウント」セクションに移動し、「デスクトップとの対話を許可する」を選択します。変更を保存するには、「適用」ボタンをクリックしてください。

ステップ4. 前のサービス画面に戻り、すべてのNvidiaサービスが正常に実行されているか確認してください。各サービスを右クリックし、「開始」オプションを選択することで実行できます。その後、コンピュータを再起動し、エラーが解消されたかどうかを確認しましょう。
Nvidiaのコンポーネント(Nvidiaドライバを含む)が破損すると、GeForce Experienceが正常に動作しなくなることがあります。この問題を解決するためには、すべてのコンポーネントを再インストールすることをお勧めします。
ステップ1.「ファイル名を指定して実行」ダイヤログで「appwiz.cpl」と入力してEnterキーを押します。「プログラムと機能」を開きます
ステップ2. インストールされているすべてのNvidiaプログラムが表示されます。右クリックし、「アンインストール」オプションを選択します。

ステップ3. Nvidiaコンポーネントをアンインストールした後、PCを再起動し、GeForce Experienceの公式サイトから再度ダウンロードします。
ステップ4. インストールしたら、PCを再起動してください。その後、GeForce Experienceを起動し、エラーが解消されたかどうかを確認します。
GeForce Experience アプリは、データ共有のためにNvidiaサーバーに効率的に接続するためにインターネット接続が必要です。ネットワークが中断されると、0x0003エラーメッセージが表示されることがあります。この問題を解決するためには、ネットワークをリセットするのが最も効果的です。以下の手順に従ってください。
ステップ1. コマンドプロンプトを管理者として起動し、コマンド「netsh winsock reset」を入力してEnterキーを押します。
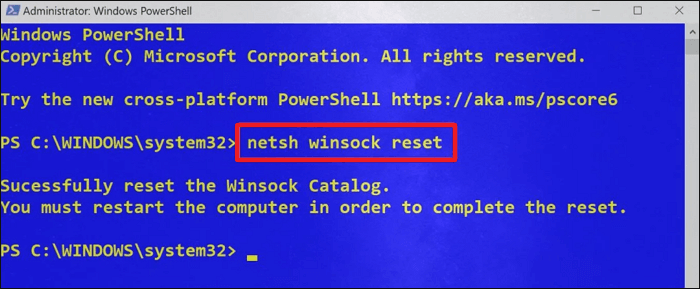
ステップ2. ネットワーク設定がリセットされるのを待ちます。完了したら、「exit」と入力してコマンドプロンプトを閉じ、PCを再起動します。
ステップ3. その後、GeForce Experienceを再起動し、エラーが解消されたかどうかを確認してください。
システムに保存されている一時ファイルが、GeForce Experience アプリケーションの正常な動作を妨げることがあります。これらのファイルを削除して、エラーが解消されるかどうかを確認してみてください。
🔻一時ファイルを削除しても、プログラムの正常な動作には影響しませんのでご安心ください。
ステップ1.「ファイル名を指定して実行」ダイアログボックスを開きます。
ステップ2.「temp」と入力し、Enterキーを押します。
ステップ3. Temporary Filesフォルダ内すべてのファイルを選択し、右クリックし削除します。
これで、GeForce Experienceアプリを再起動する準備が整いました。

GeForce Experienceのエラーコード0x0003は、いくつかの要因によって発生することがあります。このエラーの主な原因は以下の通りです。
1. 古いNvidiaグラフィックドライバー
古いドライバは最新のゲームアップデートに対応していない場合があり、その結果、エラーが発生する可能性があります。
2. Nvidia Telemetryはデスクトップとの会話ができない
Nvidiaはゲームを効果的に実行するためにデスクトップとの対話許可が必要です。
3. ネットワークアダプターの問題
ネットワーク接続が途切れると、GeForce Experienceにエラーが発生することがあります。
4. 一時ファイルの肥大化
PCに多くの一時ファイルが蓄積されると、動作が遅くなり、実行中のアプリケーションでエラーが発生することがあります。
5. Nvidiaサービスの破損
Nvidiaサービスの一部が破損していると、0x0003エラーが発生することがあります。
6. Windows OSに関する問題
オペレーティングシステムにエラーが発生すると、GeForce Experienceが正常に動作しないことがあります。
GeForce Experienceを使用する際にエラーが発生しないよう、以下の問題にご注意ください。
ゲーマーとして、将来の参考や友達との共有、その他の目的のためにゲーム体験を録画したいと思うことがあるでしょう。高画質のゲームプレイ動画を録画する方法をお探しなら、EaseUS RecExpertsが最適なツールです。このツールを使用すれば、4K UHD画質でゲームプレイを録画し、その瞬間をソーシャルメディアで簡単に共有することができます。
このゲームレコーダーは、ラグなしで最大144fpsのゲームプレイを録画することが可能です。ゲームの専門家であれば、このソフトを使ってオンラインチュートリアルを手軽に作成し、視聴者にさまざまなゲーム戦術を教えることができます。また、オンラインストリーミングビデオを録画し、必要に応じてウォーターマークを追加することもできます。
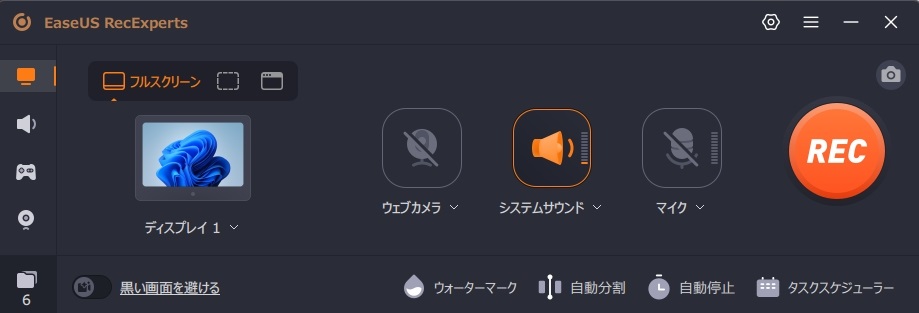
EaseUS RecExpertsの特徴は以下の通りです。
EaseUS RecExpertsを今すぐ始めたいですか?それなら、無料のソフトウェアバージョンをダウンロードして、お使いのコンピュータにインストールしてください。
1
この記事では、GeForce Experienceのエラーコード0x0003を解決するための6つの方法をご紹介します。まず最初の解決策として、Nvidiaサービスの再起動を試みてください。それでも問題が解決しない場合は、Nvidiaのすべてのコンポーネントを再インストールするか、ネットワークのリセットを行ってみてください。その他の解決策としては、GPUドライバーの更新、デスクトップへのテレメトリーアクセスの許可、一時ファイルの削除などがあります。
以下は、Windows 10におけるGeForce Experienceのエラーコード0x0003を修正する方法に関するよくある質問です。
1. Nvidiaのエラーを修正する方法は?
Nvidia GeForce Experienceのエラーコード0x0003に直面した際、最初に試すべき修正方法は、Nvidiaサービスの再起動です。この手順はシステムをリフレッシュするのに役立ち、多くの場合、エラーを解消することができます。再起動を行っても問題が解決しない場合は、Nvidiaのコンポーネントを再インストールするか、ネットワーク接続を確認してみてください。
2. GeForce Experienceの不具合を修正するには?
GeForce Experience アプリを起動すると、「Something went wrong」というエラーが表示されることがあります。このエラーが発生した際には、以下の方法で解決できます
これらのオプションを試すことで、エラーが解決する可能性が高いです。
3. GeForce Experienceのキャッシュをクリアするには?
Windows 10/11 で GeForce Experience のキャッシュをクリアするには、以下の手順に従ってください。
ステップ1. ファイルエクスプローラーを開き、検索バーに「%localappdata%」と入力して、Enterキーを押してください。
ステップ2. 次に、NVIDIAフォルダをクリックして開きます。続いて、DXCacheフォルダを開き、その中にあるすべてのファイルを選択して削除します。同様の手順をGLCacheフォルダでも行ってください。
ステップ3. 完了したら、ファイルエクスプローラーを閉じて、再度「%localappdata%」と入力して開いてください。
ステップ4. NVIDIA Corporationフォルダを開き、NV_Cacheフォルダに移動します。そこで、すべての項目を削除してください。これで完了です!これにより、GeForce Experienceのキャッシュがすべてクリアされました。