- Easeusについて
- 会社情報
- ダウンロードセンター
- お問い合わせ
EaseUS RecExperts
画面上の内容なら、なんでも録画可能な使いやすいスクリーンレコーダー
- キャプチャーの範囲を自分で自由に選択可能
- ディスクプレイ、ウェブカム及び音声を同時に、または別々で記録可能
- オンライン会議、ストリーミング動画/音楽など、1クリックで録画可能

概要:
QuickTimeは、Macのデフォルトのビデオプレーヤーです。これは、通常のMacユーザー向けの基本的なビデオ機能をサポートする内蔵ツールです。この記事では、Mac上でデフォルトのビデオプレーヤーを変更する方法について説明します。
QuickTimeはMacのデフォルトビデオプレーヤーとして問題なく動作しますが、やっばり他の動画プレイヤーを使用したいと思った時があるでしょう。まず、QuickTimeは他のビデオプレーヤーと比べて古く見えるので、Macのデフォルトビデオプレーヤーを変更 したいかもしれません。QuickTimeはMacに内蔵されたツールで、しばらく刷新されていないため、インターフェースが退屈に見えます。
QuickTimeから移行したい2つ目の理由は、オンラインコンテンツのストリーミング、字幕のカスタマイズ、自動ダウンロードなどの拡張機能がないことです。これらの最先端機能は、最新のビデオプレーヤーアプリケーションでは一般的です。QuickTimeから移行したい3つ目の理由は、複数のビデオフォーマットをサポートしていないことです。
そのため、再生できるビデオ形式が限られています。QuickTimeの限界が分かったので、別のビデオプレーヤーに変更する方法を学ぶことが重要です。現在、ビデオを逆再生できる多くのビデオプレーヤーが市場に存在しています。これらのビデオプレーヤーに変更する方法を知るために読んでください。
Macでデフォルトのビデオプレーヤーを変更するには、主に2つの方法があります。1つ目の方法は、Mac上のすべてのビデオファイルのデフォルトビデオプレーヤーを変更することで、2つ目の方法は、特定のファイルのみを変更することです。それぞれの方法を以下に説明します。
QuickTime以外の別のビデオプレーヤーからすべてのビデオファイルを表示したい場合は、次の手順で変更することができます。
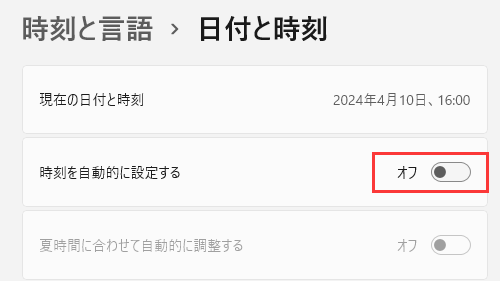
ステップ1. Finderを開き、別のプレーヤーを使って開きたいビデオファイルを選択します。
ステップ2. 選択したビデオを右クリックし、ドロップダウンから「情報を取得」を選択します。
ステップ3. 次のセクションが開いたら、「このアプリケーションで開く」をクリックし、動画の別のプレーヤーを選択します。
ステップ4. お好きな動画プレーヤーを選んだら、「すべて変更」ボタンをクリックし、「続行」します。この設定により、選択したビデオプレーヤーがMacのすべてのビデオを開くときのデフォルトになります。
選択したプレーヤーを使用して特定のビデオを再生したい場合は、次の手順を使用して必要な変更を行うことができます。
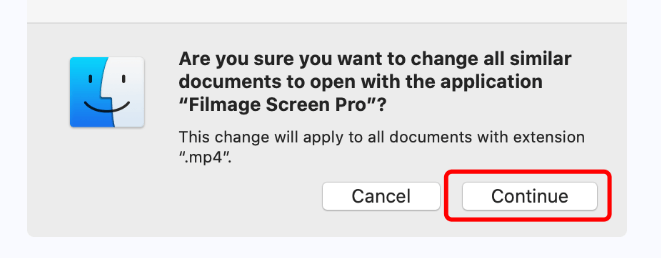
ステップ1. Finderを開き、デフォルトプレーヤーを変更したい動画ファイルを選択します。
ステップ2. そのビデオファイルを右クリックし、「情報を取得」に進みます。
ステップ3. 「開く」タブに移動し、そのビデオファイルのデフォルトプレーヤーを選択します。これで、選択したプレーヤーを使って特定のビデオを開くことができるようになります。
EaseUS RecExpertsはWindowsとMacのスクリーンレコーダーです。また、デフォルトのQuickTimeから移行したい場合、Macで最高の代替ビデオプレーヤーでもあります。このソフトウェアは、ビデオプレーヤーやビデオレコーダーとして機能することができ、より洗練された機能を持っています。
このHDビデオプレーヤーは、4K HDの異なるビデオフォーマットの再生をサポートしています。シャッターフリーで動画を再生でき、再生速度も調節できます。また、動画を編集したり、スクリーンショットを撮ったり、GIFを作成したりすることもできます。ビデオプレーヤーとしてのEaseUS RecExpertsの主な特徴は以下の通りです。
主な機能:
・数ステップでGIFを録画
・10以上の形式でビデオとオーディオを再生
・好みに応じてビデオをトリミング・調整
・オンライン会議中にビデオを録画
・ノートパソコンで簡単にスクリーンショットを撮る
・ダウンロードして手順に従ってビデオを再生する
ステップ1:EaseUS RecExperts を起動すると、「フルスクリーン」と「エリア」の2つの録画モードが表示されます。画面全体を録画したい場合は「フルスクリーン」を、録画エリアを手動で選びたい場合は「エリア」を選びます。

ステップ2:次に、Webカメラ、システム音、マイクの音声を録音するかどうかを選べます。必要に応じて、どれも録らない設定も可能です。

ステップ3:準備が整ったら、赤い「REC」ボタンをクリックして録画を開始します。録画中は、画面にコントロールバーが表示されます。録画を一時停止したいときは白い「||」ボタンを、録画を終了したいときは赤いボタンをクリックします。
![]()
ステップ4:録画が終了すると、録画一覧の画面に移動します。ここでは、録画したビデオの再生や編集ができます。

MacでVLCをデフォルトビデオプレーヤーにするには、以下のステップに従ってください:
ステップ1.動画ファイルを右クリックし、「情報を取得」までスクロールします。
ステップ2.で開く」をクリックします(このステップでデフォルトのビデオプレーヤーを変更できます)。
ステップ3.利用可能なビデオプレーヤーのリストからVLCに変更します。
ステップ4.「すべて変更」をクリックして、コンピュータ上のすべてのビデオファイルに上記の設定を適用します。
ステップ5.「続行」をクリックして変更を完了します。
以下のステップで実現できます:
ステップ1.Mac に EaseUS RecExperts をダウンロードしてインストールします。
ステップ2.Finder を開き、EaseUS を使って開きたいビデオファイルを見つけます。
ステップ3.選択したビデオファイルを右クリックして、「情報を取得」に入ります。
ステップ4.「開く」をクリックして、デフォルトのビデオプレーヤーをQuickTimeからEaseUS RecExpertsに変更します。
ステップ5.インストールされたビデオプレーヤーのリストから、EaseUS RecExpertsを選択します。
ステップ6.次に、「すべてを変更する」と「続行」をクリックして、Mac上のすべてのビデオファイルに上記の設定を実行します。これで EaseUS RecExperts がデフォルトのビデオプレーヤーになりました。
MacのデフォルトビデオプレーヤーはQuickTimeです。QuickTimeは内蔵ツールで、デバイス上のほとんどのビデオとオーディオを再生できます。QuickTimeは、オーディオとビデオファイルの再生コントロールを使ってこれを実現します。QuickTimeはMacのデフォルトビデオプレーヤーですが、いつでも変更することができます。
この記事では、Macのデフォルトのビデオプレーヤーを他のビデオプレイヤーに変更する2つの方法を学びました。最初の方法は、すべてのビデオファイルのデフォルトプレーヤーを変更することであり、2番目の方法は、特定のビデオファイルの変更を伴います。
Macで最高のビデオプレーヤー代替ソフトの1つにEaseUS RecExpertsがあります。このツールを使えば、ビデオの編集、GIFの作成、10以上のフォーマットのビデオの再生、スクリーンショットの撮影、オンラインプレゼンテーション中のハイライトされた瞬間のキャプチャなどが可能です。EaseUS RecExpertsの試用版を使い始めるのはとても簡単です。
以下のリンクをクリックして、このビデオプレーヤーをダウンロードし、コンピュータにインストールしてください。