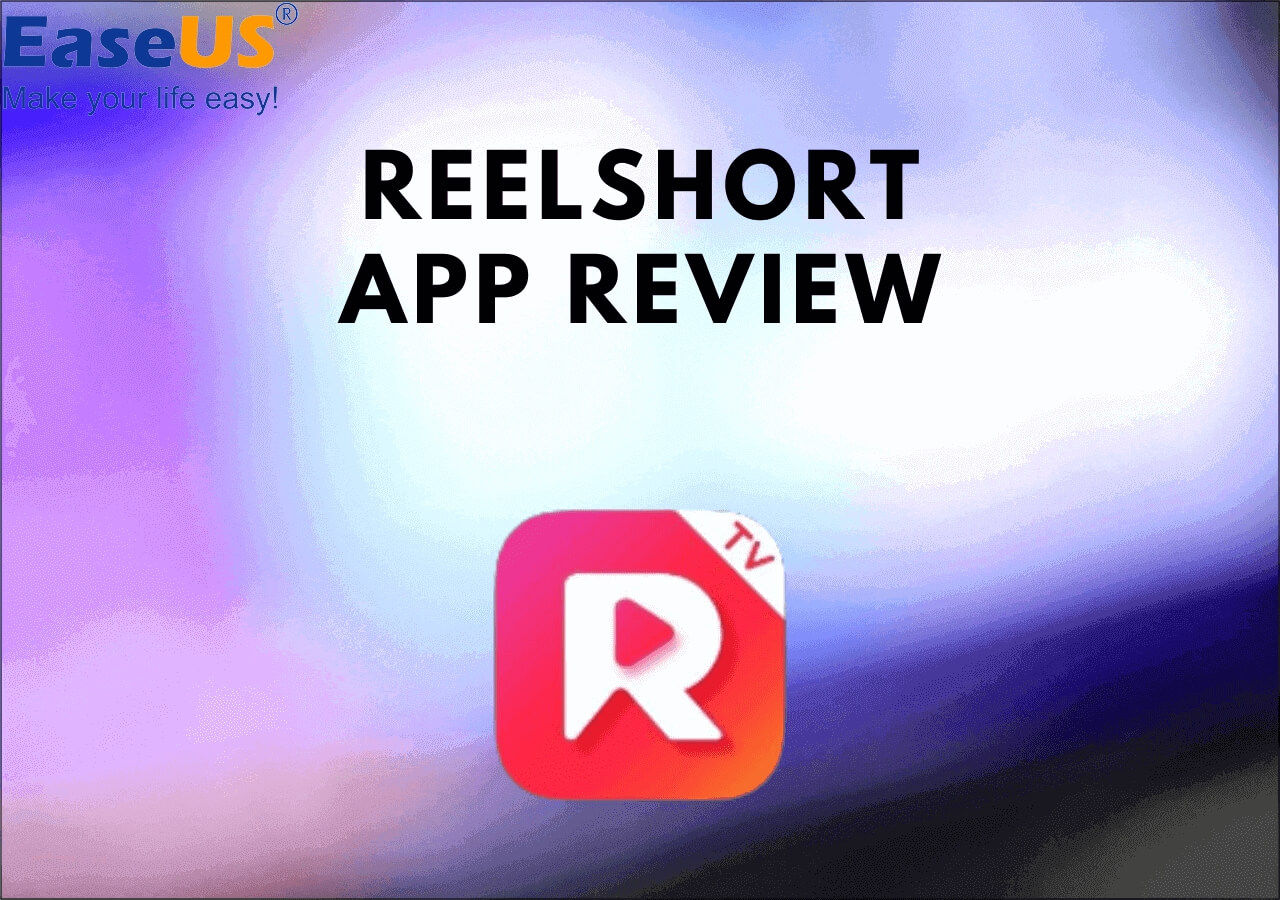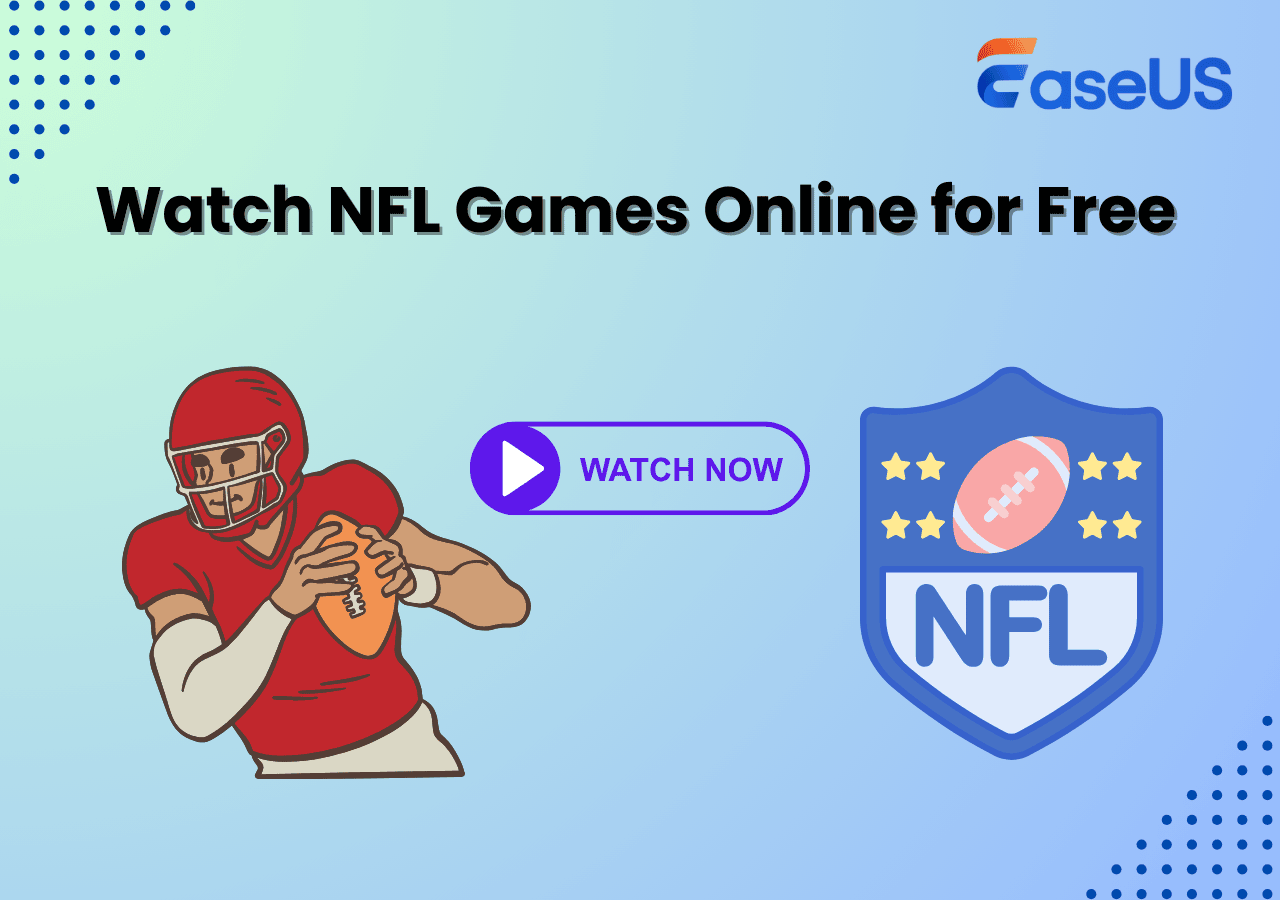-
![]()
Daisy
Daisy is the Senior editor of the writing team for EaseUS. She has been working in EaseUS for over ten years, starting from a technical writer to a team leader of the content group. As a professional author for over 10 years, she writes a lot to help people overcome their tech troubles.…Read full bio -
Jane is an experienced editor for EaseUS focused on tech blog writing. Familiar with all kinds of video editing and screen recording software on the market, she specializes in composing posts about recording and editing videos. All the topics she chooses …Read full bio
-
![]()
Alin
Alin is an experienced technical blog writing editor. She knows the information about screen recording software on the market, and is also familiar with data cloning and data backup software. She is expert in writing posts about these products, aiming at providing users with effective solutions.…Read full bio -
Jean is recognized as one of the most professional writers in EaseUS. She has kept improving her writing skills over the past 10 years and helped millions of her readers solve their tech problems on PC, Mac, and iOS devices.…Read full bio
-
![]()
Jerry
Jerry is a fan of science and technology, aiming to make readers' tech life easy and enjoyable. He loves exploring new technologies and writing technical how-to tips. All the topics he chooses aim to offer users more instructive information.…Read full bio -
![]()
Rel
Rel has always maintained a strong curiosity about the computer field and is committed to the research of the most efficient and practical computer problem solutions.…Read full bio -
![]()
Gemma
Gemma is member of EaseUS team and has been committed to creating valuable content in fields about file recovery, partition management, and data backup etc. for many years. She loves to help users solve various types of computer related issues.…Read full bio -
![]()
Shelly
"I hope my articles can help solve your technical problems. If you are interested in other articles, you can check the articles at the bottom of this page. Similarly, you can also check my Twitter to get additional help."…Read full bio
Page Table of Contents
0 Views |
0 min read
CONTENT NAVIGATION:
- Methods to Change Default Video Player Mac
- Bonus Tip. Best Video Player for Mac/Windows
- Change Video Player Mac FAQs
Although QuickTime works fine as the default video player on Mac, you may want to change it for a few reasons. First, you may want to change default video player Mac because QuickTime looks outdated compared to other video players. This built-in tool on Mac hasn't got revamped for some time; hence its interface looks boring.
A second reason you may want to shift from QuickTime is that it lacks enhanced features such as streaming online content, customizing subtitles, performing automatic downloads, etc. These cutting-edge features are common in the latest video player applications. A third reason you may want to move away from QuickTime is that it doesn't support multiple video formats.
It's therefore limiting concerning the video formats you can play. Since we've known the limitations of QuickTime, it's important to learn the methods on how to change to a different video player. Currently, many video players exist in the market that can allow you to play a video in reverse. Read on to know how you can change to these video players!
👀You may also want:
Methods to Change Default Video Player Mac
You can change your default video player on Mac in two primary methods. The first method entails changing the default video player for all the video files on your Mac, while the second method only entails changing for a specific file. We'll discuss how each method works as follows.
Method 1: Change Default Video Player on Mac for All Video Files
If you want to view all your video files from a different video player apart from QuickTime, you can change them through the following steps.
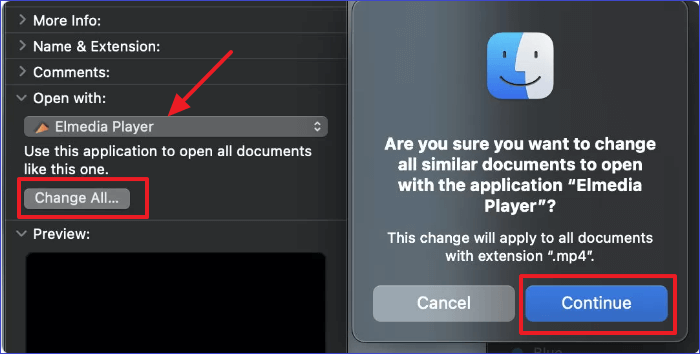
Step 1. Open Finder and select a video file you wish to open using a different player.
Step 2. Right-click on the selected video and go to "Get Info" under the dropdown.
Step 3. Once the next section opens, click on "Open With" to select a different player for the video.
Step 4. After picking your favorite video player, click on the "Change All" button and "Continue." This setting will make the selected video player your default when opening all your Mac videos. That's it! You can now enjoy viewing your videos using a player of your choice.
Method 2: Change Default Video Player on Mac for Specific Video File
If you want to play a specific video using a chosen player, you can make the necessary changes using the following steps.
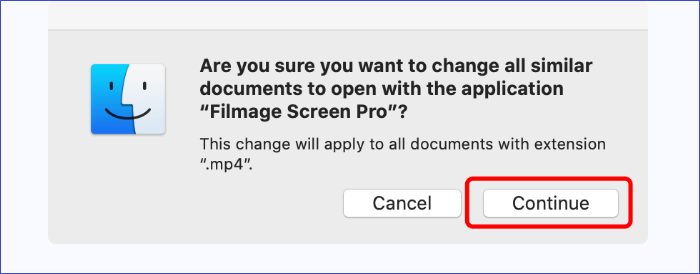
Step 1. Open Finder and select the video file you want to change its default player.
Step 2. Right-click on that video file and go to "Get Info."
Step 3. Navigate to the "Open With" tab and select a preferred default video player for that video file. Once you've done that, your Mac will allow you to open that specific video using the selected player.
Bonus Tip. Best Video Player for Mac/Windows
EaseUS RecExperts is a Windows and Mac screen recorder. And it is also the best alternative video player on Mac if you want to shift from the default QuickTime. This software has more refined features that allow it to function as a video player and video recorder.
This HD video player supports playing different video formats in 4K HD. You can play videos shutter-free and regulate their playback speed. You can also edit videos, take screenshots, and make GIFs. The main features of EaseUS RecExperts as a video player include the following.
Main features:
- Record a GIF with a few steps
- Play video and audio in 10+ formats
- Trim and adjust videos based on preference
- Record videos during online meetings
- Take a screenshot on a laptop easily
Download it and follow the steps to play a video.
Step 1. Open EaseUS RecExperts, then go to My Library > Import and select the video or audio file you want to play.

Step 2. Once imported, the file will appear in the media list. Double-click it to open.
Step 3. The media will start playing. You can adjust the playback speed as needed.

Change Video Player Mac FAQs
Read through the following questions to know more about changing your default video player on Mac.
1. How Do I Set VLC as My Default Player on Mac?
To make VLC your default video player on Mac, you can follow the steps below:
Step 1. Right-click on a video file and scroll to "Get Info."
Step 2. Click "Open With" (this step allows you to change the default video player).
Step 3. Change to VLC from the list of available video players.
Step 4. Click "Change All" to apply the above settings for all video files on your computer.
Step 5. Click on "Continue" to complete the changes.
2. How Do I Make EaseUS RecExperts My Default Player on Mac?
You can achieve this through the following steps:
Step 1. Download and install EaseUS RecExperts on your Mac.
Step 2. Open Finder and locate the video file you want to open using EaseUS.
Step 3. Right-click on the selected video file and go to "Get Info."
Step 4. Click "Open With" to change your default video player from QuickTime to EaseUS RecExperts.
Step 5. From the list of installed video players, select EaseUS RecExperts.
Step 6. Next, click on "Change all" and "Continue" to implement the above settings for all the video files on your Mac. Congrats! EaseUS RecExperts is now your default video player.
3. What Is the Default Video Player for Mac?
The default video player on Mac is QuickTime. It is a built-in tool and allows you to play most of the videos and audio on your device. The tool achieves this using playback controls for audio and video files. Although QuickTime is a default video player on Mac, you can change it anytime you wish.
Conclusion
In this article, we've learned that the default video player on Mac is called QuickTime. If you want to use a different video player, Mac allows you to do that. You can change default video player Mac in two primary ways. The first method entails changing the default player for all video files while the second entails changing for a specific video file.
One of the best video player alternatives on Mac is EaseUS RecExperts. This tool allows you to edit videos, create GIFs, play videos in 10+ formats, take screenshots, and capture highlighted moments during online presentations. Getting started with the trial version of EaseUS RecExperts is quite easy.
Ensure you click on the link below to download and install this video player on your computer.
EaseUS RecExperts

One-click to capture anything on screen!
No Time Limit, No watermark
Start Recording