- Easeusについて
- 会社情報
- ダウンロードセンター
- お問い合わせ
EaseUS RecExperts
画面上の内容なら、なんでも録画可能な使いやすいスクリーンレコーダー
- キャプチャーの範囲を自分で自由に選択可能
- ディスクプレイ、ウェブカム及び音声を同時に、または別々で記録可能
- オンライン会議、ストリーミング動画/音楽など、1クリックで録画可能

概要:
お気に入りのストリーミングビデオをWindows 10 PCに保存して、オフラインで視聴したいですか?最も簡単な方法は、画面録画ための無料のビデオ録画ソフトを探すことです。この記事では、Windows 10のための最高の無料のビデオレコーダーのいくつかを学び、また、Windows 10で画面を録画するために詳細なチュートリアルを持っています。では、以下の詳細な内容をご覧ください。
オフラインで見るために、PCでビデオを録画する方法を知りたいですか?最も簡単な方法は、ビデオコンテンツをキャプチャするためにいくつかの無料のビデオレコーディングソフトウェアを見つけることです。このページでは、いくつかの最高の無料のWindows 10ビデオレコーダーを学び、また、手間をかけずにビデオWindows 10を記録するための詳細なチュートリアルです。
希望の方法を見つけるのを助けるために、以下の比較表をご覧ください:
| ツール | 効果 | 難易度 |
|---|---|---|
| 🏅EaseUS RecExperts | 高い - 様々なソースからのキャプチャを高画質で、ウォーターマークなしでサポートします。 | ⭐ |
| Xbox Game Bar | 低い - マイクを使ったフルスクリーンでの録画のみ可能 | ⭐ |
| IceCream Screen Recorder | 一般的 - 強力な録音ツールを提供するが、操作が複雑である | ⭐⭐⭐⭐ |
| Movavi | 高い-さまざまな録画モードを提供するが、Netflixなどからの動画録画ではパフォーマンスが低い。 | ⭐⭐⭐ |
| Flashback Express | 一般的 - 高画質で動画を撮影し、Webカメラのオーバーレイを追加することができます。 | ⭐⭐⭐⭐ |
| Camtasia | 高い - ビデオの録画と編集を1つのアプリケーションで行おう。 | ⭐⭐⭐ |
| ScreenApp | 一般的 -基本的な録画行為は許可するが、録画のダウンロードは制限付きで行う。 | ⭐⭐ |
| EaseUS Online Recorder | 高い - 使いやすく、会員登録の必要もない。 | ⭐ |
EaseUS RecExpertsは、Windows 10用のフル機能でありながら軽量な画面録画ソフトです。全画面または画面の一部で記録するのに役立ちます。このプログラムでは、720P、1080P、4Kの3つのレベルのビデオ品質を選択できます。ストレージスペースを節約するためにビデオ品質を下げたい場合でも、ビデオをより鮮明にするために画質を上げたい場合でも、このツールはユーザーのニーズを満たすことができます。
オンラインコースなど定期的に録画する必要がある場合は、スケジュール録画タスクを設定して、自動的に録画を開始/停止することができます。EaseUS RecExpertsには、録画をプレビューするメディアプレーヤーや録画の不要な部分をカットするトリミングツールも用意されています。
EaseUS RecExpertsのメリット:
いかのガイドを従ってWindows 10 で画面を録画できます~
ステップ1. EaseUS RecExperts を起動し、録画したい内容に応じて「フルスクリーン」「カスタム」「ウィンドウ」「ゲーム」「音声のみ」「Webカメラ」などのモードを選択します。たとえば、チュートリアルや操作手順を録画する場合は、「フルスクリーン」または「ウィンドウ」モードがおすすめです。

ステップ2. ツールバーを使って、「スピーカー」「マイク」「Webカメラ」のオン/オフを切り替えることができます。赤い「REC」ボタンをクリックすると録画が開始されます。

ステップ3. 録画中に内容を調整したいときは、「一時停止」ボタンをクリックして一時的に録画を止めることができます。録画を終了したいときは、「停止」ボタンをクリックしてください。
![]()
ステップ4. 録画が終了すると、プレビュー画面に移動し、録画したファイルの編集や管理ができます。録画中に追加した注釈は、保存された動画にも反映されます。

Windows 10 OS搭載のPCで動画を録画するのは、動画録画ソフトを探す手間を省けば、簡単な作業です。Windows 10には、あらかじめPCにスクリーンレコーダーがインストールされているのでしょうか?もちろん、Windows 10 OSには、Xbox Game Barというビデオレコーダーが内蔵されています。
Game Barは、Xboxプレイヤーがゲームのスクリーンショットやゲーム動画などを無料で録画ためのプリインストールされたツールです。このアプリはゲームプレイクリップをキャプチャするために設計されているように見えますが、ほぼすべての画面を記録することができます。それでは、Windows 10でビデオ録画する際の動作を確認してみましょう。
1.設定→Game Barでオンにします。使用するときは、Windows+Gキーを押して、Game Barを表示します。画面上でハイライトされているアプリケーションがゲームであるかどうかを尋ねるプロンプトが表示されたら、okをクリックします。
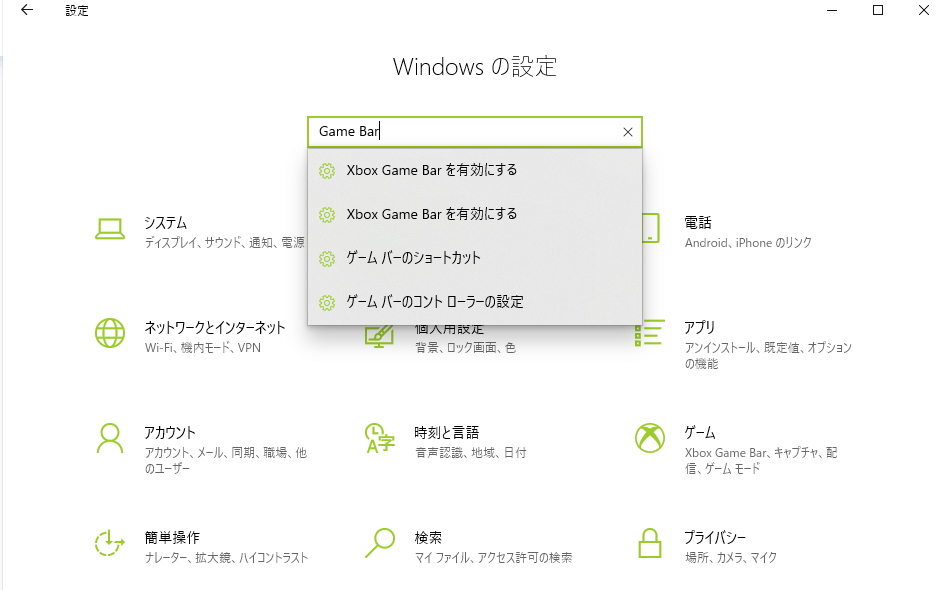
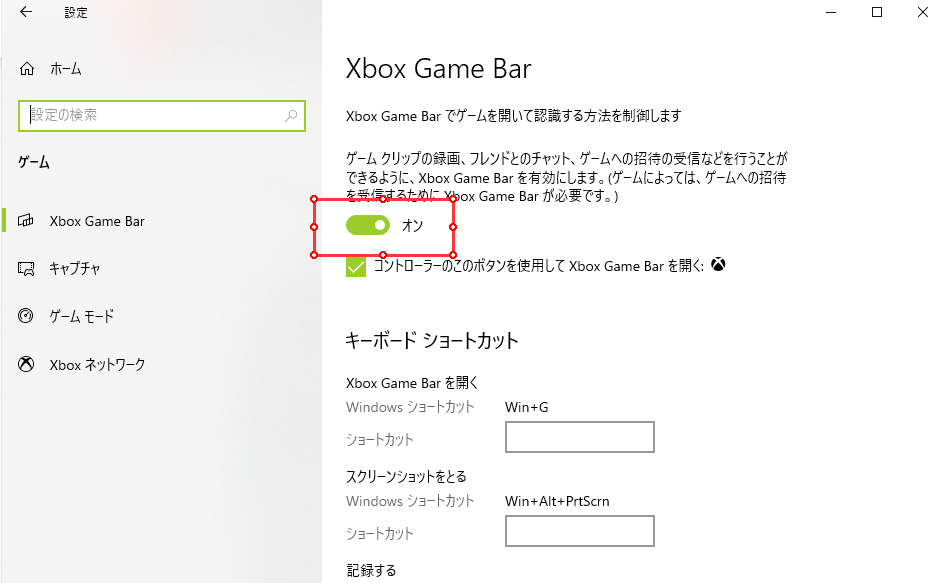
2.録音開始/停止ボタンをクリックするか、Windows+Alt+Rキーを押して、録音を開始または停止します。マイクをオンにする必要がある場合は、マイクオンボタンをクリックします。
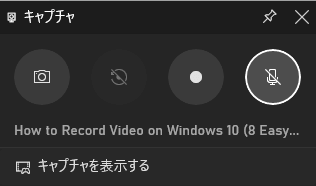

3.画面録画が終了したら、キャプチャウィジェットのキャプチャを表示するをオンにします。すると、録画した動画が一覧で表示され、動画をクリックすると再生できます。
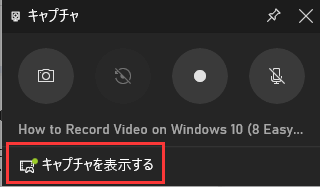
EaseUS RecExpertsとGame Bar以外にも、Windows 10用の画面録画ソフトはたくさんあります。このパートでは、他のWindows 10ビデオレコーダーを紹介します。
Icecream Screen Recorderは、パソコンやMacBook上のあらゆるものを録画するユーザーをサポートする、革新的なWindows 10画面録画アプリです。それはユーザが多くの努力なしで柔軟にウィンドウサイズとビデオ解像度をカスタマイズするのに役立ちます。そのほか、Skype通話、ゲームビデオ、ビデオチュートリアル、ライブストリームなどを無料で画面を録画することもサポートします。
ガイド:
1.Icecream Screen Recorderをインストールし、実行します。ビデオキャプチャボタンをクリックし、PCで録画したいウィンドウサイズを設定します。
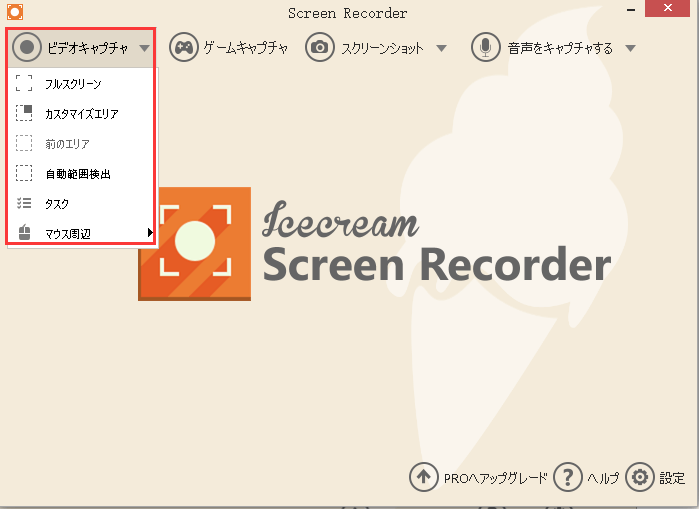
2.録画するエリアを選択する。録画をクリックすると、コンピュータの画面の録画が開始されます。また、画面録画をフルスクリーン1920x1080、1366x768など、他のサイズにリセットすることもできます。

3.録画が終了したら、F8キーを押すか、停止ボタンをクリックして、ビデオクリップを保存してください。
Flashback Expressは、Windows 10のユーザーが簡単にビデオを録画できるように設計されています。PCで動画をキャプチャする方法がわからなくても、その直感的なインターフェイスが案内してくれるので、楽に録画作業を完了することができます。さらに、このWindows 10ビデオ録画アプリは、ユーザーが画面録画にウェブカメラの映像を追加し、ウォーターマークなしでビデオを記録することができます。また、録画した動画はYouTubeで簡単に共有することができます。
ガイド:
1. PCにFlashback Express Recorderをインストールし、起動します。録画モード(フルスクリーン、リージョン、ウインドウ)を選択します。

2. ウィンドウのサイズと位置を調整し、録画をクリックして開始します。
3. 録画が終了したら、赤い四角いボタンをクリックして停止します。保存をクリックして、録画したビデオを保存します。この後、録画したビデオをパソコンでFlashback Express Playerで再生することができます。
Movavi Screen Recorder は、ワンクリックで素早くビデオを録画できる Windows 10 用の優れたビデオ レコーダーです。その強力な機能のおかげで、この録音ツールを使ってウェビナー、Webexセッション、オンラインコースを録音することができます。その他、画面上のさまざまな事象をキャプチャすることができるので、この素材を自由に使って動画を作成することができます。
多くの音声・動画フォーマットに対応しているため、YouTubeやGoogle Driveなど多くのプラットフォームに動画をアップロードし、簡単に共有することができるのが便利な点です。このツールを使って、パソコンで編集するにはどうしたらいいですか?ここでは、そのチュートリアルをご紹介します。
ガイド:
1. Movavi Screen Recorder を起動し、録画エリアボタンがあります。そして、録画したいビデオを再生しているウィンドウを録画領域として選択します。
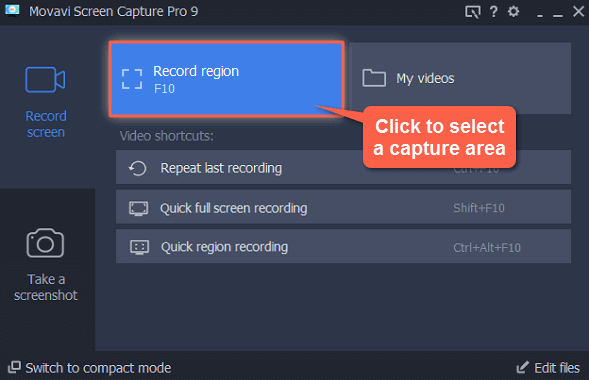
2. 右側の赤いRECボタンをクリックすると、録画が開始されます。3秒後、必要な動画が録画されます
3. 3.録画した動画を保存したい場合は、停止ボタンをクリックしてください。出力形式、ファイル名、必要なら保存場所を選択することができます。最後に、ビデオをコンピュータにダウンロードすることができます。
TechSmithは、画面上の動画を録画し、注釈、動作、アニメーション、カーソル効果などを使って動画を編集するプロフェッショナルユーザー向けのCamtasiaを制作しています。レコーダーを内蔵しており、Windows 10 PCで簡単に動画を録画することができます。
ガイド:
1. Camtasiaをインストールし、実行します。新規録画をクリックして続行します。

2. ウィンドウの中心を希望の領域にドラッグし、ウィンドウサイズと寸法を下のペインから調整します。赤い録画ボタンをクリックして、録画を開始します。

3. 録画が終了したら、停止ボタンをクリックして完了です。
このオンライン画面録画ツールは、使用するのは簡単です。そのメインインターフェイス上のアイコンが示すように、ユーザはそれを利用するために、これらの3つのブラウザを使用することができますのみです。Google Chrome、Firefox、Operaです。アカウントを作ってそのサイトにログインすることもなく、現場での操作はすべて初心者でも簡単にできる。
ガイド:
1. 開始のボタンをクリックします。
2. マイク音声、ブラウザ音声、音声なしの3つのオプションから音声ソースを選択します。
3. 画面起動をクリックすると、録画開始の赤いボタンが表示されますので、それを選択して続行します。そして、必要な内容をすべてキャプチャしたら、録画停止をクリックします。
4. 録画終了した後、左側に動画をダウンロードするためのアイコンがあります。ただし、保存できる動画はWebM形式のみです。

先に紹介したビデオキャプチャソフトより機能は少ないかもしれませんが、EaseUS Online Screen Recorderは最も多機能なオンラインビデオキャプチャツールの1つだと考えられます。このツールはChrome、Firefoxなどの異なるブラウザをサポートし、あなたが見ている任意のビデオコンテンツを楽にキャプチャするためにそれを使用することができます。
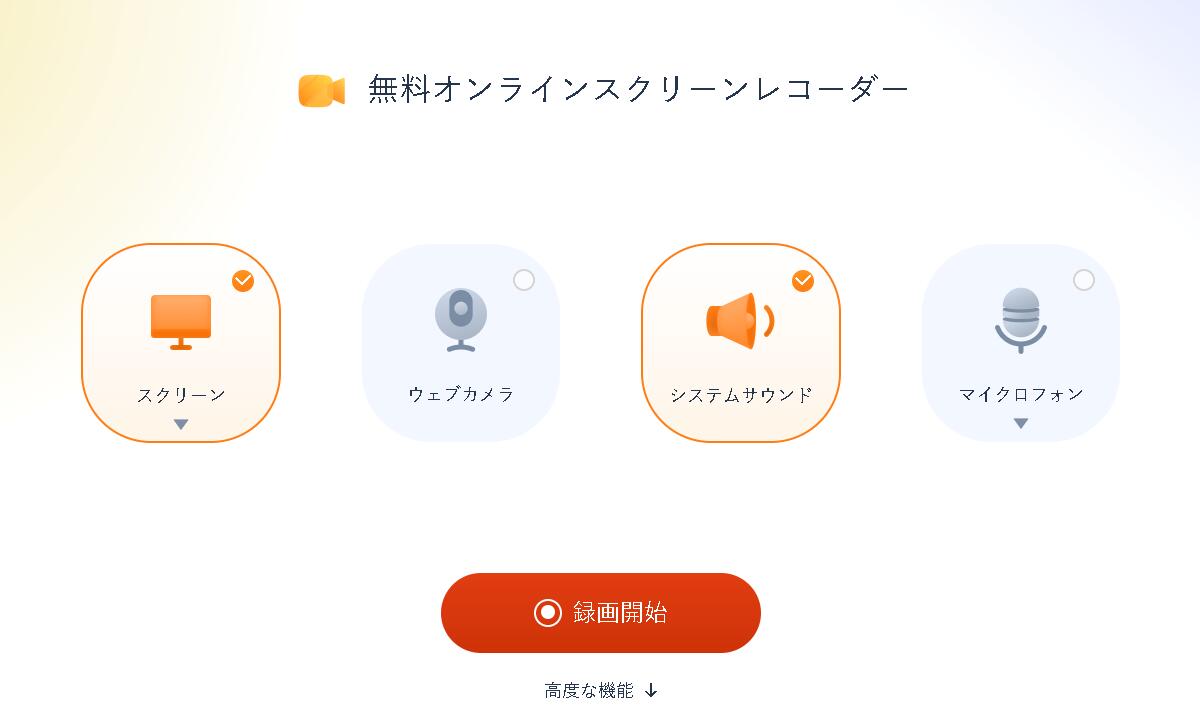
この記事では、Windows 10で動画を録画する方法が分からない人のために、Windows 10 動画録画ソフトを8つ紹介します。画面に映っているものを何でも動画として録画できるEaseUS RecExpertsは、Windows 10の画面録画ソフトを探したいなら見逃せません。ウェブカメラを録画したい場合、ウェブカメラを動画として録画したり、録画した動画にウェブカメラをオーバーレイとして使用したりするのは自由です。
きれいに残したい場合は最高画質(XP等)や標準モード(SP)、またはそれに近い画質で録画することをおすすめします。 また、テレビの画面サイズが小さい場合はLP等の低画質なモードでもある程度きれいに見えますが、大画面テレビで見ると大きく映って画質はぼやけ、ノイズもハッキリとわかるようになります。