- Easeusについて
- 会社情報
- ダウンロードセンター
- お問い合わせ
EaseUS RecExperts
画面上の内容なら、なんでも録画可能な使いやすいスクリーンレコーダー
- キャプチャーの範囲を自分で自由に選択可能
- ディスクプレイ、ウェブカム及び音声を同時に、または別々で記録可能
- オンライン会議、ストリーミング動画/音楽など、1クリックで録画可能

概要:
Macユーザーであるあなたは、スクリーンショットをキャプチャするためにコマンドシフト4が動作しないという問題に直面したことがあるかもしれません。信頼できる解決策をお望みなら、このブログで共有されている以下のリストをご覧ください。
Macユーザーなら、Command + Shift + 4キーで画面の選択範囲をキャプチャしているかもしれません。この方法は、Macデバイスでスクリーンショットを撮る最も簡単な方法なので、広く使われています。
しかし、Command + Shift + 4がMacデバイスで機能しないという報告が多数寄せられています。このショートカットキーが機能しない場合、画面をキャプチャすることが困難になることが一般的になっています。このブログでは、この問題を解決するための解決策をご紹介します。
これを読めば、Command + Shift + 4のショートカットキーが役に立たない理由もよくわかるでしょう。さっそく、問題点と解決策について学びましょう。
Macでスクリーンショットのショートカットの問題を解決しようとしてイライラすることは否定できません。複数の方法を試しても結果が出ないこともあるでしょう。そんなあなたのために、この問題を解決するために有効だと思われる修正方法をリストアップしました。
Command + Shift + 4 キーの問題を解決するには、代替手段を使うのが最も簡単で効果的な解決策の一つです。 EaseUS RecExpertsは、Macの画面をキャプチャして録画するための高度なオプションを備えており、この点で信頼できる選択肢となります。
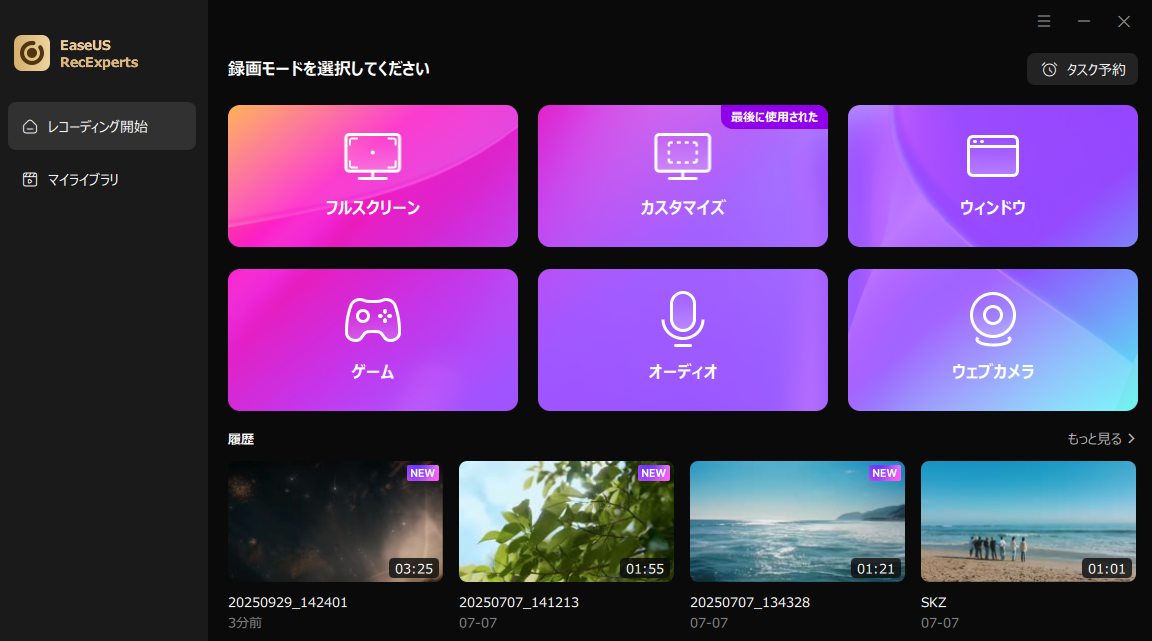
このMacスクリーンショットアプリの最大の特徴は、基本的な編集オプションです。実用的なスクリーンレコーダーで、Macで何かを見ている場合、クリアな音声で画面を録画することもできます。
つまり、この問題を解決し、必要なスクリーンショットをデバイスに保存するのに役立つ最高のツールです。EaseUS RecExpertsをダウンロードして、一度試してみることをお勧めします。
上記のソフトウェアや他のスクリーン録画ツールをダウンロードしたくない場合は、このフィクスチャを試してみてください。MacでCommand + Shift + 4ショートカットを手動で有効にしていない可能性があります。
このショートカットを有効にするには、以下の簡単な手順を踏む必要があります。
ステップ1. 上部メニューから「Apple」アイコンをクリックし、「システム環境設定」を選択します。
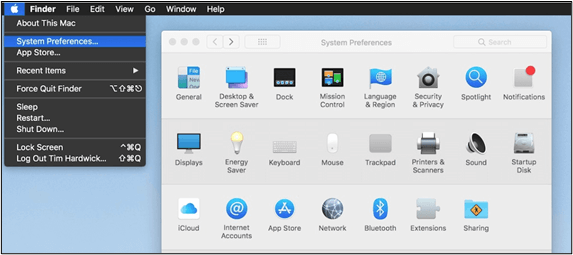
ステップ2. 利用可能なリストから「キーボード」をタップし、次に「ショートカット」を選択します。
ステップ3. 左側のメニューバーから「スクリーンショット」を選択します。
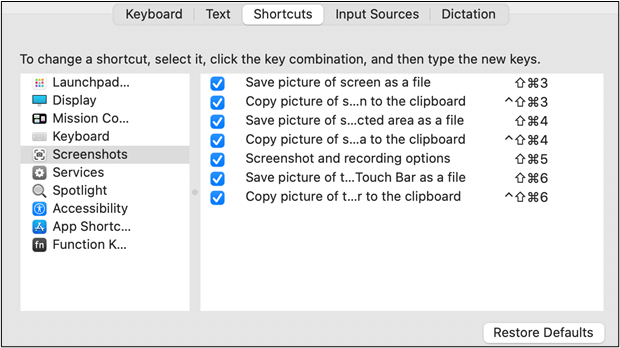
ステップ4. 「デフォルトに戻す」ボタンをクリックするか、「選択したエリアの画像をファイルとして保存」を選択します。
上記の調整を行った後、タブを閉じてスクリーンショットを撮って、ショートカットが現在機能しているかどうかを確認する必要があります。
スピーカーやキーボードなどの外部デバイスが、お使いのMacデバイスに問題を引き起こしている可能性があります。この場合、ショートカットキーが動作しないなど、システムに複数の不具合が発生します。
この問題をチェックし、解決する最善の方法は、すべてのデバイスの接続を解除し、再度接続することです。キーボードが外部に接続されている場合は、まずキーボードを再接続してみてください。キーボードのキーが損傷または破損している可能性があり、Command + Shift + 4が操作できないからです。
OneDriveのような一部のアプリケーションは、ユーザーのプライバシーを考慮し、スクリーンショットの撮影を禁止しています。これらのアプリケーションを開いている場合、このコマンドを使用することはできません。そのため、まずそのようなアプリやソフトウェアをすべて終了し、再度このショートカットキーを使って結果を確認してください。
ショートカットがスムーズに動作するようになれば、問題はその特定のアプリに起因していたことになります。
MacでCommand + Shift + 4が効かないなどの不具合を解消するには、Macを再起動することが重要な場合があります。その理由は、システムに技術的な問題が発生し、それを解決するのに苦労している可能性があるからです。
再起動することで、あなたが気づいていなくても、その特定の問題を解決できるかもしれません。
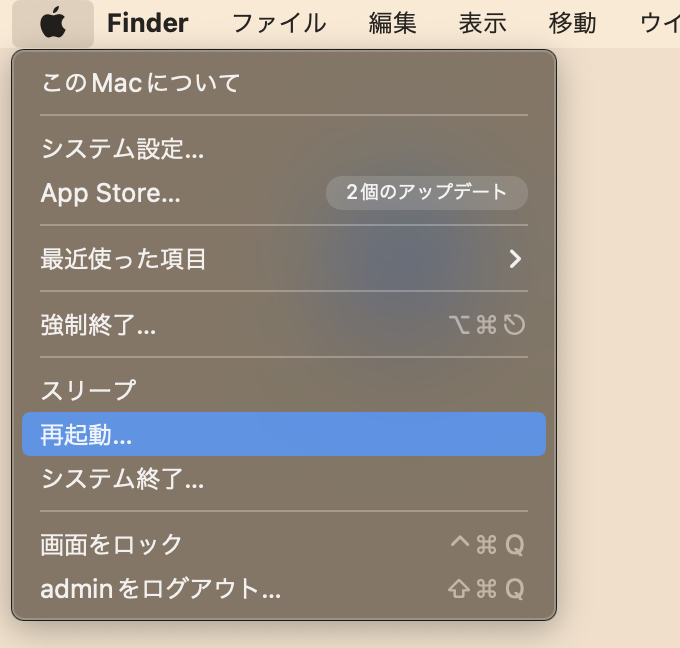
以下は、この問題の解決策の一つとして試してみることができる対策です。Macのハードディスクに空き容量を作ることです。ストレージがほぼいっぱいになっている場合、システムがショートカットで必要なタスクを実行するのが難しくなる可能性があります。
これを行うためには、まず以下の手順でストレージの空き容量を確認する必要があります。
ステップ1. 「Apple」アイコンをクリックし、「システム設定」に進みます。
ステップ2. 「一般」を探してクリックします。
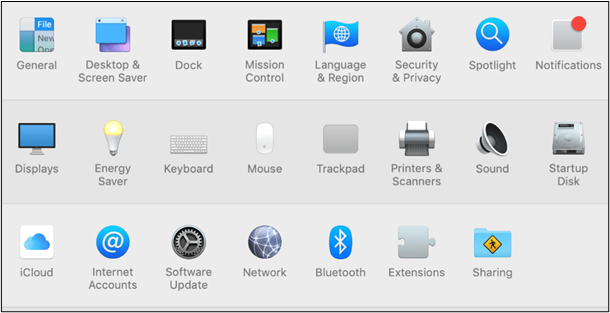
ステップ3. 利用可能なオプションから「ストレージ」を選択すると、しばらくしてストレージページが表示されます。
ストレージをチェックした後、最適化するか、追加アプリを削除してディスクにスペースを作る必要があります。ショートカットキーは、ディスクからの圧力を解放すれば、再び動作するようになるかもしれません。
MacOSが長い間アップデートされていない場合、さまざまな不具合が発生する可能性があります。そのため、アップデートの有無を確認し、システムを正常に戻すためにこのアクションを完了させる必要があります。
Macをチェックしてアップデートするには、以下の簡単な手順に従ってください。
ステップ 1. 「システム設定」に移動し、「一般」を選択します。
ステップ 2. 画面に表示されるオプションのリストから「ソフトウェア更新」をクリックします。
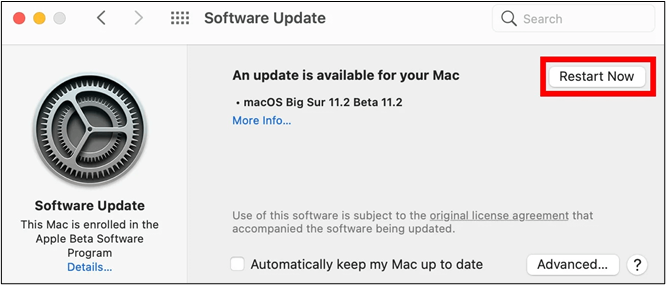
次の画面では、利用可能なアップデートと、それらをシステムにインストールするためのオプションが表示されます。
システム管理コントローラ(SMC)は、Macデバイスの一部であり、さまざまな低レベルの機能や電源操作を管理します。Command + Shift + 4が動作しない問題を解決するために何も効果がなかった場合、SMCをリセットすることが推奨される解決策です。
SMCをリセットするプロセスは、MacOSのバージョンによって異なる場合がありますが、一般的な手順は以下の通りです:
ステップ1. Macをシャットダウンし、「Shift + Control + Option」を押します。
ステップ2. 「電源ボタン」を10秒間押し続けます。

ステップ 3. すべてのキーを放し、Mac の電源を入れます。
これらの一般的な手順は、Mac の SMC をリセットするのに役立ちます。システムが使用している MacOS に応じて、他の手順を追加する必要がある場合もあります。
上記のCommand + Shift + 4が機能しない問題に対する対策の議論を通じて、この問題の背後にある理由がわかるかもしれません。より深く理解するために、Macでこの問題を引き起こしている可能性のある問題点を簡単にリストアップします。
これらは、上記の問題を含むMacの操作に関連する多くの問題の背後にあるいくつかの一般的な理由です。これらの問題のいずれかを特定し、それらを解決するための最適な解決策を選択できます。
上記のブログから、MacでCommand + Shift + 4が機能しない理由と解決策についてお読みいただけたと思います。原因の性質に応じて選択できる複数の対策について議論しました。
これらの対策に関わりたくない場合は、EaseUS RecExpertsの使用をお勧めします。この高度なソフトウェアを使用すると、スクリーンショットを撮るか、画面録画をキャプチャすることができます。
1.MacでCommand + Shift + 4をどうやって実行しますか?
選択したMac画面の部分をキャプチャするには、このキーを同時に押して保持するだけです。
2.なぜ私のMacでスクリーンショットが保存されないのですか?
スクリーンショットを保存できない理由は複数あります。それには、ストレージの空き容量が少ないこと、MacOSのバージョンが古いこと、ショートカットキーが機能していないこと、誤った主要言語の選択が含まれます。
3.Command + Shift + 4はどこに保存されますか?
デフォルトでは、Command + Shift + 4のショートカットキーを使用してこの操作を行うと、スクリーンショットはデスクトップに保存されます。