- Easeusについて
- 会社情報
- ダウンロードセンター
- お問い合わせ
EaseUS RecExperts
画面上の内容なら、なんでも録画可能な使いやすいスクリーンレコーダー
- キャプチャーの範囲を自分で自由に選択可能
- ディスクプレイ、ウェブカム及び音声を同時に、または別々で記録可能
- オンライン会議、ストリーミング動画/音楽など、1クリックで録画可能

概要:
MKV形式の動画をカットして最も思い出に残る瞬間を保存し、不要な部分をすべて削除するのは簡単なことです。ここでは、MKV動画を希望の長さにカットする方法を6つご紹介します。
Matroskaマルチメディア コンテナ フォーマットで保存された動画ファイルは、MKVファイルと呼ばれます。MKVファイルには動画や音声や写真などが格納される場合があります。その結果、ショート フィルムや短いビデオを保存するためによく使用されます。
トリミングを行うことで、MKV動画の欠陥を修正したり、より魅力的にしたり、複数の動画を1つに結合したりすることができます。動画をカットすることにより、残したい部分を残し、不要な部分を削除することができます。無料動画分割ソフト(https://jp.easeus.com/video-editor-solution/mp4-splitter.html)はほとんど直感的に使え、高解像度動画のカットをサポートしています。
次に、最も信頼性の高いMKVカット ツールを6つご紹介しますので、気に入ったものを利用してMKV動画をカットしてみましょう。
EaseUS RecExpertsは、画面全体とWebカメラの映像をリアルタイムで録画できる、シンプルで使いやすい画面録画ソフトです。多くの機能を備えた専門的なスクリーン レコーダーとして、ファイル サイズが小さいため、PCで洗練されたビデオを作成するのは効率的になります。
全画面または複数のウィンドウ上のアクティビティをリアルタイムで記録することができます。指定した時間にWebカメラとPC画面を録画するための予約録画機能も備わっています。
EaseUS RecExpertsの機能:
EaseUS RecExpertsでMKVファイルをトリミングする手順は次のとおりです。
ステップ1. EaseUS RecExperts を起動し、録画したい内容に応じて「フルスクリーン」「カスタム」「ウィンドウ」「ゲーム」「音声のみ」「Webカメラ」などのモードを選択します。たとえば、チュートリアルや操作手順を録画する場合は、「フルスクリーン」または「ウィンドウ」モードがおすすめです。

ステップ2. ツールバーを使って、「スピーカー」「マイク」「Webカメラ」のオン/オフを切り替えることができます。赤い「REC」ボタンをクリックすると録画が開始されます。

ステップ3. 録画中に内容を調整したいときは、「一時停止」ボタンをクリックして一時的に録画を止めることができます。録画を終了したいときは、「停止」ボタンをクリックしてください。
![]()
ステップ4. 録画が終了すると、プレビュー画面に移動し、録画したファイルの編集や管理ができます。録画中に追加した注釈は、保存された動画にも反映されます。

Apple社はMacユーザー向けにiMovieという無料プログラムを提供しています。美しくエレガントなテーマ、強力なクロマキー合成ツール、素晴らしいレイアウトなど、必要な機能がすべて用意されています。
さらに、iMovieは、動画編集体験を楽しくする、美しく分かりやすいユーザー インターフェイスを備えています。iMovieを使用すると、クリックだけでMKVやAVIファイルをトリミングできます。
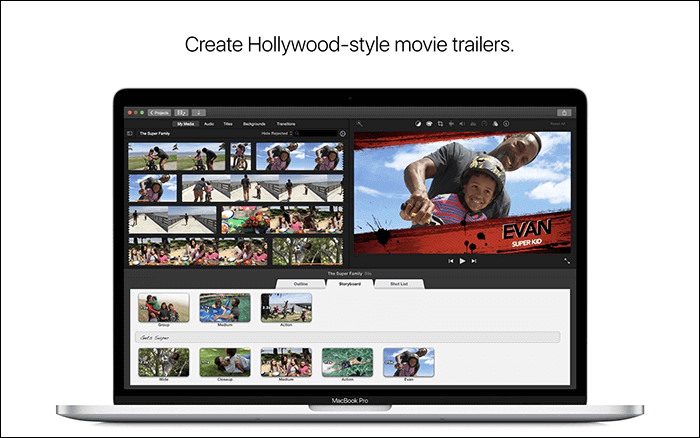
長所:
短所:
iMovieでMKVファイルを簡単にトリミングする手順は次のとおりです。
ステップ1.Apple製のコンピューターまたはiOSデバイスにiMovieをダウンロードしてインストールします。
ステップ2.「プロジェクト」からカットしたいMKV動画を見つけて選択し、編集を開始します。
ステップ3.動画がiMovieにインポートされた後、クリップを再生します。画面下部でビデオ クリップをトリミングするオプションにアクセスします。
ステップ4.カットしたい場所で動画を停止します。編集スライダーを移動することで動画の長さを調整してトリミングします。
ステップ5.動画の切り取る部分を選択し、キーボードの「Command」キーと「B」キーを一緒に押します。これにより、動画がお好みのサイズに縮小されます。
Flixierを使用すると、PCに何もダウンロードしたりセットアップしたりする必要はなく、MKVファイルを簡単かつ迅速に編集できます。
Flixierはオンラインで使える単なる動画編集ツールではありません。動画のトリミング、(モーション)グラフィックスとトランジション エフェクトの追加をサポートする、機能満載のオンライン無料動画トリミング ソフトでもあります。
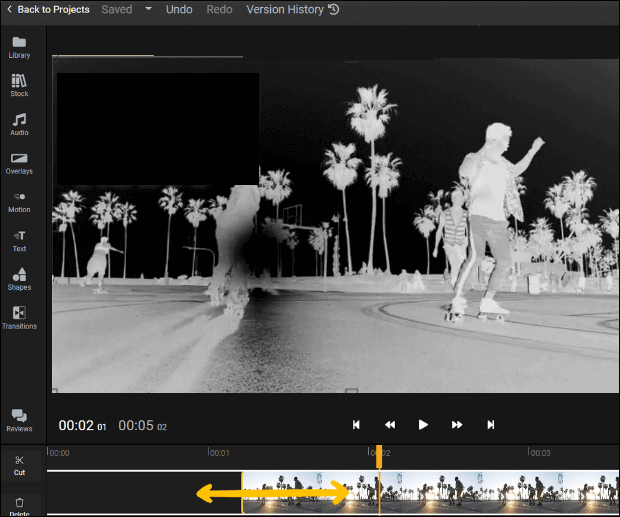
長所:
短所:
FlixierでMKVをトリミングする手順は次のとおりです。
ステップ1.Flixierアカウントにログインします。「Import」(インポート)を選択してMKVファイルをFlixierに追加します。
ステップ2.ライブラリ内のクリップをダブルクリックして、タイムラインの新しいプロジェクトに追加します。「Cut」(カット)オプションを使用してMKVファイルをオンラインで編集するか、タイムラインでその境界線をドラッグしてクリップをトリミングします。
ステップ3.カットと編集が完了したら、「Export」(エクスポート)をクリックしてレンダリングを開始します。クリップが3分以内に生成されます。その後、コンピューターにダウンロードすることができます。
AceThinkerは、プレゼンテーションの作成、ビデオのカスタマイズ、教育用教材の準備などに使用される、他に類を見ない最高のPC向け無料動画編集ソフトです。
MKV動画クリップを素早く編集できるこの優れた動画編集ソフトはMacとWindowsの両方のプラットフォームで動作可能で、カット、トリム、編集、回転などのさまざまな編集機能を搭載しています。
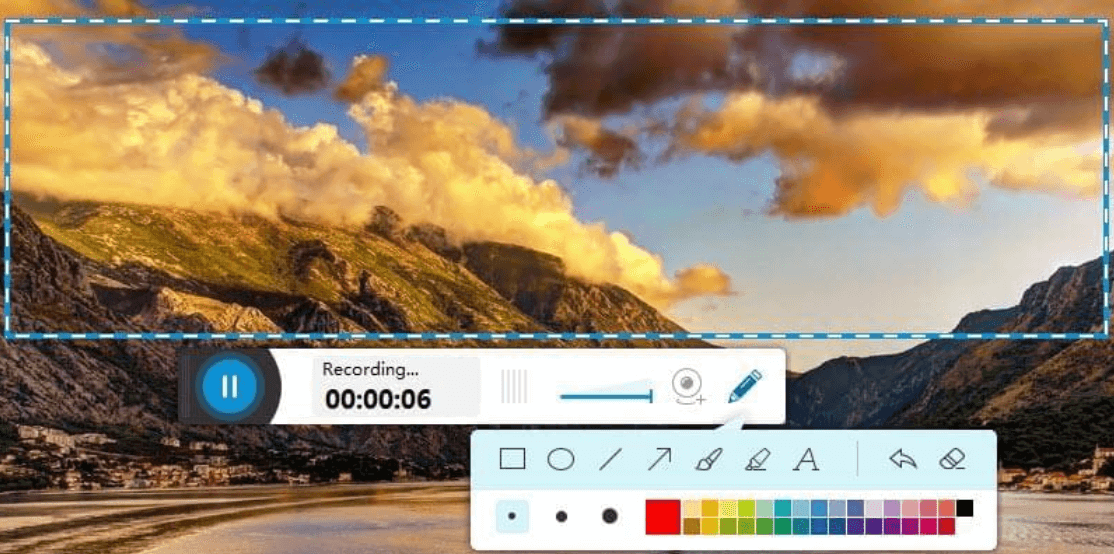
長所:
短所:
AceThinkerでMKV動画をカットする手順は次のとおりです。
ステップ1.ご使用のオペレーティング システムに応じて、適切なバージョンのAceThinker Video Masterをコンピューターにインストールしてから、実行して登録します。
ステップ2.変更したいファイルをアップロードするには、画面中央の「Add Files」(ファイルを追加)をクリックし、「Add Folders」(フォルダを追加)を選択します。または、音楽ファイルや動画ファイルをプログラムにドラッグします。次に、切り取る動画ファイルを選択し、「Cut」(切り取り)アイコンをクリックします。
ステップ3.ツールバーのカッターをドラッグして動画から不要な部分を削除するか、開始時間と終了時間を直接入力します。
ステップ4.クリップに要素を追加した後、「Save」(保存)をクリックします。すべてのコンテンツを1つに結合するには、「Cut」(切り取り)画面で「Merge into one」(1つに結合)をクリックします。その後、完成したファイルをPCにダウンロードします。
Avidemuxはただで使えるノンリニア動画編集ソフトおよびマルチ メディア ファイルのエンコーディング用ソフトです。初歩的なビジュアル データ処理用の基本的なツールとして設計されています。
非常に数多くのファイル形式に対応しており、動画編集の知識があまりない方でも、動画ファイルをカットしたり、ゴースト エフェクトを追加(https://jp.easeus.com/video-editor-solution/ghost-effect-video.html)して動画を編集したりできます。
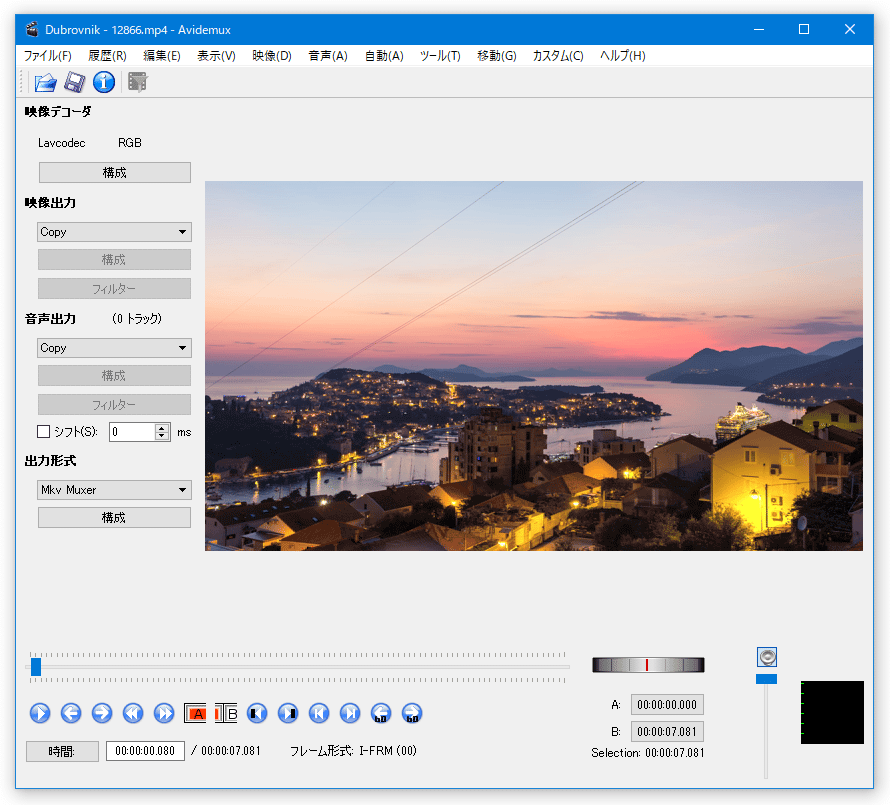
長所:
短所:
AvidemuxでMKVをトリミングする手順は次のとおりです。
ステップ1.PCでAvidemuxをセットアップします。フィルムをアップロードするには、「ファイル」>「開く」の順にクリックし、動画を選択して「開く」をクリックします。または、動画をメイン画面に直接ドラッグします。
ステップ2.再生スライダーをカットする起点部分に移動し、下部の「編集」>「マーカーAを設定」を選択します。次に、再生スライダーをカットする終点部分に移動し、「編集」>「マーカーBを設定」を選択します。開始時間と終了時間の設定が終わったら、「編集」>「カット」をクリックして、指定した部分をカットします。
ステップ3.トリミングが完了したら、メイン画面の左側でファイルの種類を選択します。元の動画ファイルと同じ出力形式を使用するほうがいいです。切り取った動画をエクスポートするには、対象のファイルを選択し、「ファイル」>「保存」をクリックします。
Bandicutは品質を損なうことなくMKV動画ファイルを編集、分割、および結合できます。さらに、携帯やタブレット用にMKVをMP4に変換したり、映画の特定のセグメントをYouTubeで共有したりすることもできます。
この使いやすいMKVトリミング ツールを使用すると、動画の完全性を維持しながらセグメントを迅速にカットできます。では、その長所と短所を一緒に見てみましょう。
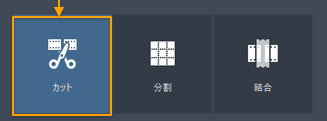
長所:
短所:
BandicutでMKVファイルを編集する手順は次のとおりです。
ステップ1.WindowsパソコンでBandicutをダウンロードしてインストールします。次に、「カット」オプションを選択して、MKV動画をBandicutにアップロードします。
ステップ2.右と左のスライダーで区間を選択します。または、「区間開始時間の設定」ツールをクリックする位置にハンドラーをドラッグし、もう一方の位置で「区間終了時間の設定」を押します。1つの区間を選択するときは、左の列から「+区間追加」をクリックします。
ステップ3.すべての区間についてこの作業を繰り返します。選択が終わったら、「出力ファイルを結合」と「スタート」をクリックします。必要な設定をすべて調整し、再び「スタート」ボタンをクリックします。完了するまで数秒待ちます。
MKVファイルをオンライン/オフラインでカットするには利用可能なツールがたくさんありますが、最もお好みのオプションを選べばいいです。オールインワンのソリューションであるEaseUS RecExpertsはこちらのお勧めです。PC画面上のすべてのアクティビテを録画したり、MKVファイルを編集したりできます。
Bandicutを使用すれば、容量の大きなMKVファイルを分割することができます。詳しい操作手順は次のとおりです。
ステップ1.Bandicutをダウンロードして起動してから、「分割」モードをクリックしてMKVファイルを選択します。
ステップ2.分割の条件を指定し、「適用」ボタンをクリックします。
ステップ3.「スタート」ボタンをクリックしてMKVファイルの分割を開始します。
ほとんどのMKVトリミング ツールはWindows PCしかサポートしていませんが、Mac上でMKVファイルをトリミングできるものはないわけではありません。EaseUS RecExpertsはその1つです。詳しい使用方法については、上記の内容を参照してください。