- Easeusについて
- 会社情報
- ダウンロードセンター
- お問い合わせ
EaseUS RecExperts
画面上の内容なら、なんでも録画可能な使いやすいスクリーンレコーダー
- キャプチャーの範囲を自分で自由に選択可能
- ディスクプレイ、ウェブカム及び音声を同時に、または別々で記録可能
- オンライン会議、ストリーミング動画/音楽など、1クリックで録画可能

概要:
OBSとZoomの接続は、この記事を見れば簡単です。ZoomとOBSの音声リソースと仮想カメラを接続することができます。また、このチュートリアルの最後には、Zoomの会議を無断で録画する方法が紹介されています。
Open Broadcaster Software (OBS) は、ライブ ストリームおよび無料のビデオ録画ソフトウェアで、Zoomなどの会議アプリで高品質のビデオ作品を送信することもできます。OBSをZoomに接続すると、関連する機能を適用できます。OBS StudioをZoomに接続することを選択した場合、仮想カメラなどの高度な録画機能を使用できます。つまり、OBSからさまざまなソースを適用してZoomで表示できます。
ZoomをOBSに接続する方法を知るには、下のチャートを見て、ターゲット オプションに移動します。
Zoomなどの会議アプリでビデオ会議を行う場合、OBSなどのストリーミング サービスに接続することもできます。ここで、このチュートリアルは、オーディオ リソースと仮想カメラを含む2つの側面について、ZoomをOBSに接続する方法を支援します。ZoomをOBS仮想カメラに接続するのは本当に簡単です。Zoomをオーディオ用のOBSに接続するのは難しいですが。気にしないでください。詳細については、以下の部分に従ってください。
以下は、ZoomとOBSをさまざまな側面から接続する方法を学習するための手順です。
この方法は、ZoomをOBS Studioの仮想カメラに接続するのに役立ちます。OBSの最新バージョンでは、この機能を有効にするためにプラグインをインストールする必要はありません。OBSは仮想カメラを直接適用できます。
ステップ 1.コンピュータに OBSの最新バージョンをダウンロードしてインストールします。それを開き、「仮想カメラ開始」を押します。

ステップ 2. 次に、Zoomアプリケーションを開き、[設定]アイコンをクリックします。左側のツールバーから「ビデオ」を選択し、カメラ オプションで「OBS 仮想カメラ」を選択する必要があります。

ステップ 3. その後、Zoomビデオ会議に参加または開始します。次に、下側から上矢印オプションをクリックして、「OBS Virtual Camera」の選択を有効にする必要があります。
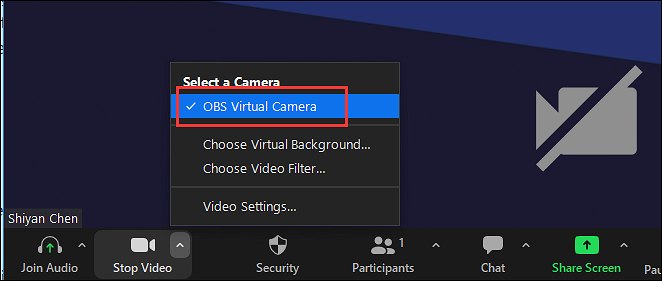
ステップ 4. Zoomアプリで仮想カメラ オプションの追加が完了したら、OBS Studioで機能を適用します。OBS シーンとソースを調整できます。その間、ディスプレイはZoomで表示できます。
コンピューターでOBS仮想カメラを使用する方法を知りたい場合は、次の記事を参照してください。詳細な手順を表示し、OBS仮想カメラとは何かを紹介します。
音声出力用にZoomとOBSを接続する方法:
Webサイトから 2 つのソフトウェアをインストールする必要があるため、OBS の音声リソースを Zoom に接続するのは簡単ではありません。以下の情報に従ってインストールできます。
ステップ 1. Audio Monitor という名前の OBS のプラグインを Web サイトからダウンロードします。プラグインをインストールしたら、仮想オーディオ ケーブル用の VB-Audio ソフトウェアをコンピュータにダウンロードします。2 つのソフトウェアをダウンロードしたら、忘れずにコンピュータを再起動してください。
(オーディオモニターの場合: https://obsproject.com/forum/resources/audio-monitor.1186/)
(VB-Audio ソフトウェアの場合: https://vb-audio.com/Cable/)
ステップ 2.これら 2 つのソフトウェアをコンピュータにインストールしたら、コンピュータの設定で「オーディオ」オプションを選択します。ケーブル A 出力 (VB-オーディオ ケーブル A) をマイクとして選択し、ケーブルB入力 (VB-オーディオ ケーブル B) をZoomのスピーカーとして設定します。その後、「OK」をクリックします。
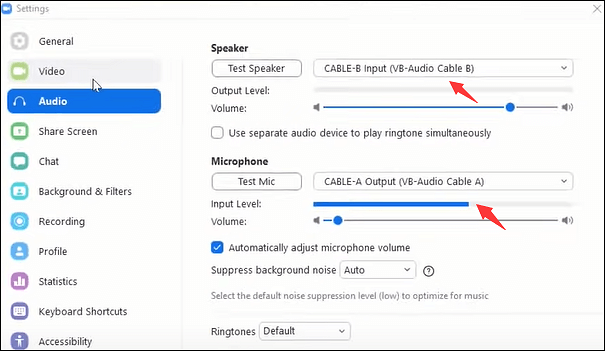
または、Zoomミーティング ウィンドウで同じ音声オプションを設定します。マイクとスピーカーに対してこれらの機能を有効にします。
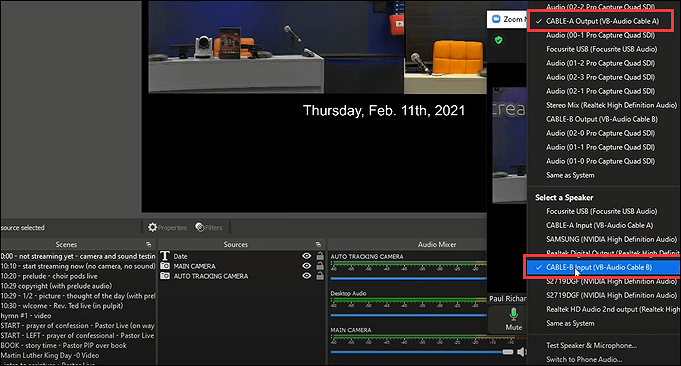
ステップ 3.次に、OBS Studio を開く必要があります。ソースドックから「+」アイコンをクリックします。次に、「Windows キャプチャ」オプションを選択し、Zoom アプリを見つける必要があります。Zoomミーティングのオーディオミキサードックから設定アイコンをクリックします。次に、マウスを使用して OBS の [フィルター] オプションをクリックします。

一方、「+」オプションから「Audio Monitor」を効果的に選択する必要があります。次に、「デバイス」で CABLE-A 入力を選択することを忘れないでください。「設定」>「オーディオ」>「詳細」をクリックします。次に、「監視デバイス」で「ケーブル入力」を選択します。最後に「OK」をクリックします。OBSをZoomに接続してオーディオ ソースを取得する手順はこれですべてです。
ここで、OBS Studioを頻繁に使用する場合、ストリーミングに最適な設定を知っておく必要があります。Twitchなどのプラットフォームでストリーミングに最適な OBS設定を知ることは、ライブ ストリームのビデオ品質を保証するために必要なことです。
Pro ユーザーであれば、Zoomミーティングの記録は簡単です。ただし、Zoom だけに支払いたくない場合はどうすればよいでしょうか。 Zoom、Microsoft Teams、Cisco の Webex などの一連の会議アプリをキャプチャできるEaseUS RecExpertsなどの録画ソフトウェアを試してみてください。1台のレコーダーだけで、市場に出回っているすべてのビデオ会議アプリをキャプチャできます。
会議アプリの有料ユーザーである必要はありません。したがって、許可なく会議を簡単に記録できます。また、スケジュール録画機能、組み込みのトリマー、スクリーンショット ツール、自動分割、音声抽出など、 このレコーダーに適用できる多くの機能があります。
また、ビデオ会議を録画するためのさまざまな設定を適用できます。たとえば、MP3、MP4、MOV、FLV、MKV などのビデオ/オーディオ出力形式を選択します。高品質のビデオを取得するために、品質、フレーム レート、ビットレート、サンプリング レートなどの設定を選択できます。以下はその他の機能です。
特徴:
許可なくズーム会議を記録する方法を知るには、次の手順に従ってください。
ステップ1. Zoomミーティングに参加中にレコーダーを開く
EaseUS RecExperts をダウンロードしてインストールします。レコーディング ソフトウェアを開き、Zoom アプリでミーティングを主催または参加します。Zoomレコーダーから「フルスクリーン」または「リージョン」で録画領域を選択します。ビデオ会議の画面全体をキャプチャするには、[フルスクリーン] を選択する必要があります。選択した範囲を記録するには、「エリア」をクリックします。
ステップ 2. Zoomミーティングの出力設定を調整する
ここでは、Zoomミーティングを記録するための出力形式、品質、フレーム レート、およびその他のオプションを選択できます。このレコーダーのメイン インターフェイスから、[設定] をクリックしてオプションを適用します。
ステップ 3. ビデオ会議の音声を設定する
「システムサウンド」オプションを有効にすると、Zoomアプリからオーディオを録音できます。左下隅にあるサウンド アイコンを見つけてクリックします。ここでは、オーディオ リソースを設定し、音量を調整できます。Zoomミーティングのマイク音声を録音したい場合は、マイクからオーディオをキャプチャする「マイク」オプションを有効にします。
次に、[OK] をクリックして、Zoomミーティングの音声設定を適用します。「REC」をクリックして録音を開始します。
ステップ 4. Zoomミーティングの記録を停止する
停止する前に、スクリーンショットを撮るオプションがあります。録音を終了するには、赤い四角のアイコンをクリックします。
ステップ 5. 記録されたZoomビデオを表示する
その後、録画されたビデオを含む新しいウィンドウがポップアップします。または、そのインターフェイスに戻って「録音」をクリックすることもできます。ここで、Zoomミーティング ビデオのプレビュー、名前の変更、さらにはトリミングを行うことができます。
記録された会議ビデオがコンピューターに保存されている場所を見つけたい場合は、[ファイルの場所を開く] を選択します。
一般から集められた、OBS StudioをZoomに接続することに関するいくつかの関連する質問がここにリストされています。
OBS Studioの最新バージョンをダウンロードすると、仮想カメラ用の Zoom に接続できます。次に、OBS の下部にある [仮想カメラの開始] オプションをクリックします。反対側では、「設定」>「ビデオ」>「カメラ」をクリックする必要があります。[カメラ] オプションで OBS 仮想カメラを選択します。
OBSの下部から、ソース ドックの「+」アイコンをクリックする必要があります。次に、「Windows キャプチャ」オプションを選択します。新しいウィンドウでスクロールダウン メニューを開き、Zoomアプリを選択します。最後に「OK」を押します。
OBSの最新バージョンを更新します。次に、下部にある「仮想カメラの開始」オプションをクリックします。今すぐプラグインをインストールする必要はありません。



