- Easeusについて
- 会社情報
- ダウンロードセンター
- お問い合わせ
EaseUS RecExperts
画面上の内容なら、なんでも録画可能な使いやすいスクリーンレコーダー
- キャプチャーの範囲を自分で自由に選択可能
- ディスクプレイ、ウェブカム及び音声を同時に、または別々で記録可能
- オンライン会議、ストリーミング動画/音楽など、1クリックで録画可能

概要:
DiscordでYouTubeやその他のプラットフォームからビデオコンテンツをストリーミングしているとき、画面が突然真っ黒になってしまったことはありませんか。この記事は、Discordストリームがブラックスクリーンになる原因を掘り下げ、効果的な修正方法を提供します。
Discordの画面共有で、ストリーミングやYouTubeで黒い画面が表示される。アドバイスを探しています。
- Redditより
上記のように、多くのDiscordユーザーが、Netflix、YouTubeの動画ストリーミング中に画面が真っ暗で、共有できないことがあります。しかし、最適な解決策は見つかっていません。ご心配には及びません。この包括的なガイドでは、Discordストリームのブラックスクリーン問題を解決するための最良の方法を、その原因とともに紹介しています。また、ストリーミングビデオを録画して画面を共有することで、解決する方法についても説明します。
Discordストリームのブラック・スクリーン問題の解決策に飛び込みましょう。それぞれの解決策には、問題が発生する原因が含まれています。
Discordストリームのブラックスクリーン問題は、Discordアプリケーション内の一時的な不具合や問題が原因で発生する場合があります。この問題を解決するには、Discordを再起動する必要があります。アプリケーションを閉じて開き直すことで、Discordが再スタートし、ブラックスクリーンの原因となるような小さな不具合が解消されることがよくあります。
他のアプリケーションやシステムプロセスとの競合により、Discordストリーミングが妨げられることがあります。管理者権限なしでDiscordプロセスを実行すると、必要なシステムリソースや権限へのアクセスが制限されることがあります。この問題に対処するには、Windowsボタンを押して「Discord」アプリを見つけ「管理者として実行 」をクリックします。
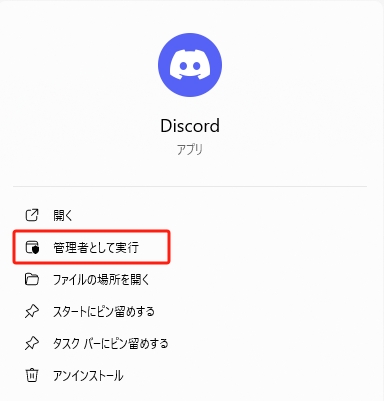
Discordはフルスクリーン共有をサポートしていないため、ストリーミングをしたいプログラムがフルスクリーンモードである場合、競合が発生する可能性があります。そのため、ウィンドウモードまたはボーダーレスモードに切り替える必要があります。
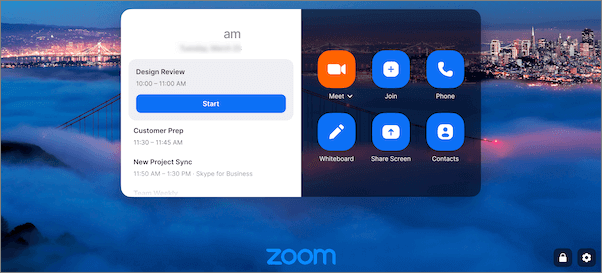
グラフィックカードのドライバが古かったり、互換性がなかったりすることが原因であることが多いので、常に最新の状態に保つことが重要です。そのためには
ステップ1. スタートメニューを右クリックし、「デバイスマネージャー 」を選択します。
ステップ2. ディスプレイアダプタをダブルクリックします。「グラフィックカード」を右クリックし、「ドライバの更新 」を選択します。
ステップ3. 「ドライバを自動的に検索する」を選択します。プロセスが終了したら、システムを再起動します。
ハードウェアアクセラレーションは、Discordがパフォーマンスを向上させるために利用する機能ですが、時に互換性の問題につながり、Discordストリームのブラックスクリーン問題を引き起こすことがあります。Discordの設定でハードウェアアクセラレーションを無効にすることで、これらの問題を軽減することができます。これを行うには
ステップ1. Discord ウィンドウから歯車アイコンをクリックし、「ユーザー設定」を開きます。
ステップ2. サイドカラムから「詳細設定」に進みます。
ステップ3. 「ハードウェアアクセラレーション」オプションをオフにし、「OK」を押します。
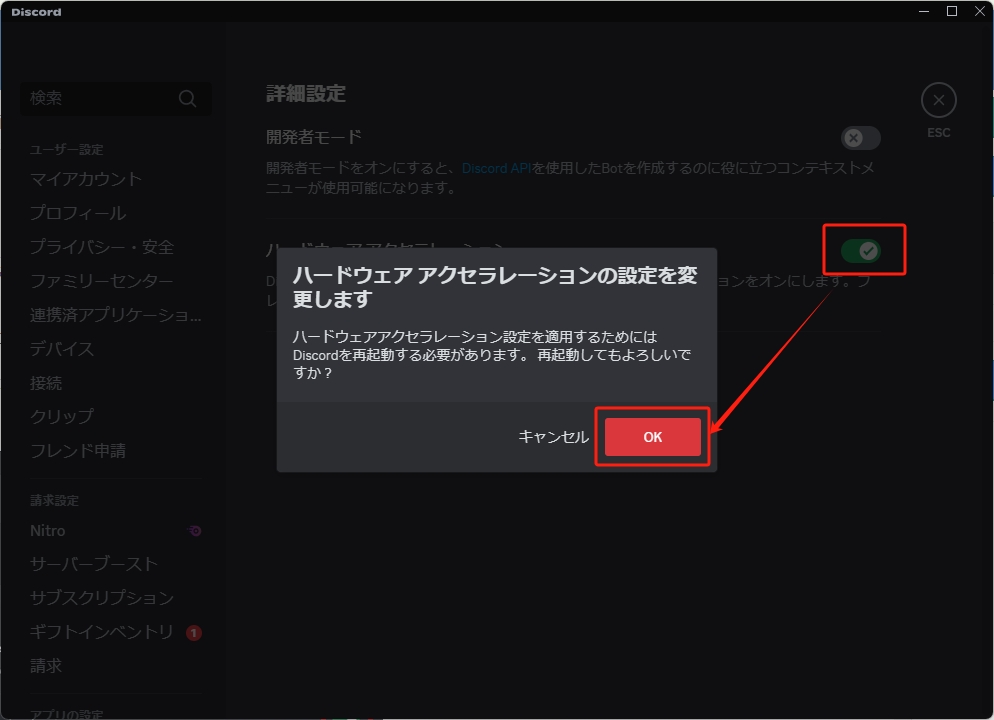
リソース集約的なアニメーションや視覚効果により、共有やストリーミング中にDiscordストリームの黒い画面・モバイル問題に直面することがあります。これは主に携帯電話の「Reduced Motion」オプションが無効になっているためです。縮小モーションを有効にするには
ステップ1. Discordアプリの「設定」を展開し、左側にある「アクセシビリティー設定」をクリックします。
ステップ2.「コンピュータとの同期 」のチェックを外し、「低減モーションを有効にする」オプションをオンにします。
ステップ3. Ctrl +Shift +Rキーを押してアプリを再起動します。
時間が経つにつれて、Discordは破損したり古くなったりするキャッシュファイルを蓄積します。これらのキャッシュの問題は、Discordストリームのブラックスクリーンを含む様々な問題につながる可能性があります。Discordのキャッシュをクリアすることは、トラブルシューティングに役立ちます。これを行うには
ステップ1. Windows + R キーを押し、「ファイル名を指定して実行」ウインドウを開きます。
ステップ2. 「%appdata%」と入力し、「OK 」をクリックします。
ステップ3. Discordフォルダを選択して削除します。そして、Discordを再起動します。
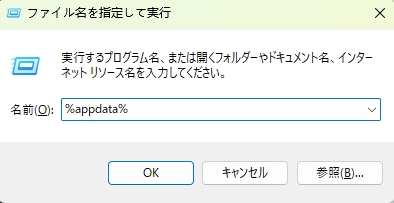
ゲームプレイのストリーミングにDiscordを使用しているゲーマーは、Discordのゲームオーバーレイが有効になっていない場合、ブラックスクリーンの問題が発生する可能性があります。このオーバーレイは画面共有の追加オプションを提供し、ゲームとの互換性を高めることができます。この問題を解決するには
ステップ1.Discordアプリを開き、「設定 」を開きます。
ステップ2. 「アクティビティ設定」で「ゲームオーバーレイ」をクリックし、「ゲーム中にオーバーレイを有効化」をオンにします。
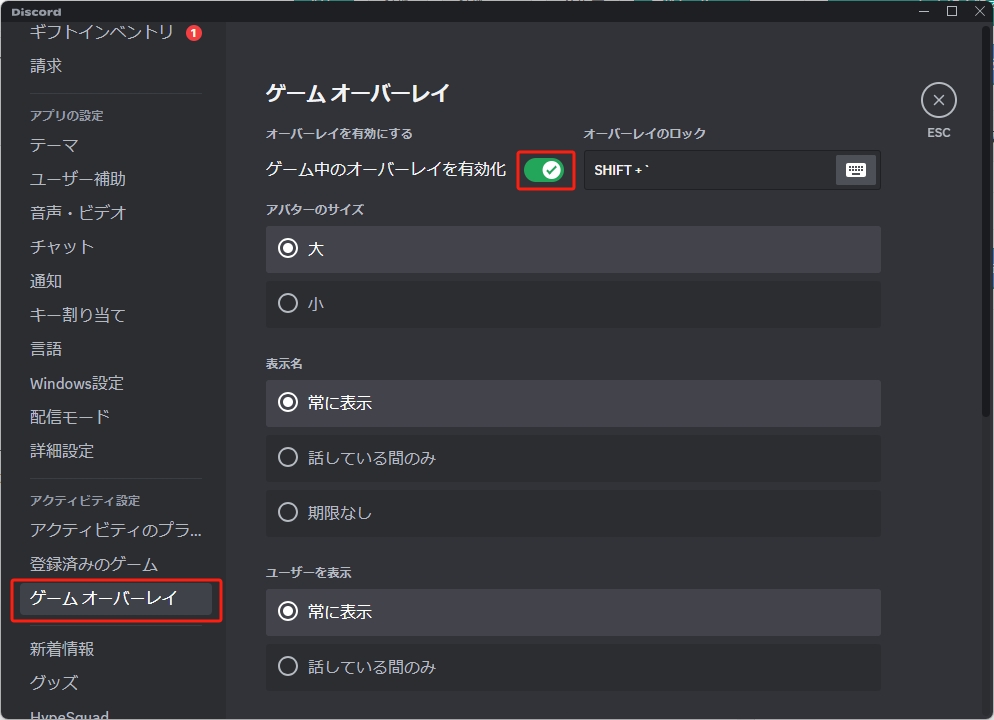
あまりにも多くのプロセスがバックグラウンドで動作している場合、Discordストリームブラックスクリーンに及ぼす可能性もあります。そのため、不要なプログラムをすべて閉じる必要があります。以下の手順で確認してください:
ステップ1. システムの「タスクマネージャー」を開きます。
ステップ2. 削除したいバックグラウンドプロセスを選択した後、メインメニューから「タスクの終了」ボタンを選択します。
ステップ3. Discordアプリを再起動し、ストリーミングを開始します。

上記のいずれの方法でもDiscordストリームのブラックスクリーンの問題が解決しない場合は、Discordアプリをアップデートする必要があります。そのためには、プログラムをアンインストールして、再度インストールしてください。他のオプションについては、指定された手順に従ってください:
ステップ1. Discordアプリを起動し、アプリ内でアップデートする。
ステップ2. タスクバーの "Discord "アイコンを右クリックし、"アップデートの確認 "を選択します。
ステップ3. 新しいバージョンがあればインストールする。
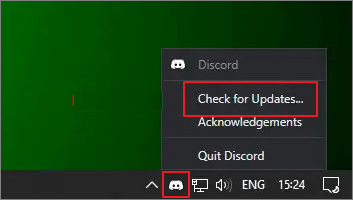
上記の解決策でDiscordストリームのブラックスクリーンの問題を解決できない場合、またはこれらの修正に投資する時間がない場合、ストリーミングビデオを録画する別の方法をお試しください。この場合、EaseUS RecExpertsのようなビデオレコーダーが必要です。今すぐ下のボタンからダウンロードしてください!
この多機能で強力なスクリーンレコーダーは、Discord、Netflix、および同様のプラットフォームからのストリーミングビデオをキャプチャし、オフラインで貴重な瞬間を再確認したり、手間なく共有したりするのに役立ちます。スクリーンにストリーミングされる高品質のビデオコンテンツを録画できます。
また、フルスクリーン、特定の領域、またはアプリケーションウィンドウをキャプチャーする柔軟性を提供します。ストリーミングサウンド、マイク、またはサウンドなしを録音することもできます。以下では、より多くの機能を確認してみましょう:
EaseUS RecExpertsの主な機能:
Discord StreamとScreen Shareを区別することは、それぞれの機能がどのように動作し、どのような場合に使用するのかを理解する上で非常に重要です。主な違いは以下の通りです:
Discordストリームはゲームプレイとライブストリーミング活動のためのものです。その主な焦点は、あなたが放送しているコンテンツにあります。特に高品質のビデオゲームやグラフィックを多用するアプリケーションをブロードキャストする場合、システムのリソースの要求が高くなる可能性があります。そのため、CPUとGPUの使用率が高くなる可能性があります。コンテンツの品質と解像度は、視聴者のために最適化することができます。
これに対して、Discordの画面共有では、トラブルシューティングやプレゼンテーションなど、さまざまな目的で画面に表示されているものを見ることができる。主に共同作業に使われる。画面共有は一般的に、ストリーミングよりもリソースを消費しません。それでもシステムリソースを消費することはありますが、静的なコンテンツを共有する場合には、通常より効率的です。ただし、ストリーミングと同レベルのビデオ品質が得られるとは限りません。
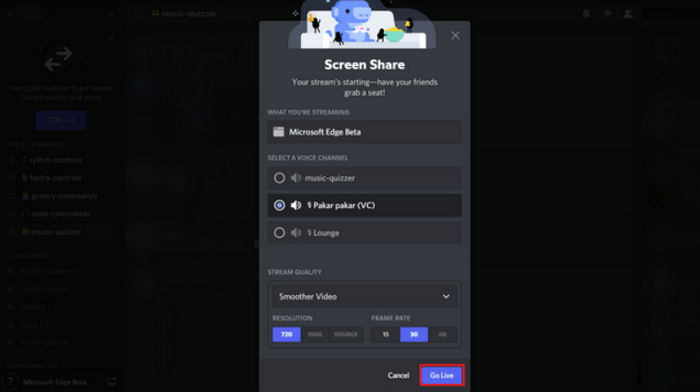
この記事で紹介した原因と解決策を使えば、Discordストリームのブラックスクリーン問題を克服できます。しかし、定期的な黒い画面の問題を解決するために使用される時間と労力を節約したい場合は、EaseUS RecExpertsをお試しください。このソフトを使えば、画質を落とすことなくDiscordストリーミング動画を録画できます。このソフトをダウンロードして、Discordコンテンツをトラブルフリーで共有しましょう。
また、同じ問題に直面している人たちとこの貴重な資料を共有してください。