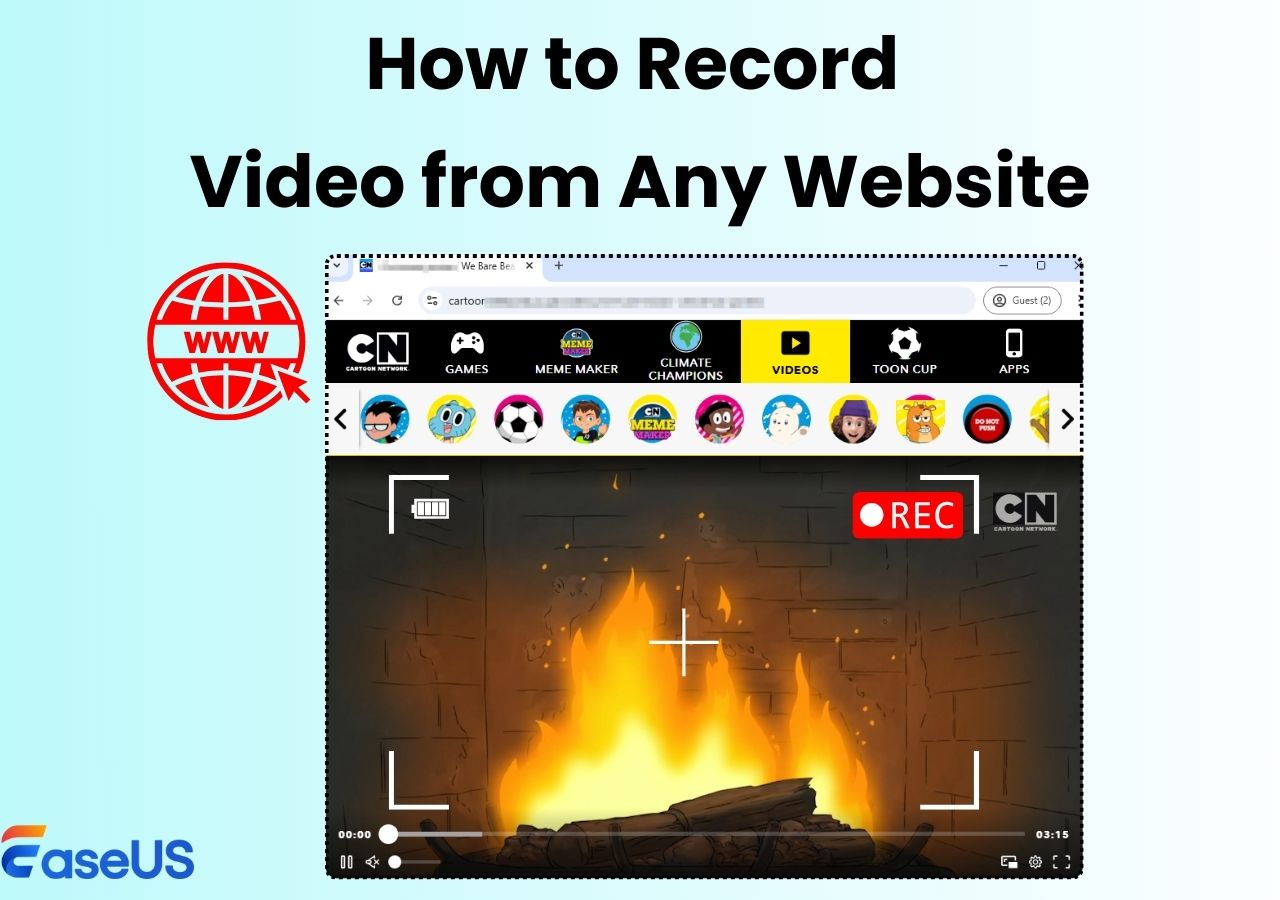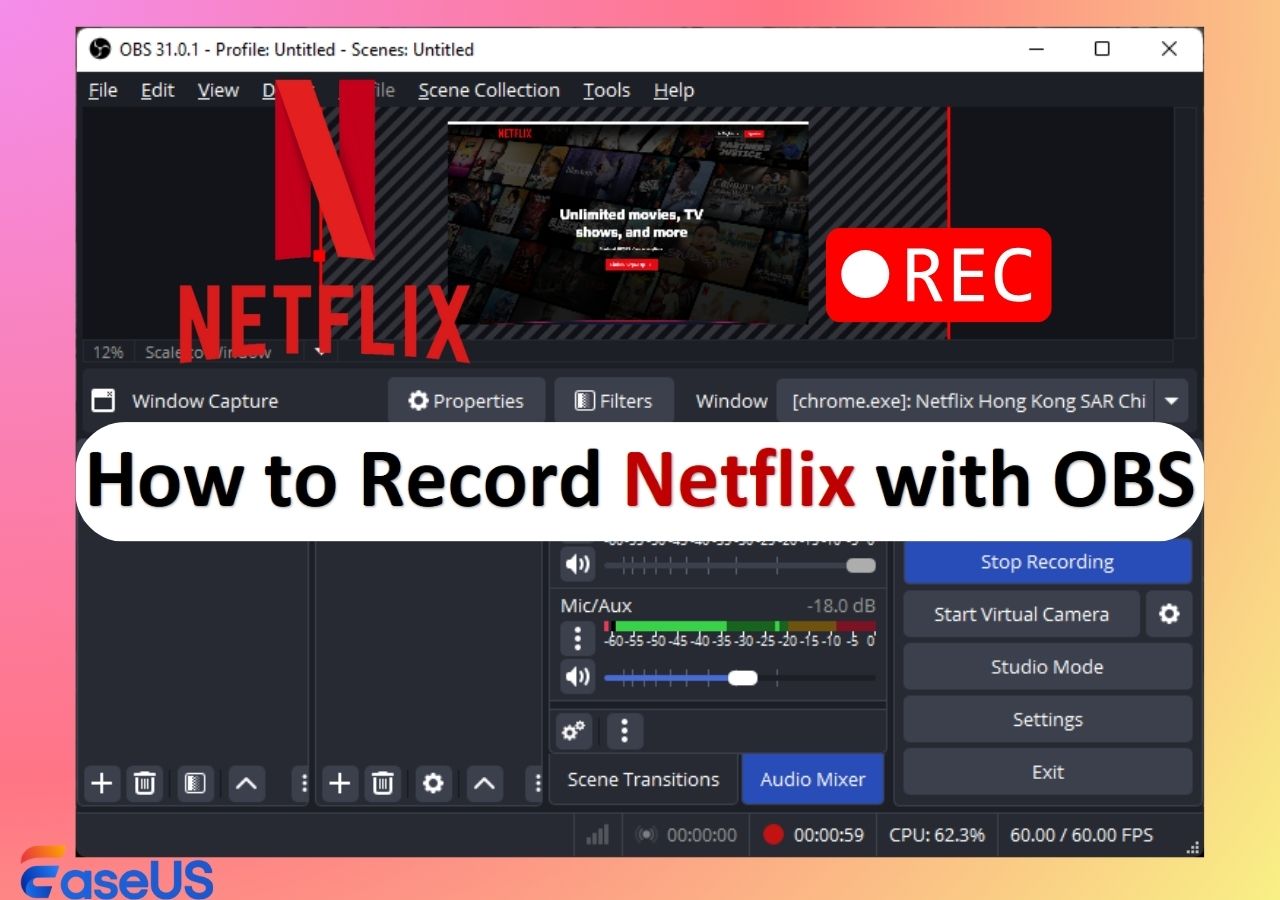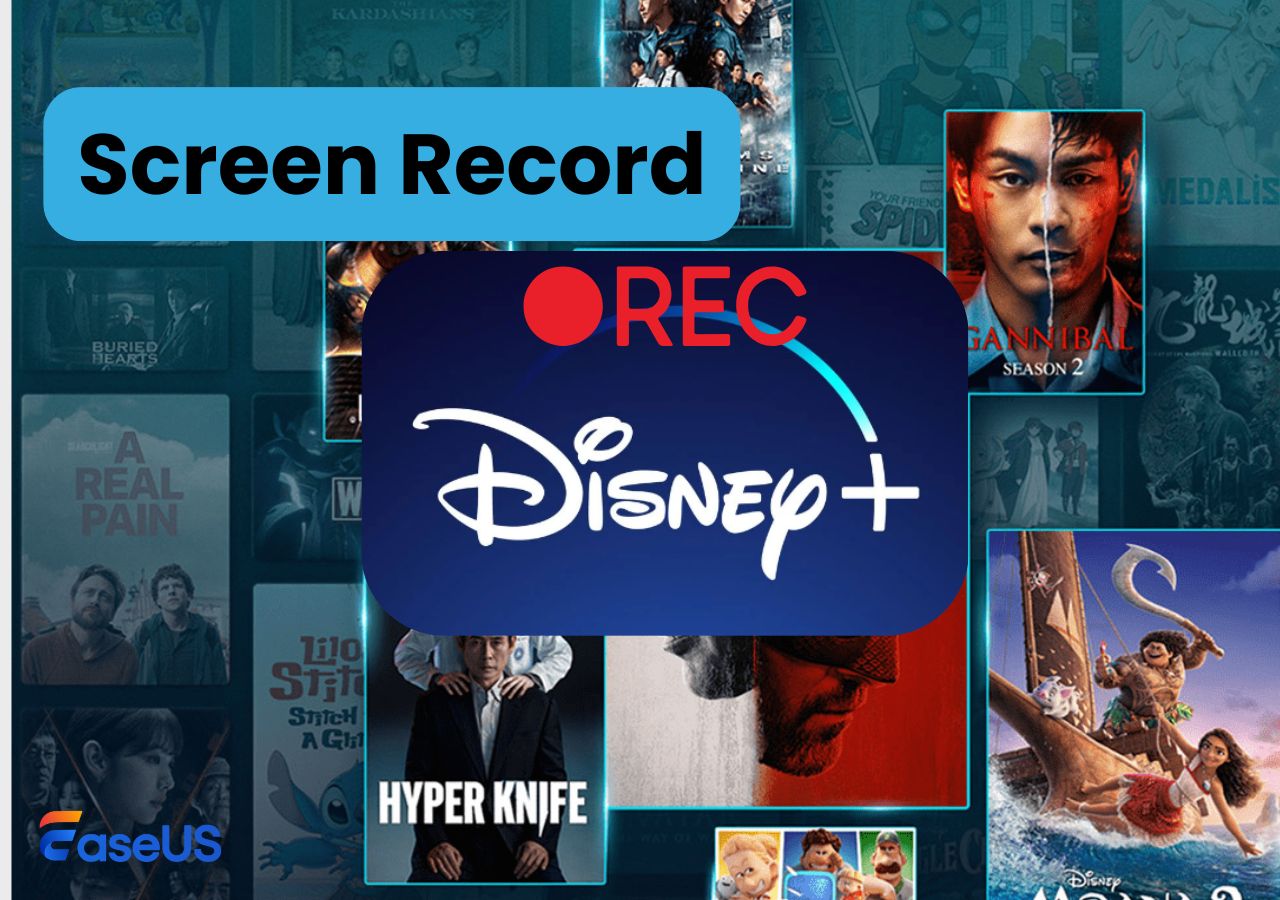-
![]()
Daisy
Daisy is the Senior editor of the writing team for EaseUS. She has been working in EaseUS for over ten years, starting from a technical writer to a team leader of the content group. As a professional author for over 10 years, she writes a lot to help people overcome their tech troubles.…Read full bio -
Jane is an experienced editor for EaseUS focused on tech blog writing. Familiar with all kinds of video editing and screen recording software on the market, she specializes in composing posts about recording and editing videos. All the topics she chooses …Read full bio
-
![]()
Alin
Alin is an experienced technical blog writing editor. She knows the information about screen recording software on the market, and is also familiar with data cloning and data backup software. She is expert in writing posts about these products, aiming at providing users with effective solutions.…Read full bio -
Jean is recognized as one of the most professional writers in EaseUS. She has kept improving her writing skills over the past 10 years and helped millions of her readers solve their tech problems on PC, Mac, and iOS devices.…Read full bio
-
![]()
Jerry
Jerry is a fan of science and technology, aiming to make readers' tech life easy and enjoyable. He loves exploring new technologies and writing technical how-to tips. All the topics he chooses aim to offer users more instructive information.…Read full bio -
![]()
Rel
Rel has always maintained a strong curiosity about the computer field and is committed to the research of the most efficient and practical computer problem solutions.…Read full bio -
![]()
Gemma
Gemma is member of EaseUS team and has been committed to creating valuable content in fields about file recovery, partition management, and data backup etc. for many years. She loves to help users solve various types of computer related issues.…Read full bio -
![]()
Shelly
"I hope my articles can help solve your technical problems. If you are interested in other articles, you can check the articles at the bottom of this page. Similarly, you can also check my Twitter to get additional help."…Read full bio
Page Table of Contents
0 Views |
0 min read
Wondering how to record Netflix without getting a black screen? Does Netflix allow screen recording? You're not alone. Since Netflix blocks direct downloads and uses strict DRM protection, many users struggle to save their favorite shows. That's why countless people head to Reddit and forums looking for a reliable streaming video recorder and Netflix screen recorder that actually works, especially on mobile devices. To solve this, we've tested and listed 8 of the best free Netflix recorders that actually work, along with tips to maximize recording success.
Based on the testing data, we pick 8 ones to share with you here.
- 1. EaseUS RecExperts (Windows/Mac)
- 2. EzVid (Windows)
- 3. OBS Studio (Windows/Mac/Linux)
- 4. IceCream Apps (Windows)
- 5. ShareX (Windows)
- 6. PlayOn Cloud (iOS/Android/Mac)
- 7. iPhone Built-in Recorder (iPhone)
- 8. Android Screen Recorder (Android)
1. EaseUS RecExperts
The top recommended tool is EaseUS RecExperts. As a professional DRM screen recorder, it comes with a dedicated Black Screen Fix mode that helps users capture streaming or educational content without black screens or watermarks.
You can record the contents in a specific region or on the full screen using this recorder. If you want to record Netflix videos repeatedly, you can schedule recording with a built-in task scheduler, and the recorder will do it for you punctually.
It also comes with a basic video trimming tool, which allows you to remove whatever is unnecessary and export an abbreviated version. What's more, it supports various formats, and you can choose an output format that fits your device.
If you want to know how to record Netflix, you can download and install this recorder, then follow the guidance in this part.
🚩How to screen record Neflix without black screen:
Step 1. Launch EaseUS RecExperts and select Full Screen as your recording mode. This ensures smooth capture of streaming movies, online shows, or live video content without missing any detail.

Step 2. Choose whether to record the Webcam, System Sound, or Microphone based on your needs. Then, open the major video sites or platforms you want to record from.

Step 3. If you experience a black screen when recording playback, enable the Black Screen Fix feature to ensure smooth video capture. Once it's turned on, the REC button will change to purple. Navigate back to your streaming video, then click the purple REC button to start capturing.

Step 4. After a 3-second countdown, the recording will begin. A floating taskbar will appear on your screen. Use the toolbar to Pause or Stop the recording anytime during playback.
Step 5. Once the recording ends, you'll be taken to the preview window. Here, you can watch, trim, or edit your captured video, ideal for reviewing recorded sessions, saving study notes, or creating commentary-based content.

- Notice:
- Please keep in mind that this tutorial for recording videos is for personal use only. We do not encourage the capturing of streaming video for any commercial purpose.
How to Screen Record Netflix on Mac
If you need to record Netflix on Mac, the tutorials in this post will help you a lot.
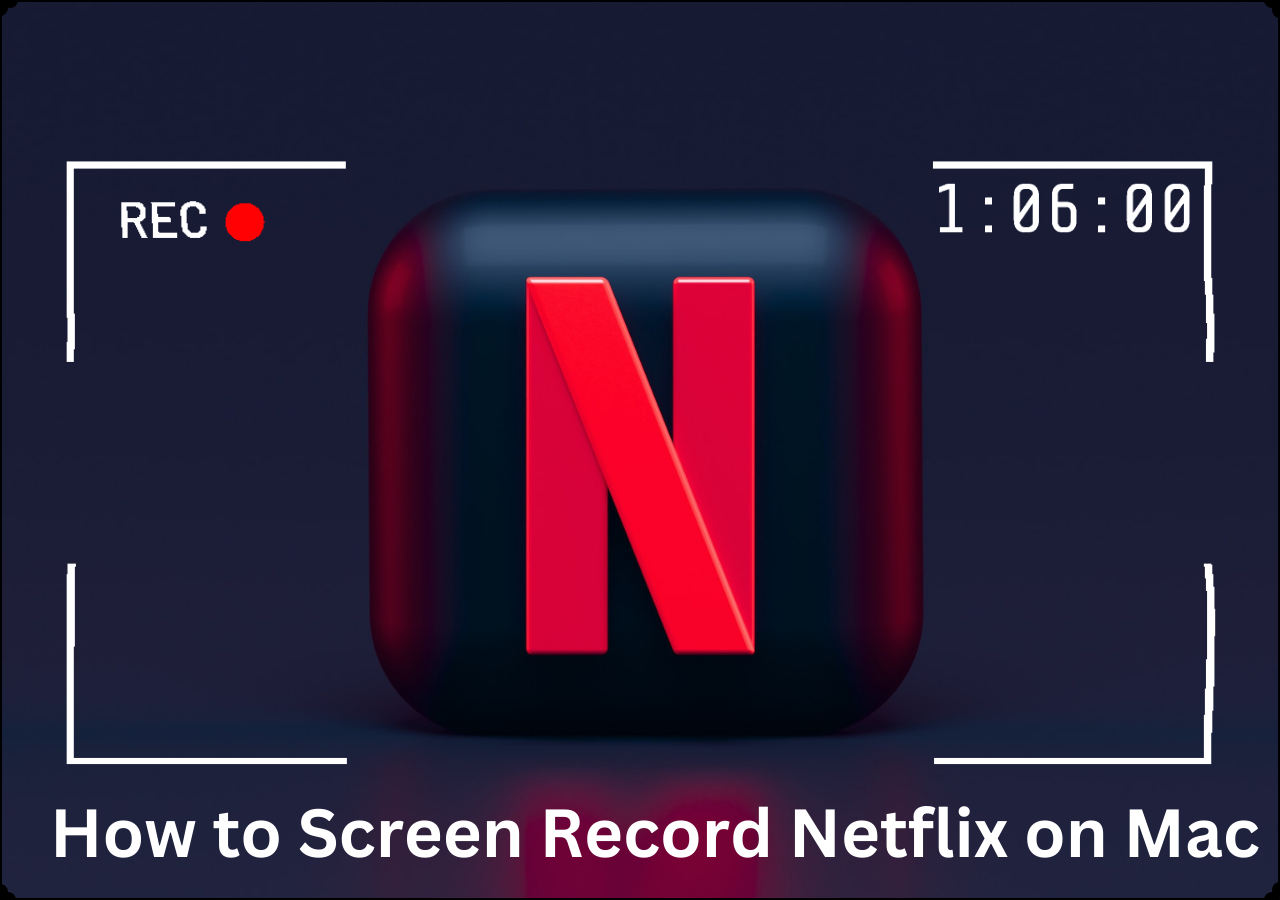
Share this post to help more users in need!
2. EzVid
If you need a video editor and a Netflix screen recorder, EzVid is the software you should choose to screen record Neflix without black screen. It comes with different recording modes, which make Netflix recording super smooth.
You can use this software to trim the overall size of your video. You can also utilize other functions, such as webcam recording, voice synthesis, screen drawing, speed control, and so on.
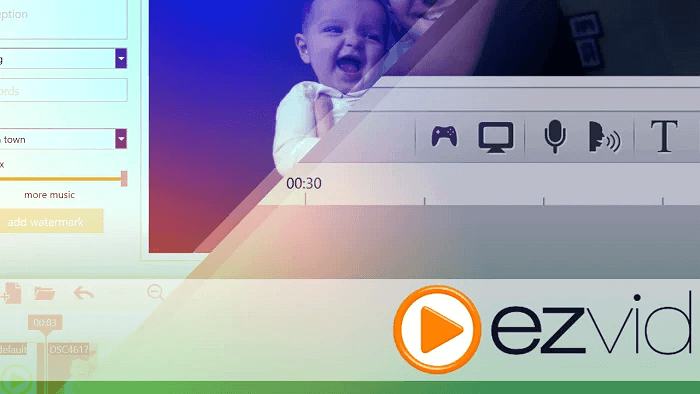
Pros:
- Extremely easy to use
- An overlapping timeline allows you to merge multiple Netflix recordings
- You can add a watermark for brand promotion
- Create an SRT file that you can add to videos as subtitles
Cons:
- No option to record full-screen videos
- No full HD recording
- Video render is slow
3. OBS Studio
Another option is to record Netflix with OBS. OBS Studio is a powerful video editor built for professional users, especially those who love streaming gameplay.
More than that, it's also suitable for you to record Netflix videos with this software. It comes with tons of features that allow you to create the scene collection and add multiple recording sources. The software can record system audio, which results in an obvious recording of Netflix video.
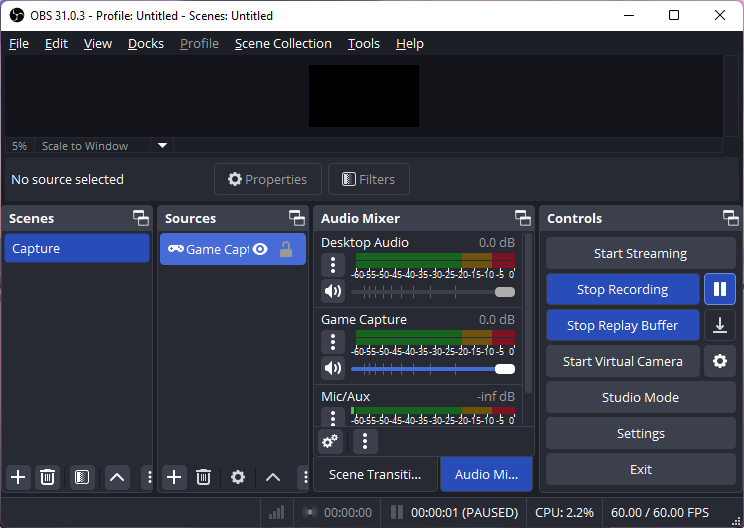
Pros:
- A powerful Netflix video recorder software
- Use the studio mode to remix Netflix video
- You can switch among multiple sources if one source doesn't work
- A powerful audio mixer that can remove noise from the audio
Cons:
- High-end PC configuration is required to use this software
- Sometimes the videos don't get saved into the computer
- Plugins are supported but are challenging to install
4. IceCream Apps
It's a free Netflix screen recorder that offers multiple functions, like video capture, game capture, audio recording, and screenshot. Recording Netflix is straightforward. All you need to do is press a button to capture the video and select the Netflix video on your browser.
Once the recording is complete, you can go ahead with editing, which includes the option to trim, change speed, and convert video.
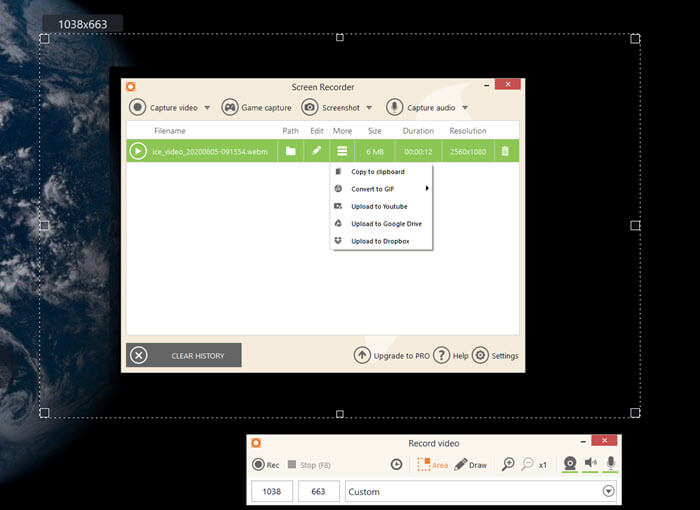
Pros:
- An excellent Netflix video recorder software
- Support annotation to add text, arrows, and more
- Instantly share to social media websites
- Convert video to GIF
- Export files for multiple devices like iPad, iPhone, and more
Cons:
- The built-in video editor is limited to trimming
- During game recording, you cannot change Frame Rate Settings
5. ShareX
It is one of the most feature-rich open-source Netflix screen recorders which can quickly start recording Netflix in a click. Once you start streaming, use the menu to select screen recording and then select the region. Make sure to keep Netflix in full screen for best results.
That said, the free screen recorder no watermark is lightweight and offers a workflow method that allows you to set up recordings if you do the same thing every day. Just use the hotkeys and get started quickly.
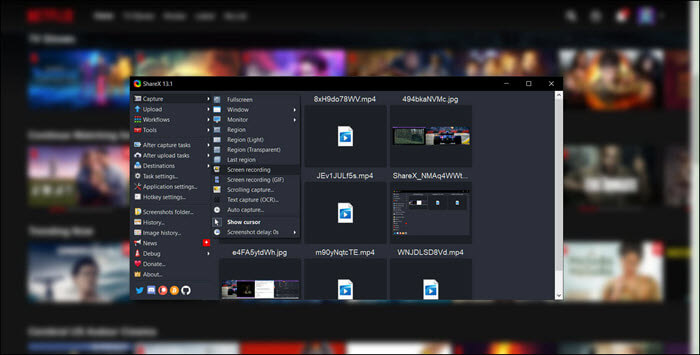
Pros:
- A powerful screen recorder for Netflix
- Offer video and image editing tools to enhance the output
- Add images, effects, and watermarks
- You can upload videos to multiple places like YouTube, FTP, and more
Cons:
- Too many options can confuse anyone
- The learning curve is too high for beginners
- No built-in editor
Share this post to help more users in need!
6. PlayOn Cloud
Although Netflix offers offline downloading on its Android and iPhone app, the videos stay only in the app. There is no way of playing it with your favorite app.
That's where the PlayOn Cloud Netflix recorder app comes into play. The app specializes in recording streaming videos from Netflix, Hulu, Amazon, and so on. The best part of using this app is that you never have to worry about the expiring of your downloads, which happens on the Netflix app.
Once you record the Netflix video, you can watch it anytime and then stream it on the big TV.
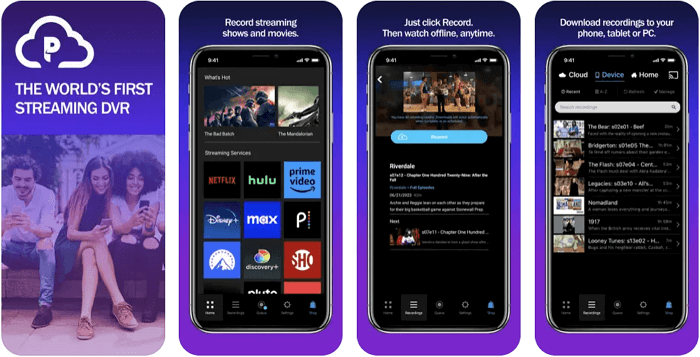
Pros:
- A powerful Netflix video downloader that never expires
- Option to stream over Chromecast, XBOX, and other DLNA enabled devices
- Queue multiple downloads
- Select safe shows for kids
Cons:
- The recording is limited to 720P
- Users often complain about login issues with streaming services
- Poor connection while streaming
7. iPhone Built-in Recorder
If you are using an iPhone, you are in luck with a built-in Netflix recorder software. This feature allows you to record anything on your screen, including audio. You can quickly activate the recorder from the iOS control center, and it will record the video in the exact resolution of your phone.
Since there is no way to set the region, it will record everything on your phone, so make sure to put the phone on DND to keep the notifications and calls.
Make sure to open the Netflix series in the first place, and start the recording, then start playing the audio. You can always edit the video later and then import it back to the iPhone.
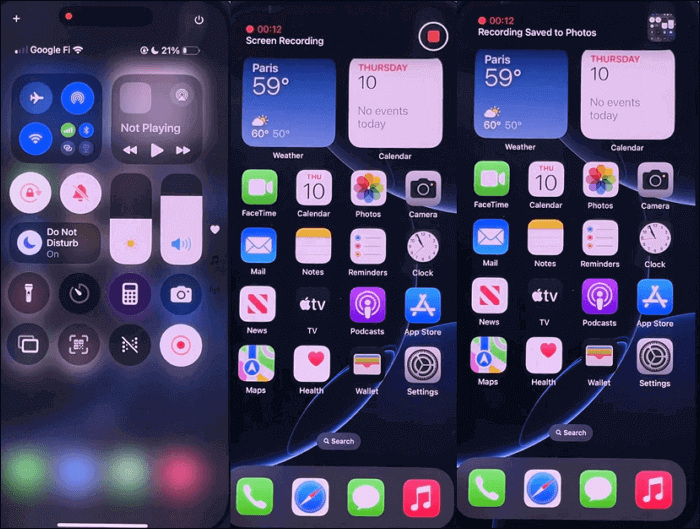
Pros:
- Record exactly how you see on your phone
- No need for external apps and software
- Videos can be exported to a computer using iTunes
Cons:
- The recording is limited to the resolution of the phone
- It can be interrupted because of low battery or incoming calls, or screen timeout
- The number of videos stored depends on the storage capacity of the iPhone
8. Android Screen Recorder
Most Android smartphones come with a built-in screen recorder. If you don't know how to record Netflix on Android without PlayOn Cloud App, this recorder can help a lot. It works similar to the iPhone and records in the same resolution as the phone.
To record Netflix videos, you need to start streaming on the browser and then tap on the record screen button from the action center, and it will instantly start recording. Make sure to turn off all notifications to keep away all the distractions.
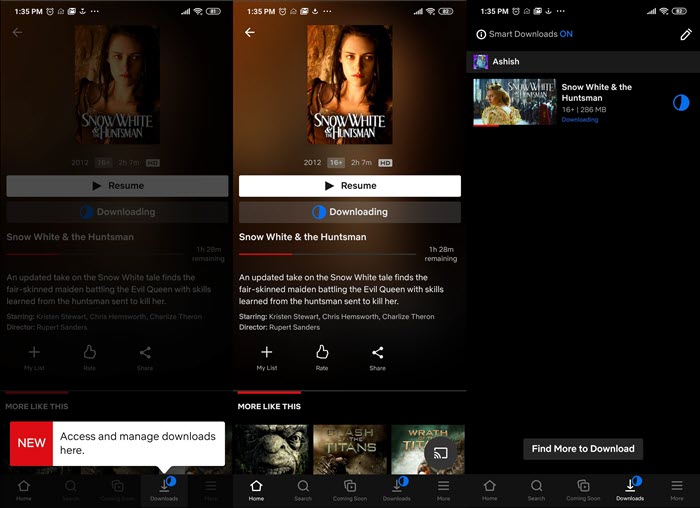
Pros:
- Instant recording without installing any software
- You can upload recordings to cloud storage
- Use the video editor to remove part of the video which is not required
- Export to Windows or macOS and further compress video to make it even smaller
Cons:
- Full HD resolution recording is not available
- Video size is limited by storage
Best Tips for Screen Recording Netflix Without Black Screen
While we've recommended several recording tools, not all of them can capture Netflix content successfully right away. Many require extra settings or adjustments to avoid the infamous black screen. Here are some tips based on user experiences and our own testing:
1. Prefer Recording on a PC
Recording Netflix on a computer is usually more stable than on mobile devices. PCs offer more processing power and flexibility, which increases the chances of a successful capture.
2. Use a Browser Instead of the App
Recording through a browser often works better than using the Netflix app. Browsers tend to handle DRM protection more smoothly, making it easier to capture the video.
3. Disable Hardware Acceleration
When recording via a browser, ensure that hardware acceleration is disabled. This helps prevent black screens or recording failures. If Chrome still doesn't work, try Firefox - it tends to be more stable and compatible with screen recording under Netflix's DRM restrictions.
4. Mobile Recording Considerations
Recording Netflix on a phone, whether using the built-in recorder or a third-party app, often leads to black screens. In this case, it's best to use a PC. If you must record on a mobile device, consider using another phone or an external camera to film the screen directly.
By following these tips, you can maximize your chances of recording Netflix videos without encountering black screen issues.
Share this post to help more users in need!
Conclusion
These are some fantastic and powerful Netflix recorders, which allow you to record Netflix movies and series on your computer, macOS, iPhone, and Android smartphone.
EaseUS RecExperts is a promising software that offers screen, webcam, and audio recording when using Windows PC. You can always set up a scheduled recording, which makes it easy to record at a given time. All in all, these tools must be enough for you to record anywhere you want.
✅Article Update Log (Sep 2025)
1. Updated screenshots in the screen recording guides to reflect the latest UI.
2. Corrected outdated information, including added device and system support for some recording tools.
3. Removed unnecessary details to make the content easier and faster for readers to follow.
4. Added a new section: Best Tips for Screen Recording Netflix Without Black Screen, summarizing user-generated experiences and hands-on testing by our editors.
EaseUS RecExperts

One-click to capture anything on screen!
No Time Limit, No watermark
Start Recording