- Easeusについて
- 会社情報
- ダウンロードセンター
- お問い合わせ
EaseUS RecExperts
画面上の内容なら、なんでも録画可能な使いやすいスクリーンレコーダー
- キャプチャーの範囲を自分で自由に選択可能
- ディスクプレイ、ウェブカム及び音声を同時に、または別々で記録可能
- オンライン会議、ストリーミング動画/音楽など、1クリックで録画可能

概要:
MacでQuickTime PlayerがMP4ファイルを開けない場合でも、心配はいりません。このページでは、究極のガイドを提供します。ここでは、MacでMP4を再生するための最適な方法をいくつかご紹介し、スムーズにMP4ビデオを楽しむことができるようお手伝いします。
MacでMP4ビデオを再生している際に、ファイルが開けないことがあります。これは、MP4ファイルフォーマットに関連するさまざまなコーデックが存在し、お使いのMacがそのMP4ファイルに含まれるコーデックを正しくサポートしていないためです。
MacでMP4動画をスムーズに再生したい方は、こちらで解決策を見つけてください。このページでは、MacでMP4を快適に再生するための簡単で便利な方法をいくつかご紹介します。それでは、早速始めましょう!

MacでMP4動画を再生する最も簡単な方法は、優れたMac MP4プレーヤー -EaseUS RecExpertsを使用することです。
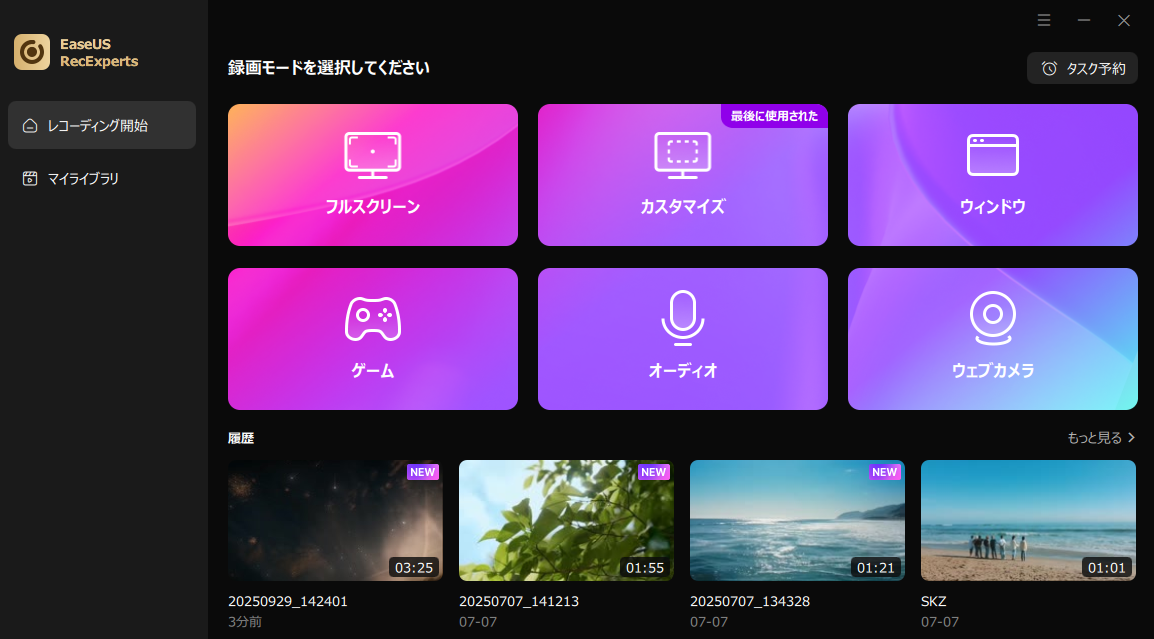
一般的なメディアファイル形式をほぼすべてサポートしており、MacやPCでスムーズに楽しむことができます。動画(MP4、MOV、AVIなど)とオーディオ(MP3、AAC、FLAC)はこのメディアプレーヤーで開くことができます。また、2倍速、2.5倍速などの様々な再生速度で楽しむことができ、様々なニーズに対応できます。
ステップ1:EaseUS RecExperts を起動すると、「フルスクリーン」と「エリア」の2つの録画モードが表示されます。画面全体を録画したい場合は「フルスクリーン」を、録画エリアを手動で選びたい場合は「エリア」を選びます。

ステップ2:次に、Webカメラ、システム音、マイクの音声を録音するかどうかを選べます。必要に応じて、どれも録らない設定も可能です。

ステップ3:準備が整ったら、赤い「REC」ボタンをクリックして録画を開始します。録画中は、画面にコントロールバーが表示されます。録画を一時停止したいときは白い「||」ボタンを、録画を終了したいときは赤いボタンをクリックします。
![]()
ステップ4:録画が終了すると、録画一覧の画面に移動します。ここでは、録画したビデオの再生や編集ができます。

EaseUS RecExpertsの主な特徴
画面上のすべての内容を高画質で記録できます。フルスクリーンや部分的なスクリーンなど、さまざまなモードでキャプチャが可能です。さらに、録画にはウォーターマークが付かないため、安心してご利用いただけます。
2. 録音機能
PandoraやSoundcloudからライブストリーミングオーディオをキャプチャする際や、自分の声を録音する場合でも、RecExpertsは常にすべてのタスクをスムーズにサポートします。また、すべてのオーディオ録音をお好みのフォーマットでエクスポートすることができます。
3. ゲーム録画機能
人気の2Dおよび3Dゲームプレイを、ラグなく録画することが可能です。さらに、ウェブカメラのオーバーレイを追加することで、録画をより魅力的に演出できます。
メディアファイルを頻繁に扱う方には、この素晴らしいプログラムを見逃す手はありません!
📖【関連記事】MacでAVIを再生する方法
もう一つの便利な方法は、MP4ビデオをQuickTime(MOV)など、Macでサポートされている他のビデオフォーマットに変換することです。この作業には、Handbrakeが役立ちます。
WindowsとMacの両方に対応したオープンソースのビデオコンバータです。このフリーウェアを利用することで、ほとんどすべてのマルチメディアファイルを高品質で変換することができます。さらに、このMac用のフリーMP4コンバータは、ファイルをカスタマイズするためのさまざまな追加機能もサポートしています。
ステップ1. MacにHandbrakeをインストールして開き、上部ツールバーの「ソース」オプションをクリックします。
ステップ2. 次に、変換したいMP4ファイルを選択し、インポートします。その後、「参照」ボタンをクリックして保存パスを選択します。
ステップ3. 最後に、出力形式としてMOVを選択し、「開始」をクリックして変換を開始します。
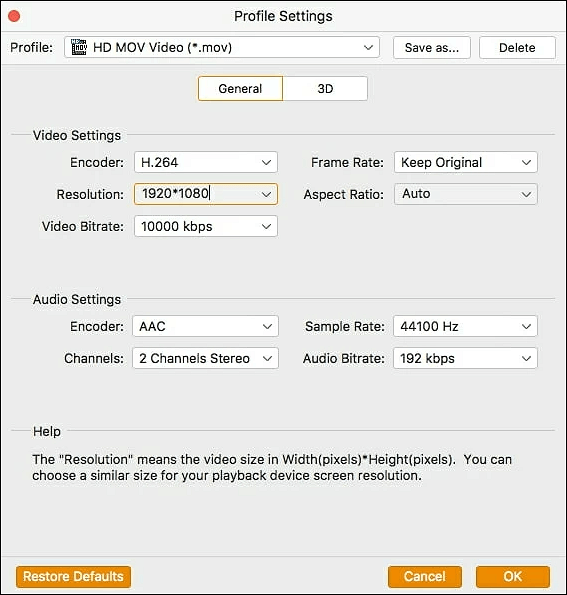
ステップ4. 完了したら、QuickTime Playerで変換されたMOVファイルを再生することができます。
前にも言ったように、QuickTimeはいくつかのMP4コーデックにしか対応していません。ですから、QuickTime Player経由でMacでMP4を開くことができない場合、Perianがお役に立ちます。
QuickTimeの完璧な仲間です。このアドオンをインストールすると、QuickTime PlayerはMP4、AVI、MKV、WMVなど、さまざまなコードを開くことができます。さて、以下のチュートリアルをチェックして、あなたのQuickTime Playerをより互換性のあるものにしてください:
ステップ1. 公式サイトからPerianをインストールします。
ステップ2.インストールすると、システム環境設定の中にこのプラグインが表示されます。
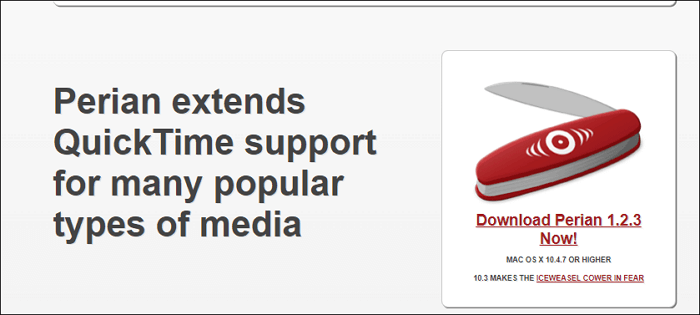
ステップ3. Macで再生したいAVI動画を探し、右クリックしてQuickTime Playerで開きます。
ご注意:Perianは、Mac OS X Mavericks、Yosemite、Mac 10.11 El Capitan、及びMac OS X Mountain Lionでは動作しません。
Elemdia Playerは、Mac用のMP4プレーヤーの中でも特に人気があります。ほとんどのビデオフォーマットに対応しており、多彩なカスタマイズオプションも備えています。このプレーヤーを使えば、MP4、MKV、MOV、FLVなどのさまざまなビデオを簡単に再生できます。さらに、QuickTime Playerとは異なり、プラグインやコーデックのダウンロードやインストールは一切不要です。
さらに、このMP4プレーヤーは、オーディオと字幕の同期、ブックマークのハイライト、好みに応じた字幕設定など、多彩な機能を備えています。総じて、Macで映画を楽しむための優れた選択肢と言えるでしょう。
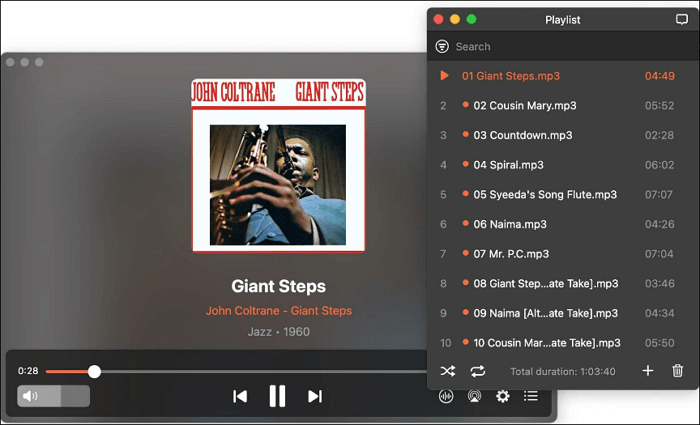
ステップ1. Macの公式サイトでこのメディアプレーヤーをダウンロード・インストールし、開きます。
ステップ2. メインメニューから「ファイル」→「開く」をクリックし、アクセスしたいMP4ファイルを選択します。
ステップ3. 最後に、あなたのMP4ビデオをお好みの方法で楽しむことができます。
このように、MacでMP4動画を再生するために試すことのできる方法はたくさんあります。あなたのニーズに合ったものを選択する必要があります。もしこの投稿が役に立ったら、お友達と共有して、より多くのユーザーがMacでMP4が再生できない問題を解決することができます。
1. MacでMP4ファイルが再生できない理由は何ですか?
QuickTimeは、Macの標準メディアプレーヤーであり、MPEG-4またはH.264ビデオコーデックでエンコードされたMP4ファイルの再生にのみ対応しています。しかし、MP4フォーマットにはこれらのコーデック以外にもさまざまなビデオおよびオーディオコーデックが含まれています。このため、MacでMP4ファイルが再生できない主な理由の一つとなっています。また、MP4ファイルが破損している可能性も、再生できないもう一つの要因です。
2. おすすめのMac用のMP4プレーヤーはありますか
Macには、MP4動画を再生できるメディアプレーヤーが多数存在します。
3. MacはMP4動画に対応していますか?
はい、MacはMP4ビデオに対応していますが、特定のコーデック、つまりMPEG-4、H.264、AACのみをサポートしています。そのため、MP4動画に他のコーデックが含まれている場合、Macで再生する際に問題が発生する可能性があります。