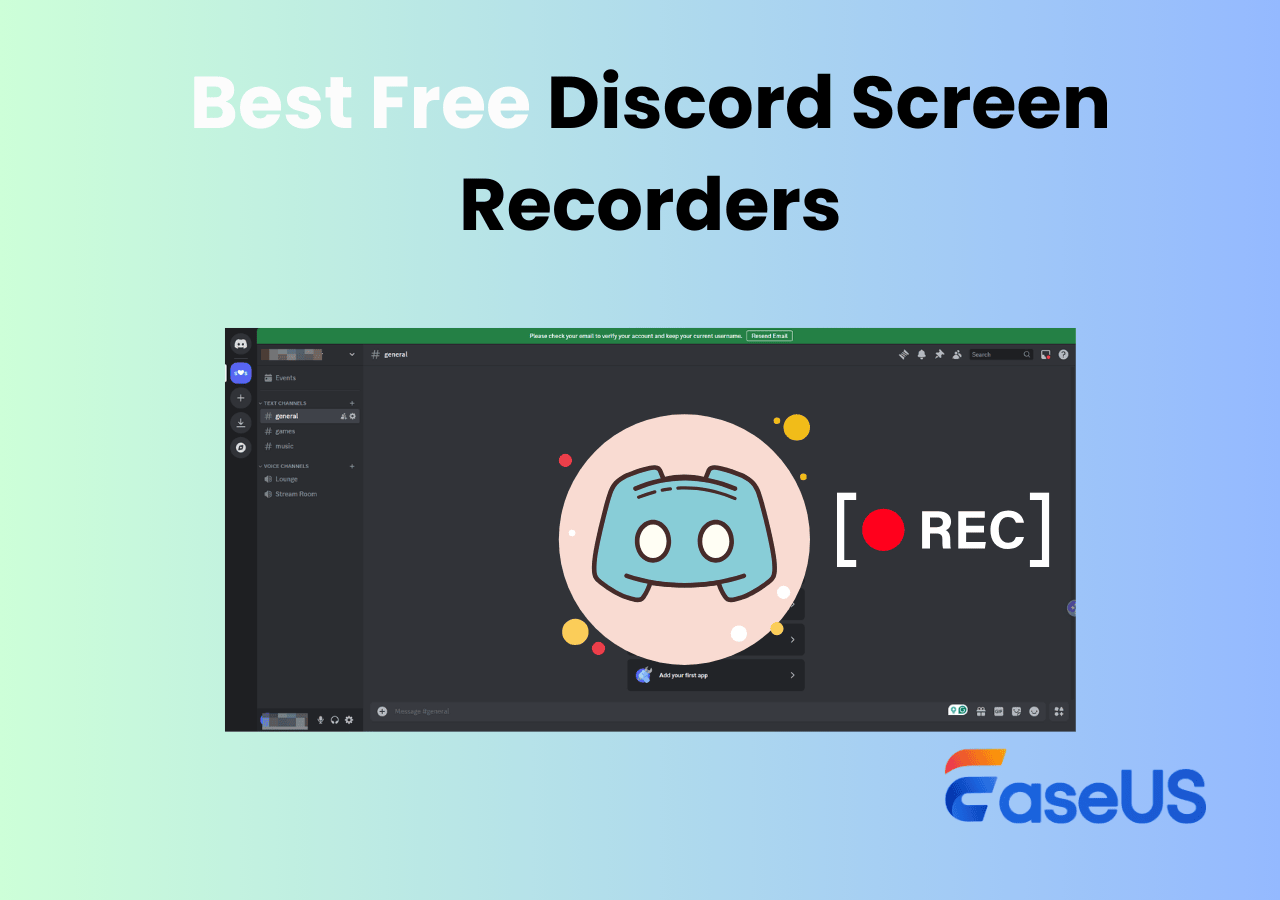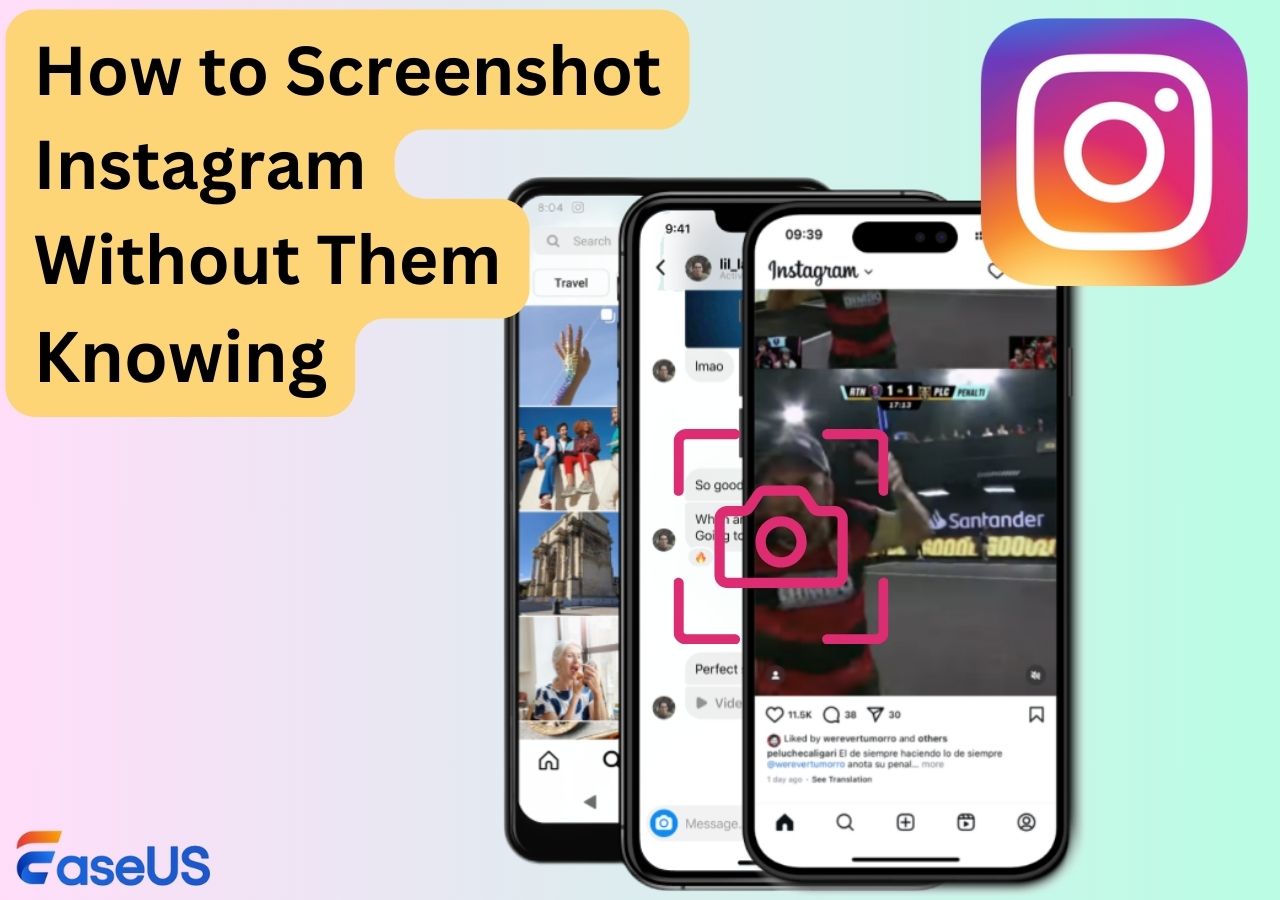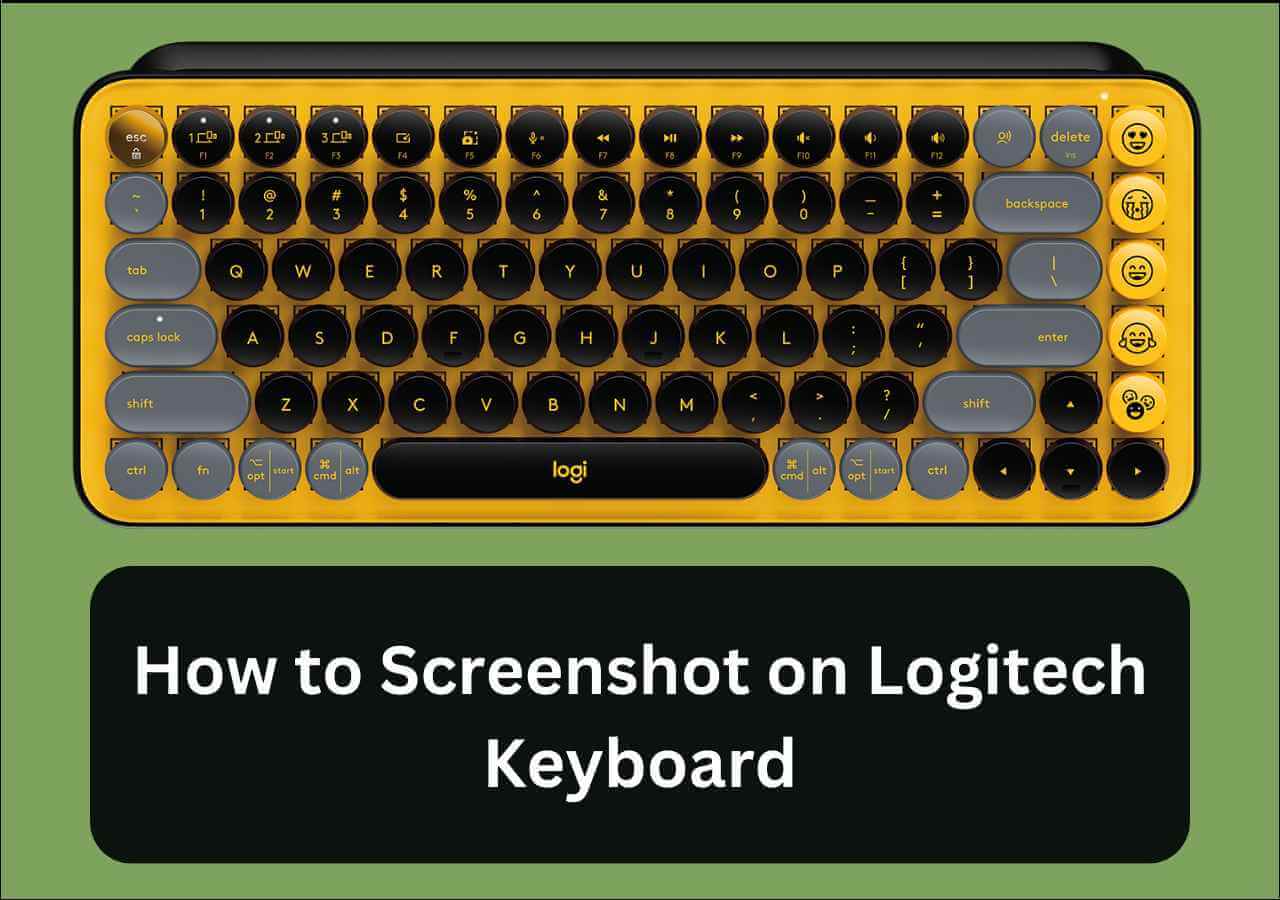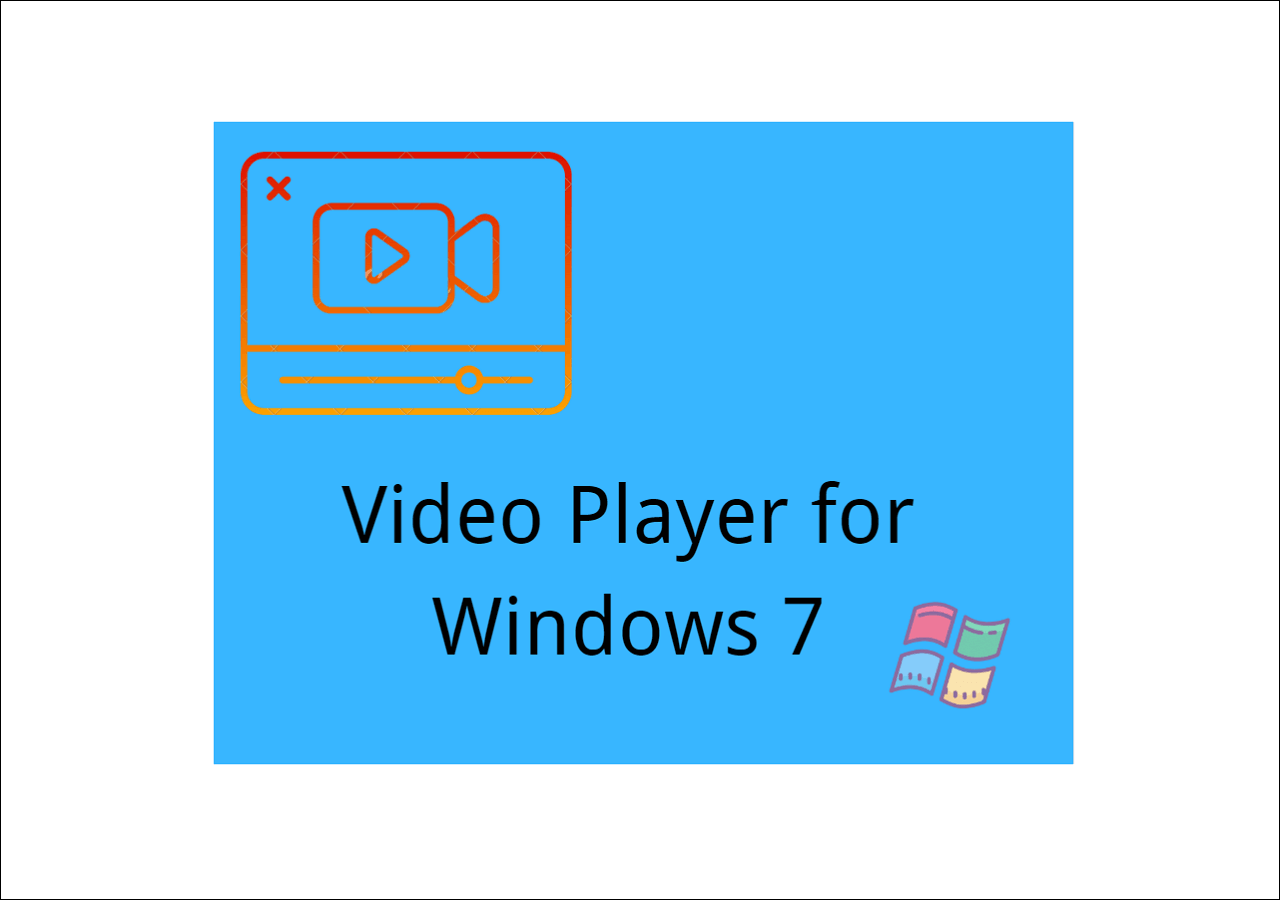-
![]()
Daisy
Daisy is the Senior editor of the writing team for EaseUS. She has been working in EaseUS for over ten years, starting from a technical writer to a team leader of the content group. As a professional author for over 10 years, she writes a lot to help people overcome their tech troubles.…Read full bio -
Jane is an experienced editor for EaseUS focused on tech blog writing. Familiar with all kinds of video editing and screen recording software on the market, she specializes in composing posts about recording and editing videos. All the topics she chooses …Read full bio
-
![]()
Alin
Alin is an experienced technical blog writing editor. She knows the information about screen recording software on the market, and is also familiar with data cloning and data backup software. She is expert in writing posts about these products, aiming at providing users with effective solutions.…Read full bio -
Jean is recognized as one of the most professional writers in EaseUS. She has kept improving her writing skills over the past 10 years and helped millions of her readers solve their tech problems on PC, Mac, and iOS devices.…Read full bio
-
![]()
Jerry
Jerry is a fan of science and technology, aiming to make readers' tech life easy and enjoyable. He loves exploring new technologies and writing technical how-to tips. All the topics he chooses aim to offer users more instructive information.…Read full bio -
![]()
Rel
Rel has always maintained a strong curiosity about the computer field and is committed to the research of the most efficient and practical computer problem solutions.…Read full bio -
![]()
Gemma
Gemma is member of EaseUS team and has been committed to creating valuable content in fields about file recovery, partition management, and data backup etc. for many years. She loves to help users solve various types of computer related issues.…Read full bio -
![]()
Shelly
"I hope my articles can help solve your technical problems. If you are interested in other articles, you can check the articles at the bottom of this page. Similarly, you can also check my Twitter to get additional help."…Read full bio
Page Table of Contents
0 Views |
0 min read
While playing some MP4 videos on Mac, you might find that your Mac system sometimes cannot open the file. That's because there are different codecs associated with the MP4 file format, and your Mac exactly doesn't support the codecs that are contained in your MP4 file.
So, if you want to successfully open your MP4 videos on a Mac, stay here to find the solutions. This page will provide some easy yet useful methods to play MP4 on Mac smoothly. Now, let's get started!
Why Can't QuickTime Player Open MP4 on Mac?
MP4, also known as MPEG-4 Part 14, bears a striking resemblance to the QuickTime MOV file format in that both utilize the MPEG-4 codec for video compression. However, substantial differences exist between the two formats. The QuickTime format, developed with Apple's proprietary compression algorithm, offers limited MPEG features and is primarily designed for compatibility within the Mac ecosystem. Consequently, QuickTime may struggle to support MP4 files outside of Mac systems fully.
On the other hand, QuickTime Player is only capable of playing MP4 videos that are encoded with specific codecs, such as MPEG-4, MPEG-2, H.264 for video, and MP3, AAC for audio. When an MP4 file contains different codecs or additional metadata, it can lead to error messages like "MP4 won't open on Mac" or "QuickTime Player can't open MP4".
Share this post with others in need!
4 Methods to Open MP4 Files on Mac
In this section, we will show you different workable ways to play your MP4 movies on Mac in a snap!
Method 1. Play an MP4 on Mac via A Professional MP4 Recorder - Recommend
The easiest way to play MP4 videos on Mac is using an outstanding Mac MP4 player - EaseUS RecExperts. It supports almost all common media file formats, and allows you to enjoy them smoothly on Mac or PC. Videos (like MP4, MOV, AVI, etc.) and audio (MP3, AAC, FLAC) can be opened in this media player. Besides, you can enjoy them at various playback speeds, like 2X, 2.5X, and more, to meet your different needs. The best part is that you can even import a whole folder of MP4 videos to open them with this program. If you often deal with media files, don't miss such a fantastic Mac MP4 recorder!
Here's how to open MP4 files on Mac and Mac Pro:
Step 1. Launch EaseUS RecExperts, and click "Recordings" on the lower right to open the media player.

Step 2. In this window, you can see all your recorded files, including MP4, MOV, FLV, AVI, MP3, etc.

Step 3. Click the file you want to play to view it immediately. You can also trim the file by clicking the scissor sign on the bottom.
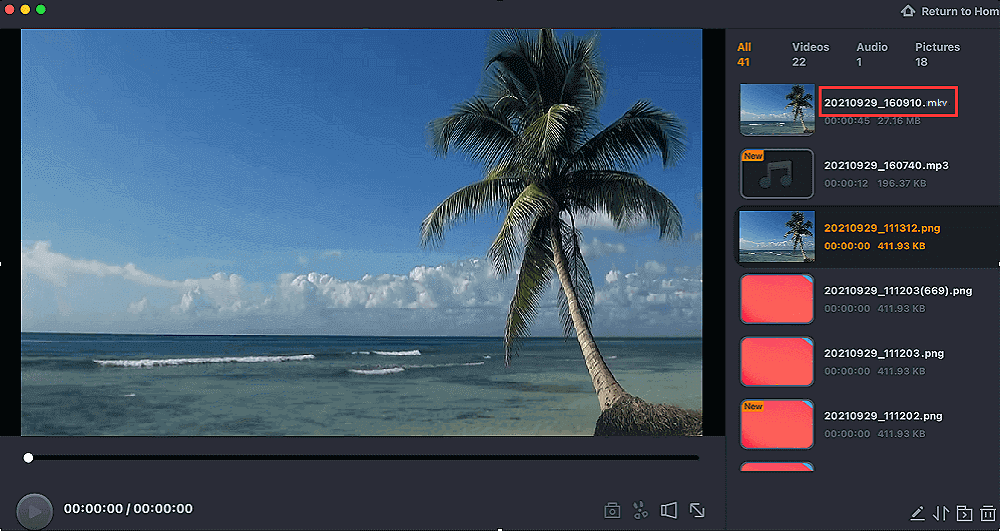
Method 2. Open MP4 Movies on Mac by Converting to Mac Supported Format
Another useful way is to change your MP4 video into other video formats supported by Mac, like QuickTime (MOV). Handbrake can help you complete this task.
It is an open-source video converter that is compatible with both Windows and Mac. Using this freeware, you can convert almost all multimedia files in decent quality. Moreover, an array of additional features for customizing the files are supported by this free MP4 converter for Mac.
Step 1. Install and open Handbrake on your Mac, then click on the Source option in the top toolbar.
Step 2. Next, choose and import the MP4 file that you want to convert. After that, click on the Browse button to choose a saving path.
Step 3. Finally, choose MOV as the output format and click on Start to begin the conversion.
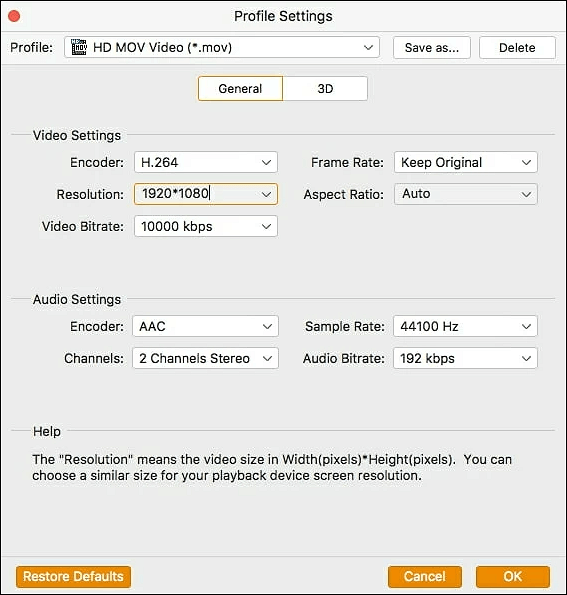
Step 4. Once done, you can play the converted MOV files via QuickTime Player.
Method 3. Play An MP4 on Mac by Installing Perian
As we said before, QuickTime only supports several MP4 codecs. So, if you cannot open MP4 on Mac via QuickTime Player, Perian will help you.
It is a perfect mate for QuickTime. With this add-on installed, QuickTime Player will open a wide range of codes, including MP4, AVI, MKV, WMV, and much more. Now, check out the following tutorials to make your QuickTime Player more compatible:
Step 1. Move to http://www.perian.org/, then install Perian.
Step 2. Once installed, you will see this plugin listed inside System Preferences.
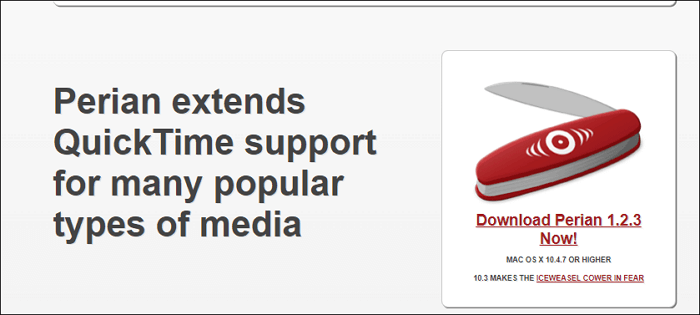
Step 3. Find the AVI video you want to play on your Mac, then right-click on it to open with QuickTime Player.
Note: Perian doesn't work on Mac OS X Mavericks, Yosemite, Mac 10.11 EI Capitan, and Mac OS X Mountain Lion.
Share this post on your social platforms if you find it helpful!
Method 4. Open MP4 on Mac with Elemdia Player (Third-Party)
Elemdia Player is one of the most popular Mac MP4 players. It supports most video formats and comes with lots of customizable options. With its help, you are able to open MP4, MKV, MOV, FLV, or other videos effortlessly. Unlike QuickTime Player, you don't need to download or install any plugins or codecs.
What's more, this MP4 player offers a set of features, including syncing audio with subtitles, highlighting bookmarks, configuring subtitles according to your taste, etc. All in all, it is a nice choice for enjoying movies on Mac.
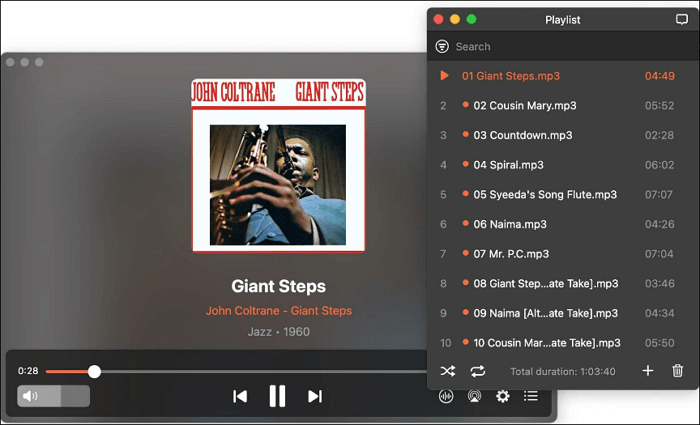
Step 1. Download and install this media player on Mac's official website, then open it.
Step 2. Click "File" > "Open" to select the MP4 file you want to access from the Main Menu.
Step 3. At last, you can enjoy watching your MP4 videos in your desired way.
The Bottom Line
As you can see, there are a lot of methods you can try to play MP4 videos on a Mac. All you need to do is to choose the right one that suits your needs best. Eerything considered, we highly recommend EaseUS RecExperts. This software can not only lets you play MP4 files on your Mac, but also allows you to record MP4 files on your Mac screen. Just download it and have a try!
How to Play MP4 on Mac FAQs
1. Why can't I play MP4 files on my Mac?
QuickTime is the default media player on Mac, which only supplying MP4 encoded with MEG-4 or H.264 video codec. However, apart from the codecs mentioned above, The MP4 format also contains other video and audio codecs. That's the main reason that you cannot play MP4 files on Mac, and another reason is that your MP4 file might be damaged.
2. What program will play MP4 videos on a Mac?
There are lots of media players on Mac that can open MP4 videos:
- EaseUS RecExperts
- Elmedia
- VLC Media Player
- 5KPlayer
- DivX Player
3. Does Mac support MP4 videos?
Yes, Mac supports MP4 videHowever, But it only supports certain formatmats codecs, like MPEG-4, H.264, and AAC codecs. So, if your MP4 videos contain other codecs, you might fail while playing MP4 files on Mac.
EaseUS RecExperts

One-click to capture anything on screen!
No Time Limit, No watermark
Start Recording