- Easeusについて
- 会社情報
- ダウンロードセンター
- お問い合わせ
EaseUS RecExperts
画面上の内容なら、なんでも録画可能な使いやすいスクリーンレコーダー
- キャプチャーの範囲を自分で自由に選択可能
- ディスクプレイ、ウェブカム及び音声を同時に、または別々で記録可能
- オンライン会議、ストリーミング動画/音楽など、1クリックで録画可能

概要:
ここでは、いくつかの簡単かつ効果的な方法を学ぶ、iPhoneの画面録画で音が出ない問題を修正します。
iOS 11から、iPhoneに画面録画機能が搭載されました。このiOSスクリーンレコーダーを使えば、iPhoneの画面を音声付きで簡単にキャプチャーできます。しかし、iOS 12/13/14にアップグレードした後、iPhoneを使ってYouTube動画を録画したり、ライブストリームをキャプチャーしたり、Facetime通話を録画したりする時、iPhoneの録画に音が出ないと報告する人が増えており、この問題は世界中のフォーラムで何度も議論されています。
もしあなたが画面録画iPhoneの音が出ない問題に直面しているiPhoneユーザーの一人なら、あなたは正しい記事を読んでいます。ここでは、簡単に問題を修正するためのいくつかの実行可能な方法を学びます。また、あなたは最終的に最高のMacスクリーンレコーダーを見つけることができます。
例えば、間違った設定、システムの問題、マイクの問題、ソフトウェアの不具合などです。この問題を解決するには、以下の方法を試してください。
まず、お使いのiPhoneで画面録画機能が利用可能かどうかを確認する必要があります。もしそうでなければ、下記のガイドを参考にして、録画機能を有効にしてください:
ステップ1.iPhoneのロックを解除し、「設定」>「コントロールセンター」>「コントロールをカスタマイズ」の順に進みます。
ステップ2.次に、下にスクロールして、コントロールセンターに「画面録画」ボタンを追加します。
ステップ3. 完了したら、メイン画面に戻り、iPhoneの下端から上にスワイプして画面録画ウィンドウを開きます。
こちらもお読みください: Quicktimeの画面録画で音声が出ない
iPhoneの画面録画に音声がない場合、マイクが有効になっていない可能性があります。マイクをオンにした場合のみ、録音に音声が保存されます。以下の手順でマイクをオンにしてください。
ステップ1. まず、Face IDを搭載したiPhoneの右上から画面を下にスワイプして、iPhoneのコントロールセンターを開きます。
ステップ2.画面録画アイコンを見つけて、画面にマイクオーディオボタンが表示されるまで長押しします。
ステップ3.次に、マイクオーディオボタンをタップします。
ステップ4.最後に、iPhoneの画面を音声で録音することができます。それでもマイクが使えない場合は、何度かオン・オフを繰り返してみましょう。
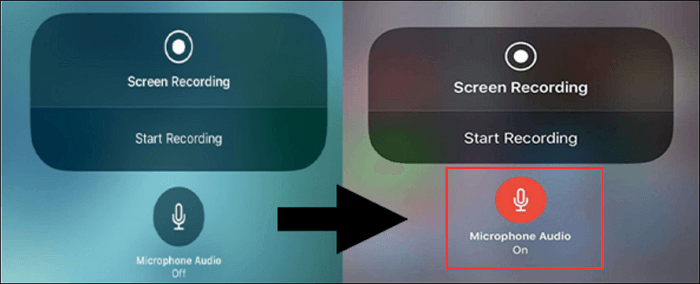
お使いのiPhoneのシステム(iOS)が古い場合、一部のアプリケーションが正常に動作しない可能性があります。その場合、iOSシステムを最新バージョンにアップデートしてみてください。
ステップ1. iPhoneのロックを解除し、「設定」>「一般」>「ソフトウェア・アップデート」の順にタップします。
ステップ2. Download and Install(ダウンロードしてインストール)」ボタンを押して完了です。完了したら、問題が修正されたかどうかを確認してください。

上記の方法を試しても問題が解決しない場合は、iPhoneを再起動することで問題を解決できます。一般的に言って、ほとんどのiOSの不具合はiPhoneを再起動することで解決します。なぜならiPhoneのキャッシュを強制的にリフレッシュし、iPhoneをソフトリセットするからです。
ステップ1. iPhoneの画面にスライダーが表示されるまでサイドボタンを押します。
ステップ2. iPhoneの画面にスライダーが表示されたら、それをドラッグしてiPhoneの電源を切ります。その後、しばらく待ってからiPhoneの電源を入れます。
もう一つの方法は、iPhoneのすべての設定をリセットすることです。これは、サウンドを含め、画面録画を妨害する不具合のある設定を切り分けるのに役立ちます。すべての設定をリセットしても、明るさ、Touch IDなどの一般的な設定がクリアされるだけであることを覚えておいてください。
ステップ1. iPhoneを開き、「設定」>「一般」>「リセット」と進みます。
ステップ2. 次に、「すべての設定をリセット」を選択します。
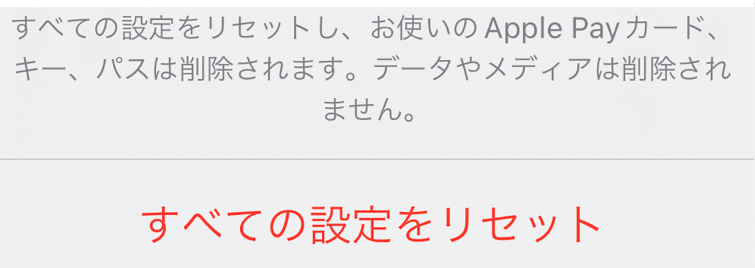
すべての解決策を試したが、iPhone画面録画の音が出ない問題がまだ残っている場合、iPhone用の別の画面とオーディオレコーダーを試してみることをお勧めします。iPhoneの画面と音声をキャプチャーするために、多くのiOSスクリーンレコーダーを使用でき、App Storeから入手できます。ここでは、いくつかの人気ソフトを紹介します:
iPhoneの画面録画で音声が出ない問題を解決する方法は分かっていますが、なぜそのような現象が発生するのか、原因を突き止める必要があります。そこで、ここでは、iPhone画面録画音声が出ない原因として考えられるものをいくつか挙げてみます。
🟢 マイクの問題:マイクが許可されていない場合、iPhone画面録画に音が出ないかもしれません。また、マイクが正常に動作しているかどうかを確認する必要があります。
😇アプリの不具合:ソフトウェアの不具合により、画面録画が音声をキャプチャできないことがあります。
システムの問題: システムを新しいバージョンにアップデートすると、場合によってはバグによって厄介な問題が発生します。
Macで音声付き画面録画をしたい時、EaseUS RecExpertsは見逃せません。
この無料なスクリーンレコーダーは、ビデオチュートリアルの作成、ストリーミングビデオ/オーディオの録音、ゲームプレイのキャプチャなど、Mac上で任意の記録活動を行うことができます。その助けを借りて、あなたはMacの画面上の任意の領域を記録し、柔軟にオーディオまたはウェブカメラで画面を記録するように選択することができます。最も重要なのは、このMacスクリーンレコーダーは無制限の時間録画を提供し、画面に透かしを残しません!
このページでは、iPhone画面録画音なし問題を手間なしで解決する6つの実行可能な方法を学ぶことができ、問題を克服するためにそれらのいずれかを試してみてください。さらに、必要に応じて、Macで画面録画するための迅速かつ簡単なソリューションを提供します。今すぐ試しましょう!
例えば、間違った設定、システムの問題、マイクの問題、ソフトウェアの不具合などです。もしこの問題を解決したいなら、この記事で紹介した方法をご参考ください。
iOSには画面録画ツールが内蔵されているので、iPhoneの画面を音声付きで録画するのは簡単です。以下のステップバイステップガイドをご参照ください。
ステップ1. 「設定」>「コントロールセンター」の順にクリックし、コントロールセンターに「画面録画」ボタンを追加します。
ステップ2. 次に、iPhoneを下にスワイプしてコントロールセンターを開きます。
ステップ3.最後に、灰色の録音ボタンをタップして録音を開始します。その間、赤い録音ボタンを押してマイクを有効にしてください。