- Easeusについて
- 会社情報
- ダウンロードセンター
- お問い合わせ
EaseUS RecExperts
画面上の内容なら、なんでも録画可能な使いやすいスクリーンレコーダー
- キャプチャーの範囲を自分で自由に選択可能
- ディスクプレイ、ウェブカム及び音声を同時に、または別々で記録可能
- オンライン会議、ストリーミング動画/音楽など、1クリックで録画可能

概要:
Discordでポッドキャストを聴く人はたくさんいて、その音声を記録して永久に保存したいという人もいます。この文章では、Discordでポッドキャストを記録する4つの方法を紹介します。さっそく始めましょう!
Discordはオンラインのコミュニケーションプラットフォームとして、そのリリース以来、驚くほどの速さで人気を集めるようになりました。リアルタイムにアイデアを交換したり、チャットを楽しんだり、ビデオを共有したりすることが可能です。通常、人々はスポーツイベントのライブ配信を視聴するためや、ゲームのプレイを共有するためにDiscordを利用します。また、何か面白いものを見つけたり聞いたりしたときに、それを記録して友人と共有したいと思うこともあるでしょう。この記事がお助けになります。
ポッドキャストを録音して共有する最適な方法の1つは、Discordを利用することです。さまざまなツールを使えば、Discordでポッドキャストを簡単に記録することができます。この記事では、Discordでのポッドキャストの記録方法を4つ紹介します。それぞれの方法について詳しく解説する前に、まずは以下の表でそれらの機能と特徴を比較してみてください。

Discordでポッドキャストを録音する手軽な方法をいくつか紹介します。まず、それぞれの方法の特徴を比較表で確認した後、具体的な操作方法についても詳しく説明します。
EaseUS RecExpertsは、Discordでポッドキャストを録音するのに適したツールとして特におすすめです。このMacおよびWindows対応のスクリーンレコーダーは、画面およびオーディオを自由自在に録音することが可能です。他の方法と比べて、EaseUS RecExpertsでDiscordのポッドキャストを録音する際には、追加のツールや特別な設定は一切必要ありません。PCにインストールするだけで、すぐに使用を開始できます。
EaseUS RecExpertsを使用すれば、ポッドキャストの音声だけでなく、パソコンの画面、マイク、ウェブカメラ、PCゲームのプレイ画面なども記録することができます。録音した後も、音声ファイルやビデオファイルは一括管理が可能で、ワンクリックで整理できます。
📝事前準備
まだEaseUS RecExpertsをダウンロードしていない場合は、以下のボタンをクリックしてダウンロードを開始してください。
Discordでポッドキャストのオーディオを再生し、以下の手順に従って記録を開始できます。
ステップ1.EaseUS RecExpertsには、4つの機能が備わっています。全画面を録画するには【フルスクリーン】を選択して、「REC」ボタンをクリックします。

ステップ2.5秒後、画面録画が自動的に開始されます。録画中にツールバーが表示されるので、ここでスクリーンショットを撮ったり、ツールバーを隠したりすることができます。

ステップ3.録画が終わると、録画リストで録画のファイルを確認することができます。録画ファイルを右クリックすると、録画ファイルを「編集」したり、「圧縮」したりすることができます。

🎈詳細なビデオチュートリアルはこちらをご覧ください。
Discordでは、Craig Botという名の録音ボットを使用して、アプリ内でDiscordの通話を録音することができます。この機能を使用するために外部のソフトウェアツールを必要とすることはありません。PCを使用しているユーザーでも、スマートフォンを使用しているユーザーでも、Discordでポッドキャストの音声を確実に保存することが可能です。
🔻Craig Botは英語版で、日本語には未対応です。
さらに、Craig Botはマルチチャンネル録音機能を備えています。これにより、複数のDiscordボイスチャンネルから同時にPCに音声を記録できます。ただし、録音できるのは自分自身が所有するサーバーのみとなります。これに問題がない場合は、以下の操作手順をご覧ください。
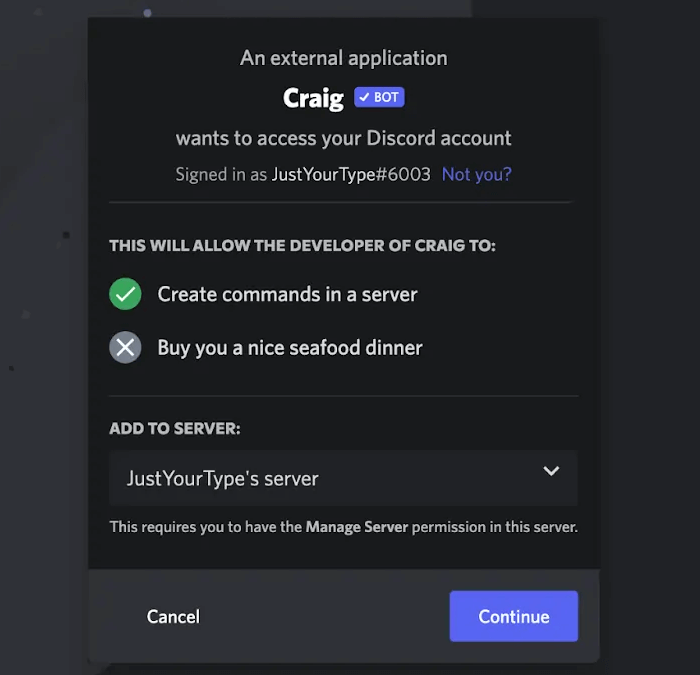
📝事前準備
それでは、以下の手順に従って録音を開始しましょう。
ステップ1. Discord Craig Botの公式サイトにアクセスし、「CraigをDiscordサーバーに招待する」をクリックします。
ステップ2. 録音を行いたいDiscordサーバーを選択し、「authorize」をクリックしてRecaptcha認証プロセスを完了します。
ステップ3. Discordのボイスチャンネルを開き、チャットボックスに「/join」と入力します。
ステップ4.「送信」をクリックすると、音声の録音が開始します。
ステップ5. 録音が完了したら、チャットボックスに「/stop」と入力し、「送信」をクリックします。
OBS(Open Broadcaster Software)は、Discordでポッドキャストの音声を録音するためのオープンソースのスクリーンレコーダーおよびオーディオレコーダーです。このソフトウェアを使えば、ユーザーは無料でビデオとオーディオを同時にキャプチャすることができます。そのため、OBSはスクリーンレコーディングソフトウェアの中でも最も優れたものの1つと認識されています。

MacおよびWindowsデバイスに対応しており、世界中の多くのユーザーが利用できます。高度な機能を無料で提供していますが、初めて使用する場合、少々使い方が難しいかもしれません。OBSを使用してDiscordでポッドキャストを録音する手順は以下の通りです。
📝事前準備
具体的な操作手順は以下のようになります。
ステップ1. まず、OBSソフトウェアをあなたのコンピューターにダウンロードし、正常にインストールします。
ステップ2. OBSを開いたら、「ソース」セクションを探してください。そこに「+」のアイコンがあるのを確認し、それを選択してドロップダウンメニューを開きます。
ステップ3. ドロップダウンメニューから「音声出力キャプチャ」を選択し、その後「作成」をクリックします。
ステップ4. 次に、プロパティメニューに進み、使用する出力デバイスを選択します。「OK」をクリックして設定を保存します。
ステップ5. 最後に、コントロールセクションに移動し、「記録の開始」を選択します。これで、Discordでのポッドキャストの音声の記録が始まります。
Discordでポッドキャストを録音するためのもう一つの方法は、Xboxゲームバーを使用する方法です。Windows10以降のシステムを使用しているパソコンなら、この内蔵がのスクリーンおよびオーディオレコーダーを利用して、パソコン上での音声録音が可能です。ホットキーとボタンを使って簡単に録音の開始と終了を行うことができるため、Windows10/11を動かしているパソコンであれば、Discordでポッドキャストの音声を録音することができます。
この内蔵ツールは手間を省くことができますが、一部の制限も存在します。基本的な録音機能のみを提供し、録音時間にも制限があります。そのため、高度な機能が必要な場合は、別のツールを選択することをおすすめします。基本的な録音機能で問題ない場合は、以下の手順に従って録音を開始してみてください。
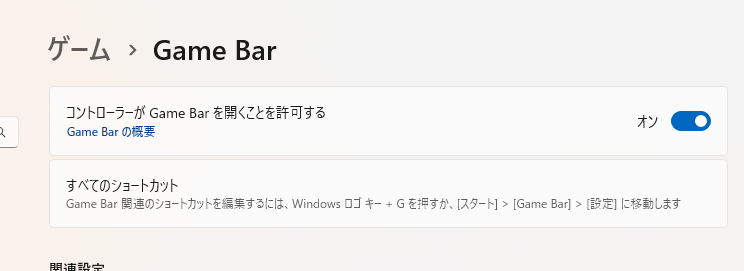
📝事前準備
これで、このツールを使って記録を開始できます。
ステップ1. 記録したいポッドキャストを再生し、ショートカットWin+GキーでXboxGameBarを起動します。
ステップ2. 次に、表示されるウィンドウで「はい、これはゲームです」オプションを有効にします。
ステップ3. 設定に移動し、左側のパネルから「キャプチャ」を選択して、オーディオ記録設定を調整します。
ステップ4. キャプチャウィンドウの「記録を開始」ボタンをクリックするか、キーボードショートカットWin+Alt+Rを使用してオーディオ記録を開始します。
ステップ5. 終了するには、「Esc」ボタンまたはWin+Gキーを使用します。「すべてのキャプチャを表示」オプションをクリックすると、記録にアクセスできます。
この記事を読んでいただければ分かる通り、Discordを用いてポッドキャストの記録を行うことは、思っているほど困難なことではありません。本チュートリアルで示した4つの手順を順に進めるだけで、誰でも簡単にポッドキャストの記録を始めることが可能です。本チュートリアルがあなたのお役に立てたら幸いです。そして気軽に友人やフォロワーと共有してください。
1. Discordでビデオポッドキャストを記録することは可能ですか?
もちろん可能です。まずは歯車アイコンをクリックし、ユーザー設定を開いてください。その後、アプリ設定から音声とビデオのオプションを選択します。そして、Craig Botを使用してビデオポッドキャストの記録を行います。
2. ポッドキャスト用にDiscordで音声を記録するにはどうすれば良いですか?
音声の記録は簡単です。まず、Discord内でサウンドアイコンを有効にします。その後、「記録を開始」ボタンをクリックすれば、再生中のオーディオの記録がスタートします。
3. ポッドキャスト記録用のDiscordボットとは何ですか?
ポッドキャストの記録に便利なツール、それがCraigです。CraigはDiscordの音声チャンネルを記録することができ、複数の音声チャンネルを同時に記録することも可能です。そのため、Discordでコンテンツを記録する際の最高のツールの1つとされています。