- Easeusについて
- 会社情報
- ダウンロードセンター
- お問い合わせ
EaseUS RecExperts
画面上の内容なら、なんでも録画可能な使いやすいスクリーンレコーダー
- キャプチャーの範囲を自分で自由に選択可能
- ディスクプレイ、ウェブカム及び音声を同時に、または別々で記録可能
- オンライン会議、ストリーミング動画/音楽など、1クリックで録画可能

概要:
Macで音声を録音するのは難しい作業になる場合があります。この記事では、いくつかの実行可能なソリューションを利用して、インターネットからMacでオーディオを録音する方法を簡単に説明します。Macで音声を録音するための最善の方法と必要な手順についても説明します。
Macは、生産性とプロユースを実現する主要なデバイスの1つです。生産性を重視しているUIとデザインのため、世界中の多くの人がMacを使用しており、より好んでいます。しかし、Macユーザーには、一部のWindowsやPCユーザーが持つ柔軟性がないかもしれません。
組み込みのオプションがないため、Macでインターネットから音声を録音する方法を探すのが必要です。そこで、彼らはMacで音声を録音する方法を学ぶため、サードパーティの方法や他の方法を探しています。
それを理解するために、ここで、いくつかのヒントとコツを使ってMacでの音声をキャプチャして録音する方法を学びます。それでは、始めましょう。
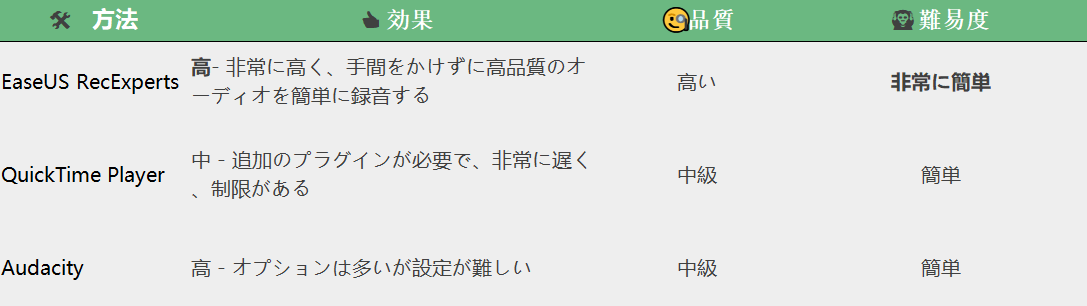
ユーザーがMac上のウェブサイトから音声を録音したい場合は、様々なMac向けの音声録音ソフトを試すかもしれません。しかし、他のソフトウェアを探す必要なく、1つのソフトが十分です。それはEaseUS RecExpertsと呼ばれます。
ダウンロードボタン
これはMacユーザーにとってワンストップのソリューションであるため画面や音声をキャプチャするだけで、Macで内部音声つきで画面録画を行ったり、インターネットからの動画を簡単に録画したりすることができます。特に、Macで内部音声付きで画面を録画する方法がわからない場合は、このソフトは非常に役立ちます。このMacスクリーンレコーダーには多くの優れた機能もあり、以下のとおりです。
・オンラインビデオ会議の音声を録音またはキャプチャする
・YouTube動画の音声を簡単にキャプチャ
・内蔵エディターでオーディオを編集し、トリミングする
・AIを活用したノイズ除去機能を使用して音声を抽出する
ステップ1:EaseUS RecExpertsを起動して、オーディオ編集(オーディオ)を選択します。

ステップ2:マイクのアイコンをクリックして、キャプチャしたい音声タイプを選択します。例えば、マイク、システムサウンドなど
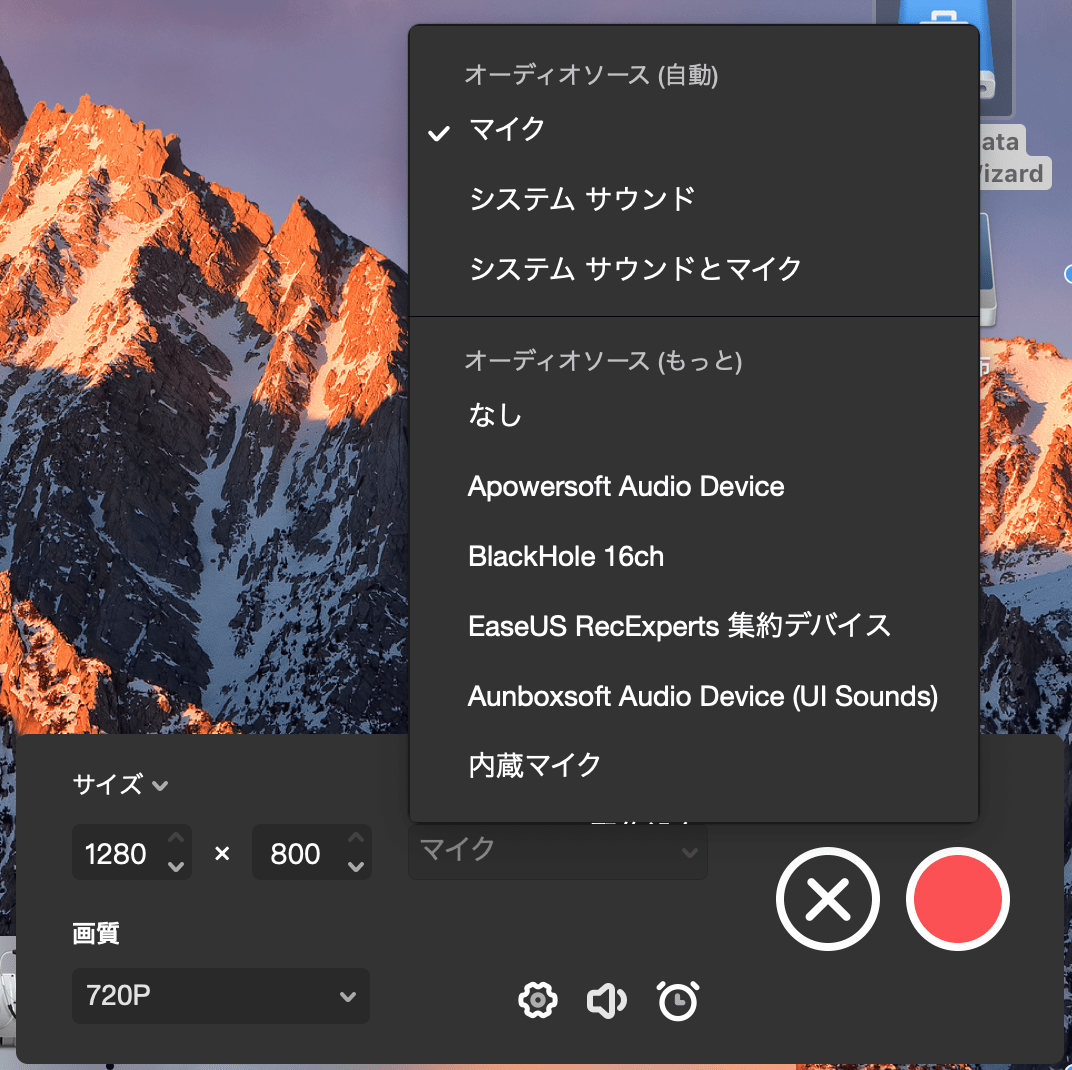
ステップ3: 時計のアイコンを選択して、スケージュール録音を作成する可能です。録音時間を決めたら、「完成」をクリックします。赤ボタンをクリックすると、録音を始めます。
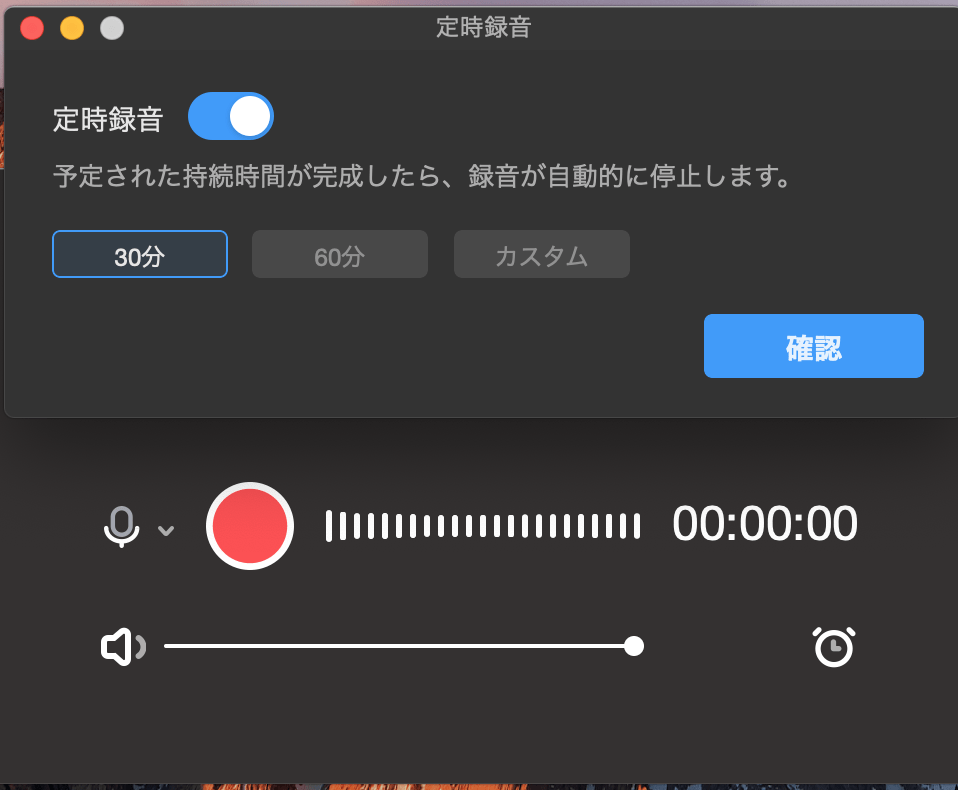
ステップ4:録音を停止したい場合は、赤ボタンをクリックしてOKです。録音ファイルがMacで表示されています。
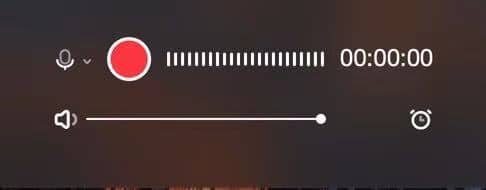
このMac用の内蔵オーディオ レコーダーを入手すれば、macOSデバイスからの音楽をキャプチャできます!
次のステップは、QuickTime Playerを使用して、Macでインターネットから音声をキャプチャすることです。ユーザーは、Soundlflowerなどの追加のMacプラグインを必要とするか、Mac用のBlackHoleオーディオドライバーをダウンロードする必要があることを知っておくことが重要です。
ユーザーは、QuickTime Playerで動画を録画する前に、Macのサウンド設定でこれを有効にする必要があります。そのためには、次の操作を行う必要があります。
ステップ1.Macのシステム環境設定に入ります。
ステップ2.サウンド設定を開き、「入力」タブを選択します。
ステップ3.リストからBlackHole 2CHまたはSoundflower 2CHを選択します。
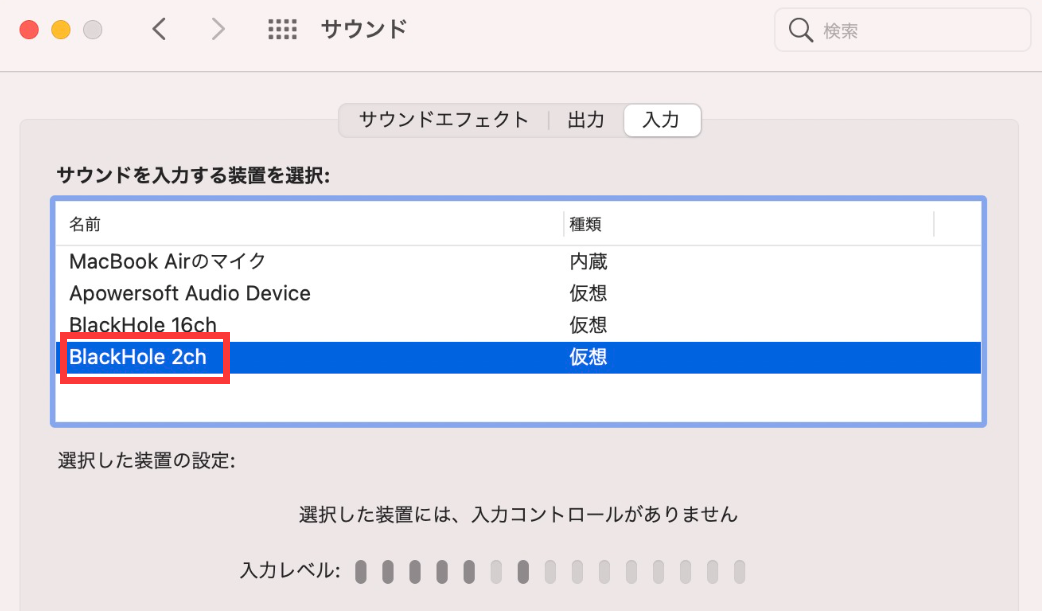
ステップ4.「出力」タブで同じプロセスを繰り返します。
ユーザーは、QuickTime Playerを使用してMacで内部オーディオを録音するか、Macでウェブサイトからオーディオを録音することができます音声を録音するためにユーザーが実行する必要があることは次のとおりです。
ステップ1.MacでQuickTime Playerを開き、「ファイル」メニューに進みます。
ステップ2.「新しいオーディオ収録」オプションを選択します。
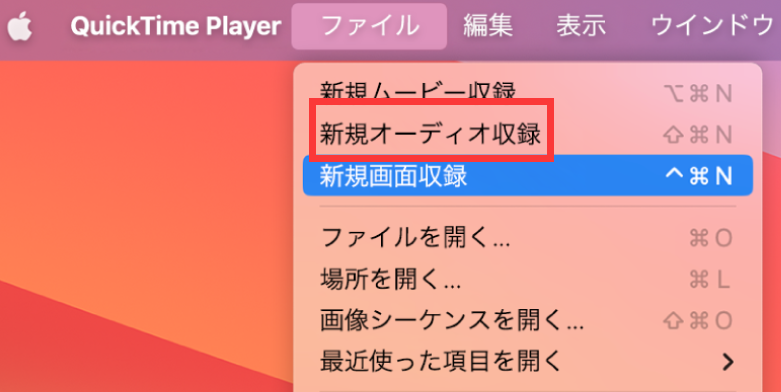
ステップ3.ここで、「録音」ボタンをタップして、インターネットから音声をキャプチャします。
録音はユーザーが望む限り継続されるため、停止ボタンを押して終了することが重要です。その後、ユーザーはQuickTime Playerの編集オプションに移動するか、キーボードのCommand+Tを押すだけで、録音されたオーディオを編集できるようになります。
ユーザーがMacでインターネットから音声を録音できるもう1つの方法は、Audacityを使用することです。 Audacityは、ユーザーがオーディオを編集および調整できるソフトウェアです。このオープンソース ソフトウェアはWindowsとMacの両方で利用できるため、Mac内部音声を録音するのに最適です。
ここで、前述したように、ユーザーがSunflowerまたはBlackholeをダウンロードしてインストールすることが重要です。次に、このようにMacでAudacityを使用してインターネットからオーディオを録音またはキャプチャできます。
ステップ1.MacデバイスでAudacityを開き、「オーディオ設定」をタップして、「ホスト」オプションを選択します。
ステップ2.Windows WASAPIオプションを選択します。
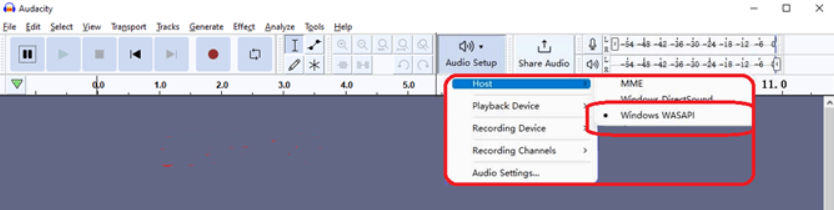
ステップ3.次に、「録画」ボタンをタップします。
これは、ユーザーの希望に応じてファイルを記録して保存します。Audacityはユーザーに、それを特定のファイルとしてエクスポートするか、プロジェクトを保存するかを尋ねるからです。言い換えれば、ユーザーはファイルをMP3または任意のオーディオ形式でエクスポートするができます。
これらは、いくつかのツールを使用してMacでインターネットからオーディオを録音するための主な方法です。この記事で紹介するすべてのツールが、ユーザーにユニークで優れた機能を提供していることを理解することが重要です。つまり、ユーザーは、自分に最も適した方法を簡単に選択できるということです。
ただし、このリストの中でEaseUS RecExpertsを使用するほど良い選択肢はありません。それが提供するすべての機能と、ユーザーがMacで画面を録画したりオーディオをキャプチャしたりするのにどのように役立つかを見てください。これほど使いやすさと柔軟性を備えたMac用のツールは他にありません。だからこそ、 EaseUS RecExpertsが最高なのです。
インターネットから音声を録音するためのプラットフォームによって異なります。ほとんどのAndroidスマートフォンには、内蔵の音声および動画レコーダー/キャプチャー ツールが付属しています。一方、iPhoneには、インターネットから音声を録音するための優れたアプリがあり、ユーザーはApp Storeでこれらのアプリを見つけることができます。PCユーザーは内蔵オプションを使用して音声を録音できますが、MacユーザーはEaseUS RecExpertsなどのサードパーティツールが必要です。
はい、サードパーティのツールを使用して、Macでストリーミングオーディオを簡単に録音できます。現在、内部音声を録音するには、SunflowerやBlackholeなどのサードパーティのプラグインをダウンロードする必要があります。そして、AudacityやEaseUS RecExpertsなどのプログラムを使用して、Macでストリーミング オーディオを録音できます。
MacでYouTubeからの音声を録音する前に、SunflowerやBlackholeなどのプラグインをダウンロードして設定することが重要です。その後、ユーザーはAudacityまたはQuickTime Playerを使用して内部音声( これにはYouTubeも含まれます)を録音できます。