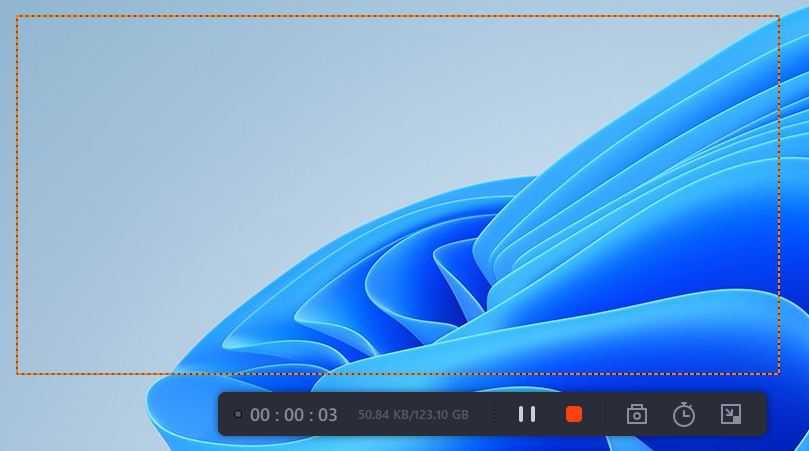- Easeusについて
- 会社情報
- ダウンロードセンター
- お問い合わせ
EaseUS RecExperts
画面上の内容なら、なんでも録画可能な使いやすいスクリーンレコーダー
- キャプチャーの範囲を自分で自由に選択可能
- ディスクプレイ、ウェブカム及び音声を同時に、または別々で記録可能
- オンライン会議、ストリーミング動画/音楽など、1クリックで録画可能

概要:
ストリーミングビデオ/オーディオのESPN+を録画するのは、録画中に品質に影響が出る可能性が高いので、簡単な作業ではありません。ここでは、EaseUS RecExpertsのような効率的なスクリーンレコーダーを使用して、Windowsでもmacでもストリーミングコンテンツを記録することができます。ESPNビデオを保存したい方がぜひお試しください。
ESPNは、スポーツ配信、ニュース速報、イベントスケジュール、選手情報など、多くの番組を配信している定額制ストリーミングサービスです。時には、後で見るために、お気に入りのビデオを録画したい場合があります。ここでは、WindowsとMacでESPNを録画する方法を学ぶ上で、このガイドに従うことができます。ストリーミングビデオとオーディオは、いくつかのレコーダーで効果的にキャプチャすることができます。また、関連する利用規約を遵守する必要があります。
NBAなどのスポーツのストリーミング サブスクリプション サービスとして、ESPNは世界中の人々に何千ものストリーミング イベントを提供しています。ゴルフなどのライブスポーツを観戦でき、スケジュールの全情報も表示されます。一方、このプラットフォームから公式の世界ランキングが表示されることは注目に値します。
また、このストリーミング サービスは、アーカイブおよびローカル コンテンツを提供します。ESPN.comでプレミアム ビデオを簡単に視聴できます。このサービスを使用するときは、ストリーミング ビデオを視聴する国を選択することを忘れないでください。
著作権法により、著作権で保護されたコンテンツは、DRM保護を使用した録画が禁止されています。EaseUS RecExpertsを使用する場合は、ストリーミング ビデオ録画ガイドに従って、保護されたビデオを録画します (個人使用のみ)。あなたには、ESPNの利用規約とデジタル ミレニアム著作権法に従う義務があります。
ESPNストリーミング ビデオを録画する
ESPNプラスでスポーツ ビデオを視聴するときは、貴重な瞬間を保存したいという欲求があるに違いありません。EaseUS RecExpertsのような有益なスクリーン レコーダーを使用してみませんか? MP4またはGIF形式で記録することで、このファイルを家族や友人と簡単に共有できます。また、音声のみをキャプチャできるため、ニュースの記録に役立ちます。
また、 スケジュール録画機能を提供し、ラッシュ タイムでのキャプチャ タスクを達成するのに役立ちます。スクリーンレコーダーであるだけでなく、画面全体またはカスタム領域のスクリーンショットを撮るのにも役立ちます。
特徴:
これらの手順を実行する前に、ストリーミング プラットフォームを開いてお気に入りの番組を選択することを忘れないでください。
ステップ 1.パソコンで EaseUS RecExpertsを起動します。最初のオプション「フルスクリーン」は、画面上のすべてをキャプチャするのに役立ちます。ストリーミング ビデオをフルスクリーン モードで再生する場合は、これが適しています。
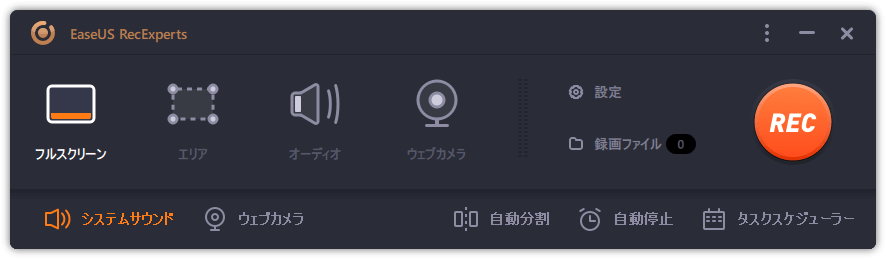
ステップ 2.ストリーミング ビデオをウィンドウで再生する場合は、[エリア] オプションを選択して特定のエリアのみを記録することをお勧めします。

ステップ 3. 「エリア」モードになっていることを確認します。次に、左下隅のボタンをクリックして適切な音源を選択し 、音量を調整します。その後、「REC」ボタンをクリックして録音を開始します。

ステップ 4.ビデオを録画しているときに、画面にフローティング ツールバーが表示されます。その上の 2 つのボタンは、録音を一時停止または停止するのに役立ちます。
ステップ 5.赤い停止ボタンをクリックすると、録画が終了し、キャプチャされたビデオがパソコンに保存されます。組み込みのメディア プレーヤーがポップアップ表示されたら、録音を表示し、ツールを使用してトリミング、オーディオの抽出、開始部分と終了部分の追加を行うことができます。
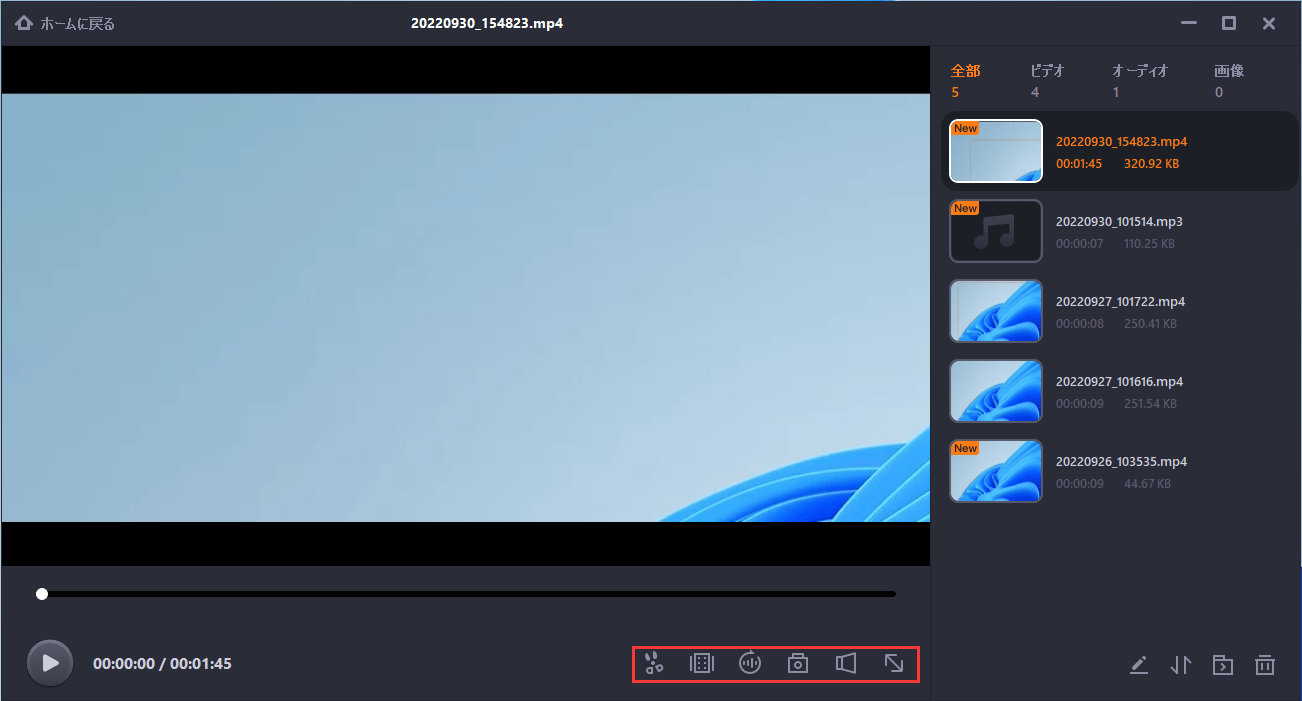
ESPNストリーミング オーディオのみをキャプチャする
ESPN+ からのストリーミング オーディオに惹かれる場合もあります。音声のみを録音したい場合は、この画面録画ソフトウェアが役立ちます。[オーディオ] ボタンを選択すると、アプリのサウンドを MP3、AAC、WAV、OGG、WMA などのさまざまな形式でキャプチャできます。
Macユーザーの場合は、EaseUS RecExperts for macを使用してESPNストリーミング ビデオとオーディオを記録することもできます。録画時にフルスクリーンまたはカスタムエリアを選択できます。また、外部カメラを追加して、顔を表示することもできます。
それに加えて、このMacスクリーン レコーダーは、MP4、MOV、FLV、MKVなどのビデオの出力形式を調整できます。ビデオの品質とフレームレートも変更できます。オーディオの場合、ビットレートとサンプリング レートを調整できます。
ステップ1:MacでEaseUS RecExpertsを起動して、ビデオ録画で「スクリーン」をクリックします。

ステップ2:「サイズ」をクリックして、記録エリアを選択してください。あるいは「カスタム」をクリリックして、記録したい範囲をご自身で設定してください。
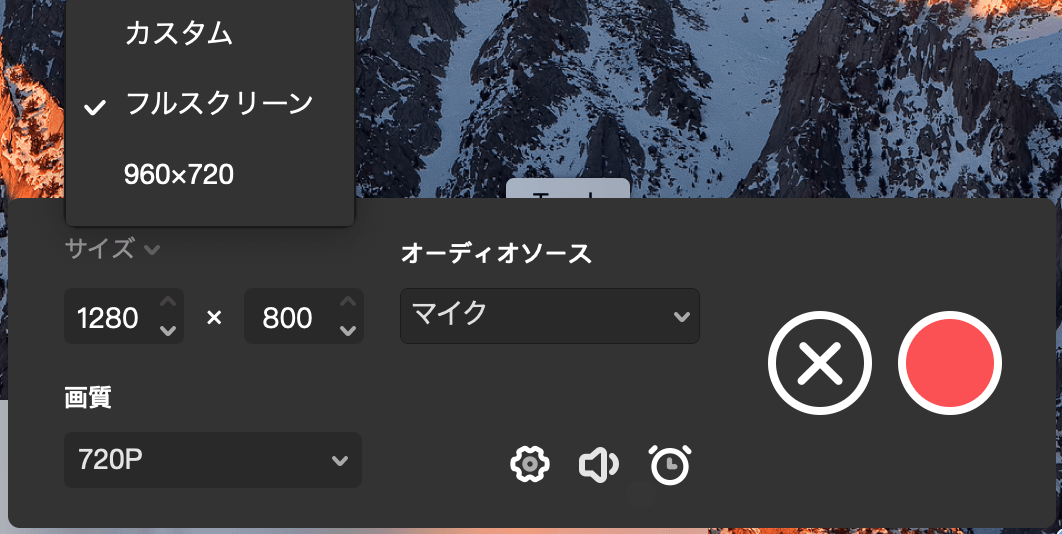
ステップ3:録画や音声を同時に記録したい場合は、「オーディオソース」から一つのオプションを選択してください。サンドアイコンをクリックして、音声を調整することができます。
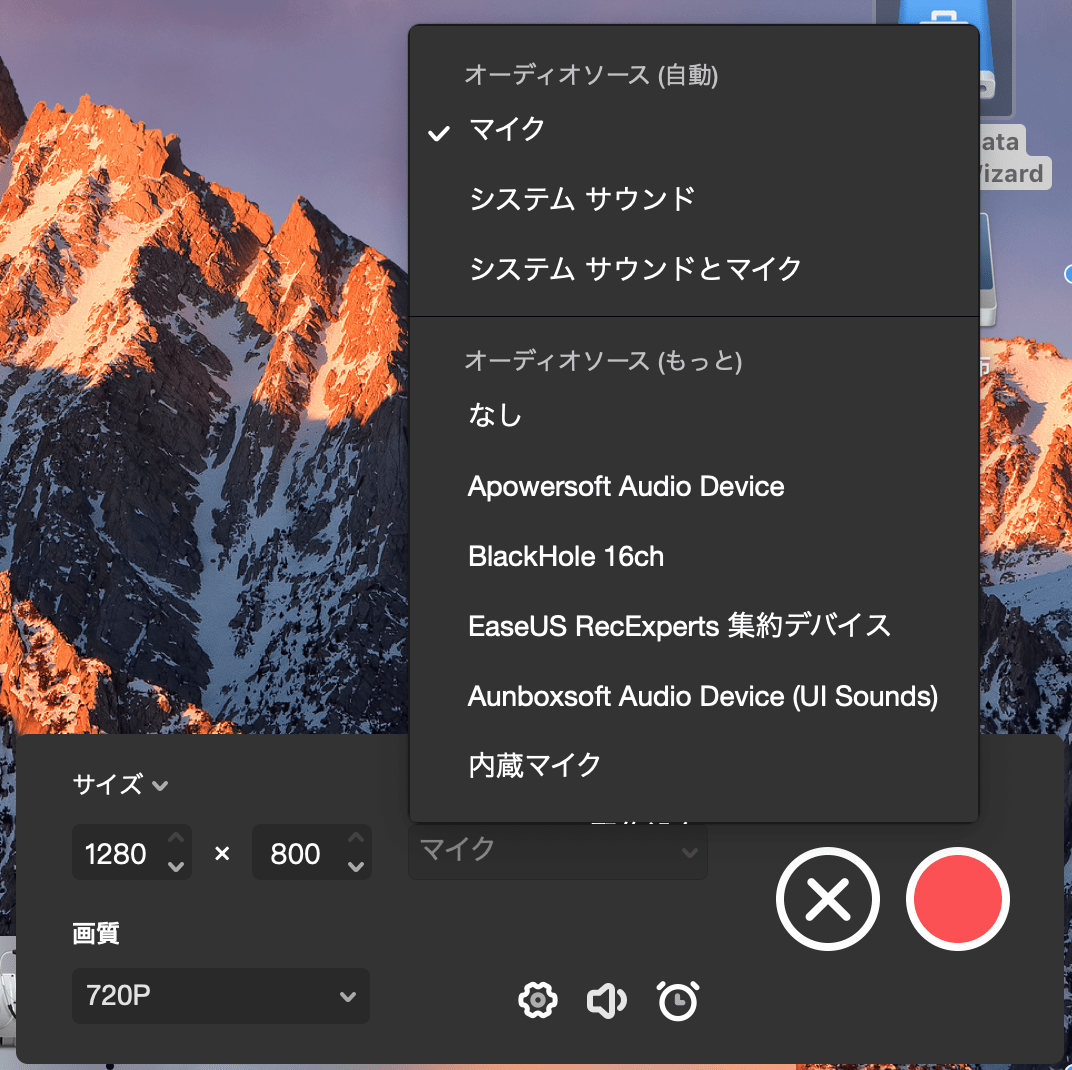
ステップ4:赤ボタンをクリックして、録画を完了します。ウインドウで録画した動画をプレビューすることができます。それで、録画した動画をMP4やGIF形式にエクスポートすることが可能です。
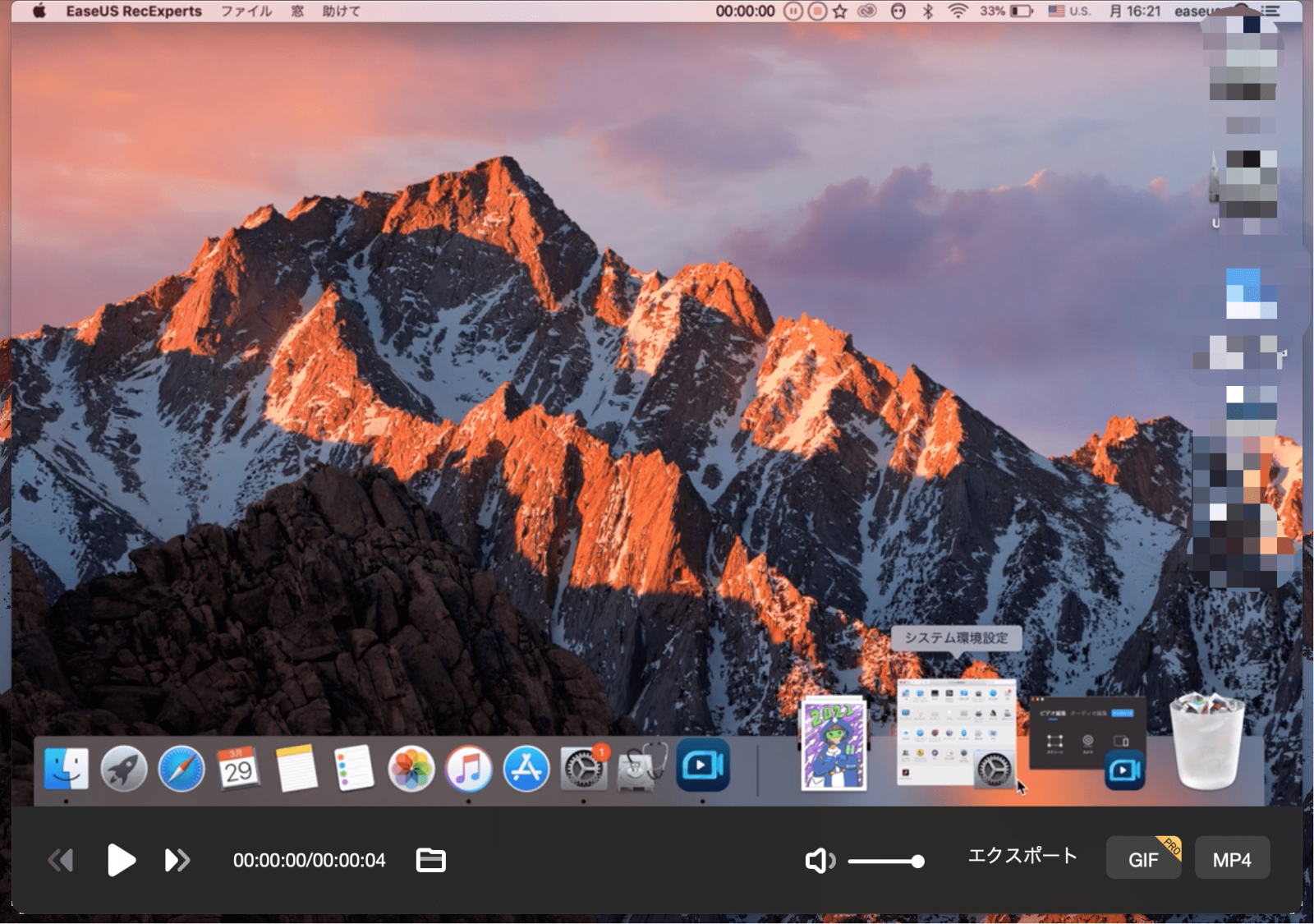
ストリーミング ビデオの録画に関して、この投稿が役立つことを願っています。EaseUS RecExperts などのレコーダーは、画面、オーディオ、ウェブカメラ、およびゲームプレイのキャプチャに役立ちます。ビデオとオーディオの設定を調整できます。また、使用条件およびお住まいの国の関連する著作権法に従うことを忘れないでください。
1.ESPNプラスで録画できますか?
はい、ESPNプラスを録画できます。EaseUS RecExpertsなどの一部のストリーミング ビデオ レコーダーは、このタスクを実行できます。ただし、ESPN.comからのストリーミング ビデオは著作権で保護されていることに注意する必要があります。これらの動画を米国などの一部の地域で再配布する行為は、関連する法律に違反していると見なすことができます。
ここに記載されているレコーダーは、このストリーミング サービスと提携していません。そのため、必ずその利用規約と規制に従ってください。また、ここで提供するガイドは、互換性を調整するなどの個人的な使用のみを目的としています。
2.ライブ ストリームを録画できますか?
もちろん、できます。ストリーミングに最適な設定を適用することで、ライブ ストリーム ビデオの品質を確保できます。一部のレコーダーでは、ビットレートなどを調整する機会が与えられます。