- Easeusについて
- 会社情報
- ダウンロードセンター
- お問い合わせ
EaseUS RecExperts
画面上の内容なら、なんでも録画可能な使いやすいスクリーンレコーダー
- キャプチャーの範囲を自分で自由に選択可能
- ディスクプレイ、ウェブカム及び音声を同時に、または別々で記録可能
- オンライン会議、ストリーミング動画/音楽など、1クリックで録画可能

概要:
新規ユーザーにとって、YouTube TVの新エピソードだけを録画する機能の操作は大変なことがあります。この機能について詳しく知るためには、この記事を読むことが大切です。私たちはこのセクションで全てをわかりやすくまとめています。
YouTube TVは、アメリカ国内向けのインターネットベースのテレビ放送サービスです。ライブテレビ放送、映画、スポーツ、ニュースなど数多くのコンテンツを提供しています。また、大手ネットワークや地元放送局、ケーブルチャンネル、スポーツネットワークなど、多くのチャンネルを視聴できます。
このガイドではYouTube TVで新エピソードだけを録画する方法について説明します。これにより、新エピソードを録画し、仕事から解放されたときにでも見ることができます。
YouTube TVで新エピソードだけを録画することは可能ですか?残念ながら、YouTubeにはYouTube TVで新エピソードだけを録画したり、進行中の番組を録画したりするオプションはありません。それは番組全体をクラウドストレージに録画し、ライブラリタブからアクセスできるようにします。
もし、YouTube TVで完全な番組ではなく新エピソードだけを録画したいなら、EaseUS RecExpertsの使用をお勧めします。これは、スケジュールされた時間にあなたのデバイスの画面を録画できる高度なスクリーンレコーダーです。今すぐダウンロードしましょう。
ダウンロードとインストールが完了したら、予約して録画することでYouTube TVから新エピソードの録画を開始できます。レコーダーは自動的に番組を録画し、選択したデバイスのストレージに保存します。また、このレコーダーにはビデオだけでなく音声も録音できる内蔵音声レコーダーがあります。
YouTube TVの番組を自動的に録画する方法を確認してください:
ステップ1. EaseUS RecExperts を起動し、録画したい内容に応じて「フルスクリーン」「カスタム」「ウィンドウ」「ゲーム」「音声のみ」「Webカメラ」などのモードを選択します。たとえば、チュートリアルや操作手順を録画する場合は、「フルスクリーン」または「ウィンドウ」モードがおすすめです。

ステップ2. ツールバーを使って、「スピーカー」「マイク」「Webカメラ」のオン/オフを切り替えることができます。赤い「REC」ボタンをクリックすると録画が開始されます。

ステップ3. 録画中に内容を調整したいときは、「一時停止」ボタンをクリックして一時的に録画を止めることができます。録画を終了したいときは、「停止」ボタンをクリックしてください。
![]()
ステップ4. 録画が終了すると、プレビュー画面に移動し、録画したファイルの編集や管理ができます。録画中に追加した注釈は、保存された動画にも反映されます。

もし、第三者のツールを使いたくない場合は、内蔵の録画機能も使用できます。ただし、この機能を使うと、番組がYouTube TVでストリーミングされるたびにYouTube TVで録画されます。以下に、あなたが行わなければならない手順を示します:
ステップ1. YouTube TVにログインし、検索バーを探します。
ステップ2. 録画したい番組名を入力します。
ステップ3. 番組をクリックし、番組名のすぐ隣にある「+」アイコンをタップします。
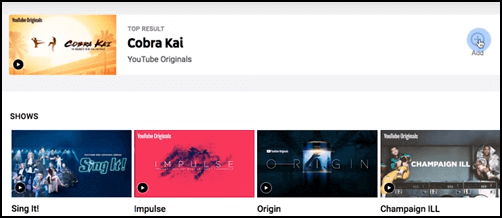
この問題が起きる原因は複数あり、YouTube TVがあなたのお気に入りの番組の新エピソードの録画を制限することがあります。しかし、一般的な原因は以下の通りです。
録画の適格性:
まず、録画したい番組がそのための適格設定がされていない可能性があります。すべての番組がYouTubeでのダウンロード/録画に適格であるわけではないことを覚えておいてください。この点に関して唯一の解決策は、画面全体を録画できるEaseUS RecExpertsを使用することです。
キャッシュをクリアする:
次に、あなたのデバイスが安定したインターネット接続を持っていない可能性があります。したがって、ビデオをストリーミングし録画するのに十分な強さのインターネット接続があることを確認する必要があります。最後に、このエラーの原因はキャッシュデータです。
したがって、以下の手順に従ってYouTube TVのキャッシュとデータをクリアするべきです。
ステップ1. デバイスの「Settings」に進みます。
ステップ2. 「App Settings」を探し、「YouTube TV」を開きます。
ステップ3. 「Clear Cache」をタップして、この問題を解決します。
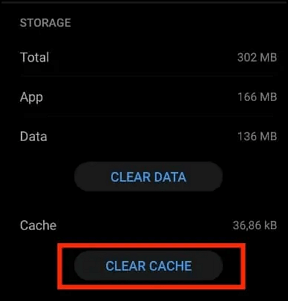
その方法を利用すれば、YouTube TVの内蔵オプションを使って新しいエピソードだけを録画することができるかもしれません。
YouTubeで録画した全ての番組をライブラリに保管し続ける必要はないかもしれません。再度見ることがないかもしれないからです。そのため、それらを削除してストレージスペースを作る方法を探しているかもしれません。以下の手順で、YouTubeアカウントのクラウドストレージから録画したエピソードを削除し、お気に入りの番組だけが含まれるリストを整理することができます。
手順1. YouTube TVアカウントの「Library tab」に移動し、番組を検索します。
手順2. 番組を選択し、表示される「Delete」ボタンをタップします。
手順3. 画面に表示されるボタンをクリックして操作を確認します。
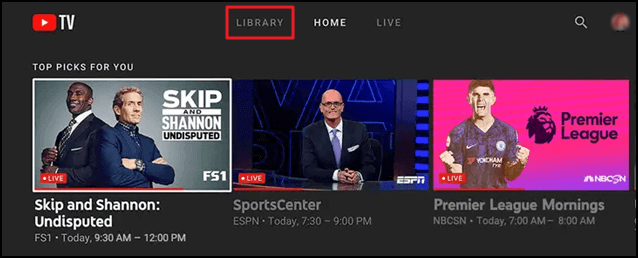
YouTube TVは、時々新機能をリストに追加しています。その中でも特に便利な機能の一つが、お気に入りの番組を「Watched」(視聴済み)とマークする機能です。このオプションを利用することで、番組のリストを簡単にフィルタリングし、何が視聴済みで何が未視聴かを確認することができます。
もしリストに複数の番組があって、それらをこのオプションで設定したい場合は、以下の手順を実行してください。
手順1. YouTube TVアカウントの「Library」に移動します。
手順2. 番組をクリックしてプレイリストを開きます。
手順3. エピソードのタイトルの隣にある3つのドットをタップします。
手順4. 「Mark Episode as Watched」を選択して、このタグを設定します。
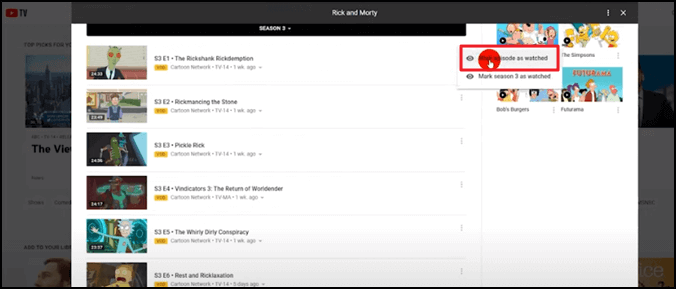
いいえ、YouTube TVではお気に入りの番組の全シーズンやプレイリストを録画することができます。プレイリストから特定のエピソードだけを取得することはできません。
はい、ライブラリタブに行き、エピソードを選択することで、YouTube TVで視聴済みのエピソードを削除することができます。
いいえ、YouTube TVには録画の制限はありません。制限なく、好きなだけエピソードやシリーズを録画することができます。
YouTube TVの新エピソードのみを録画する機能について、十分に学べたことを願っています。このガイドでは、その機能を総合的に理解するための全ての関連項目を示しています。録画に対するより高度なコントロールを得たい場合は、EaseUS RecExpertsを使用すると良いでしょう。
これは高度なスクリーンレコーダーで、カスタマイズした動画を録画するのに役立ちます。また、録画をスケジュールし、お気に入りの番組の新しいエピソードだけを録画することも可能です。サイトを訪れてダウンロードし、いつでも楽しむためにお気に入りの番組を手元に保つと良いでしょう。