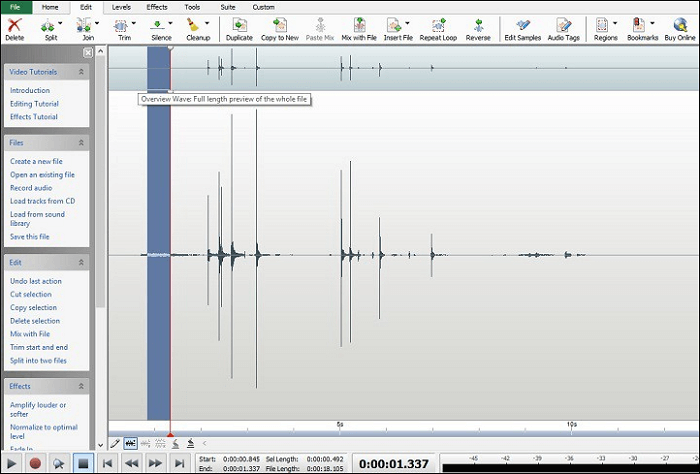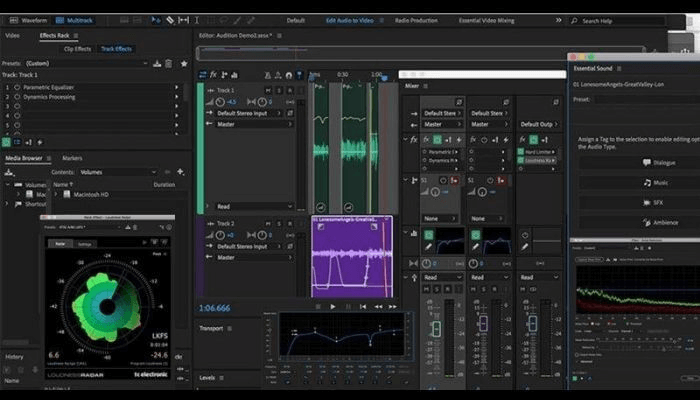- Easeusについて
- 会社情報
- ダウンロードセンター
- お問い合わせ
EaseUS RecExperts
画面上の内容なら、なんでも録画可能な使いやすいスクリーンレコーダー
- キャプチャーの範囲を自分で自由に選択可能
- ディスクプレイ、ウェブカム及び音声を同時に、または別々で記録可能
- オンライン会議、ストリーミング動画/音楽など、1クリックで録画可能

概要:
パソコンでスピーチの録音、教材用の録音、学校の課題のための録音を行いたい場合は、何のソフトを使えばいいでしょうか?またツールの操作方法は?本記事では、EaseUS RecExpertsやWindows標準ボイスレコーダーを含む7つの音声録音ソフトとそれらの操作手順を紹介します。
現代の仕事にパソコンは不可欠で、どんな仕事をしていても大抵の場合パソコンを使用すると思います。職業によっては、パソコンでスピーチを録音したり、講義用の資料を録音したりすることもあります。パソコンで、音声を録音するにはどうしたらいいでしょうか。音声録音方法をお探しの方に、この記事が役に立つと思います。
本記事では、簡単に操作できる音声録音ツールと、そのツールの使い方を詳しく説明します。最もおすすめのソフトEaseUS RecExpertsに加えて、その他6つのボイスレコーダーについて紹介します。
EaseUS RecExpertsは、Windowsユーザー向けの多機能オーディオレコーダーです。分かりやすいインターフェースで、初心者にも上級者にもおすすめのソフトです。このソフトを使って、ストリーミング音声の録音、システム音声の録音、BGMの録音、マイク音声の録音、内部・外部音声同時録音などを行うことができます。
オーディオレコーダーとしての役割以外にも、EaseUS RecExpertsは、優秀なスクリーンレコーダーとしても使えます。インストラクション動画の録画、ビデオ通話の録画、ストリーミング動画・音声の収録、講義動画の録画・共有などを行うことが可能です。画面上に映る動作を何でも簡単に収録して保存できる便利なツールです。
EaseUS RecExpertsの特徴
EaseUS RecExpertsの操作手順
ステップ1. EaseUS RecExpertsを起動し、「オーディオ」モードを選択します。

ステップ2. 「設定」ボタンをクリックして、保存する音声の形式、ビットレート、サンプルレートなどを調整します。
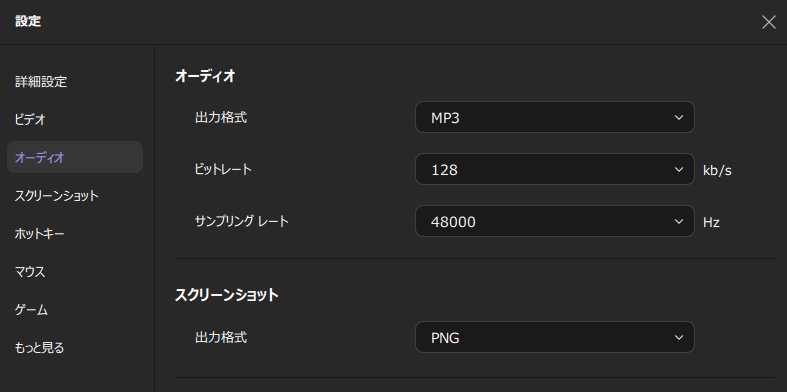
ステップ3. 準備ができたら「REC」ボタンをクリックして録音を開始します。

ステップ4. 録音を終了するには、赤い四角のアイコンをクリックします。

ボイスレコーダーは、オーディオ録音をすぐに始められるシンプルなソフトです。このソフトはパソコンに既存でインストールされているソフトなので、音声録音のために新しくソフトをダウンロードする必要もありません。以下で、このボイスレコーダーを使った音声録音の仕方を紹介します。
(操作手順)
1.検索バーでボイスレコーダーと入力して、アプリを起動する。
2.マイクアイコンを押すか、[Ctrl+R]キーから録音を開始する。録音の途中で一時停止することもできる。
3.録音が終わったら、停止ボタンを押して録音を完了する。録音ファイルはフォルダに自動で保存される。
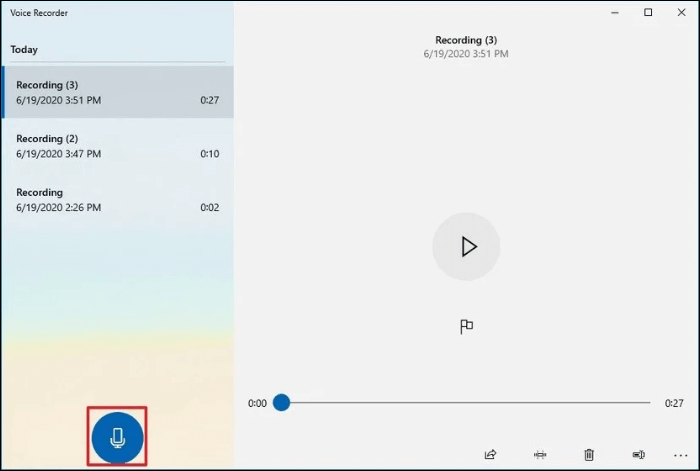
EaseUS RecExpertsやボイスレコーダー以外にも、多くのオーディオレコーダーがあり、パソコンでの音声録音を簡単にしてくれます。以下で5つの、オーディオレコーディングソフトを紹介します。
Audacityは、Windows, Mac OS, Linux等に対応したクロスプラットフォーム対応無料の音声編集ソフトです。このソフトでは、自分の好みによって、インターフェースをカスタマイズでき、作業をよりスムーズに進めることができます。Audacityでは、複数音声トラックを録音できるだけでなく、あらゆるメディアのオーディオをデジタル化することが可能です。また、サウンドカードによって、ストーリーミングオーディオを記録が可能です。さらに、カット、コピー、所挙、ミキシングなどの編集作業をAndacity上で直接行うことも可能です。
特徴
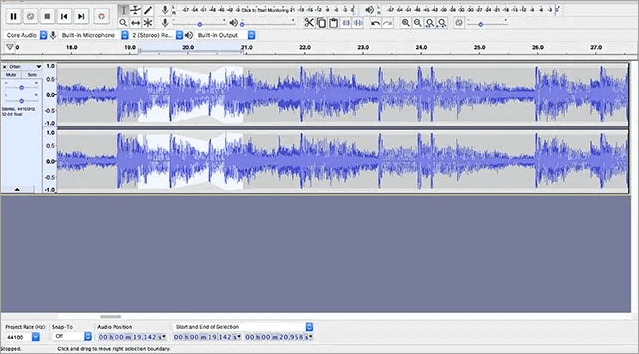
Wave Padは、音声編集も音声録音も可能なツールで、初心者でも簡単に使うことができるように設計されています。このソフトを使った録音では、マイクからの音声を高音質で収録することが可能です。また、録音後の音声ファイルの豊富な編集機能で、トリミング、圧縮などの作業を行ったり、エコー・ノイズ抑制などのエフェクトを追加したりして、より効果的な音声ファイルを作ることができます。さらに、MP3/WAV/OGGなど多くの音声ファイル形式をサポートしています。
特徴
Abobe Audationは、豊富な音声録音機能と綺麗なインターフェースが特徴のオーディオレコーダーです。このソフトを使って音声録音をすれば、内蔵の音声編集機能を使って、直接、サウンドエフェクトを追加したり、オーディオレベルを設定したりして、音声ファイルを向上させることが可能です。さらに、このソフトは主流のオーディオファイル形式全てに対応しているので、幅広い用途に使用できると思います。
特徴
Sound Forge Proは、プロ仕様の優秀なソフトで、音声録音、編集、マスタリング、レストレーションなどを行うことができます。このソフトは、最大で64-bit/768kHz、32チャンネルまでのオーディオキャプチャができるので、高音質の音声録音・楽器演奏録音・ポッドキャスト録音などが可能になります。さらに、録音後には、カット、編集などの機能を使って音声ファイルの質を向上させることも可能です。多くのプロ仕様の編集機能が使用可能です。
特徴
Ardourは、オープンソースで、Windows/Mac/Linux対応の音声録音ソフトです。音声録音をするには、マイクやキーボードなどの外部デバイスを接続して、トラックを追加、そして録音ボタンを押すだけで、録音作業を開始できます。音声編集機能に関しては、コピー、ペースト、トリミング、移動、ストレッチなどの基本的な編集作業や、トランポーズ、クオンタイズなどの高度な編集作業まで行うことが可能です。
特徴
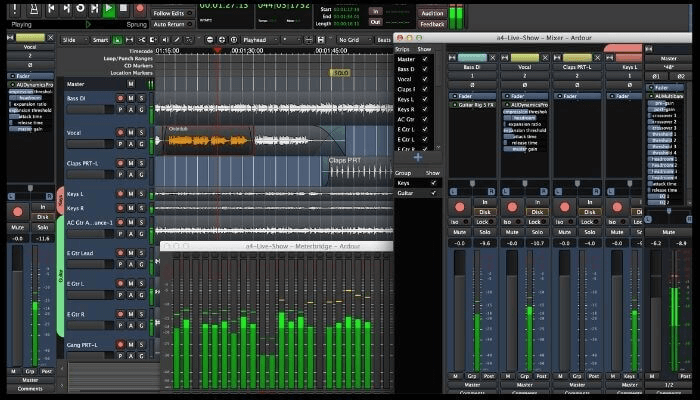
本記事では、7つの音声録音のためのソフトとそれぞれの操作方法を詳しく紹介しました。参考になれば幸いです。
音声録音と画面録画の両方を行えるソフトを探している場合は、EaseUS RecExpertsがおすすめです。EaseUS RecExpertsは、シンプルな操作のみで、誰でもクオリティの高い画面収録や音声録音を行い、また、編集作業を行うことができます。収録後のファイルは、様々なサイトやSNSに直接アップロードすることができます。