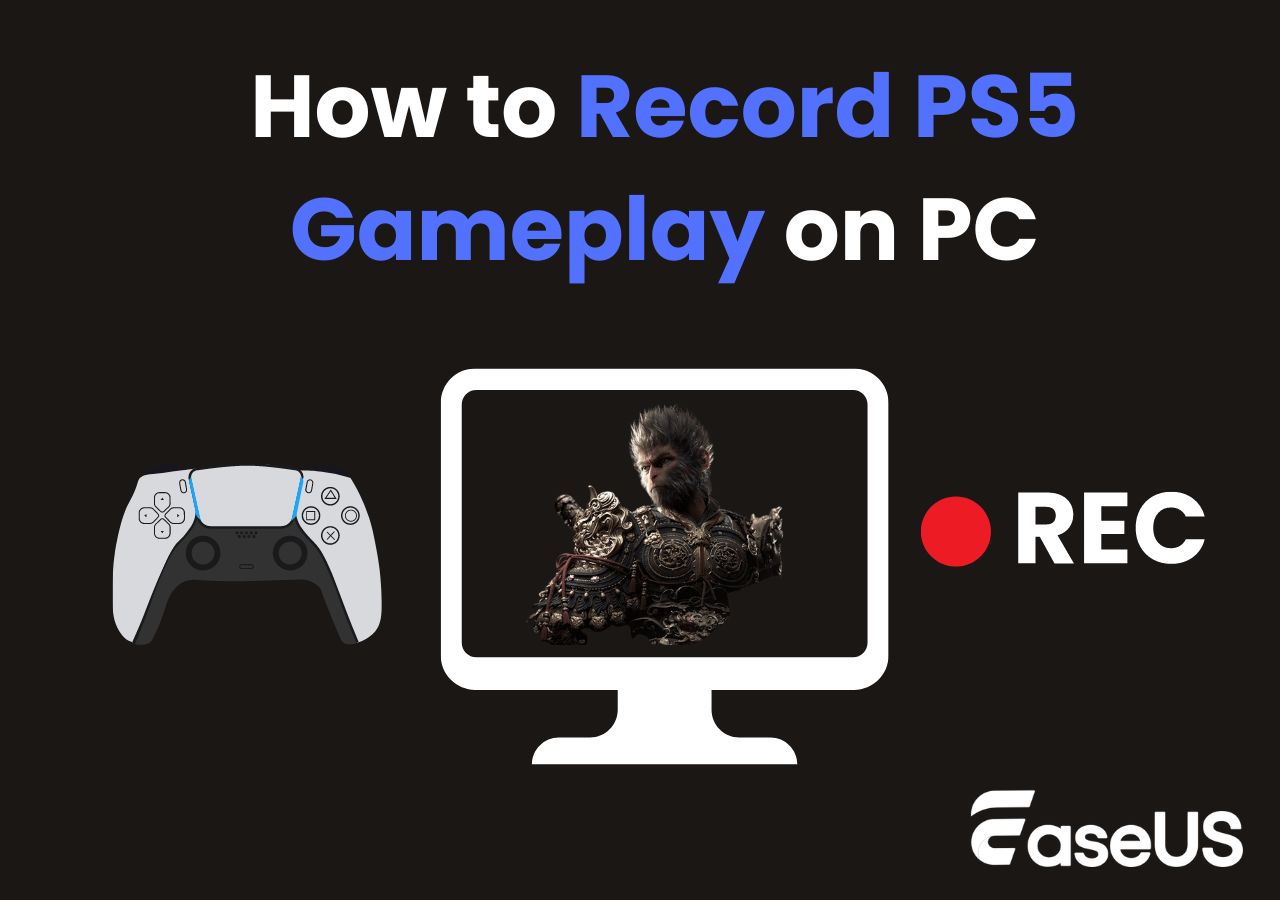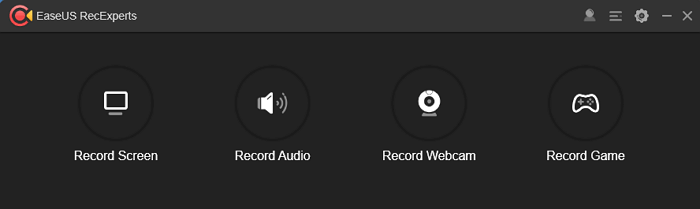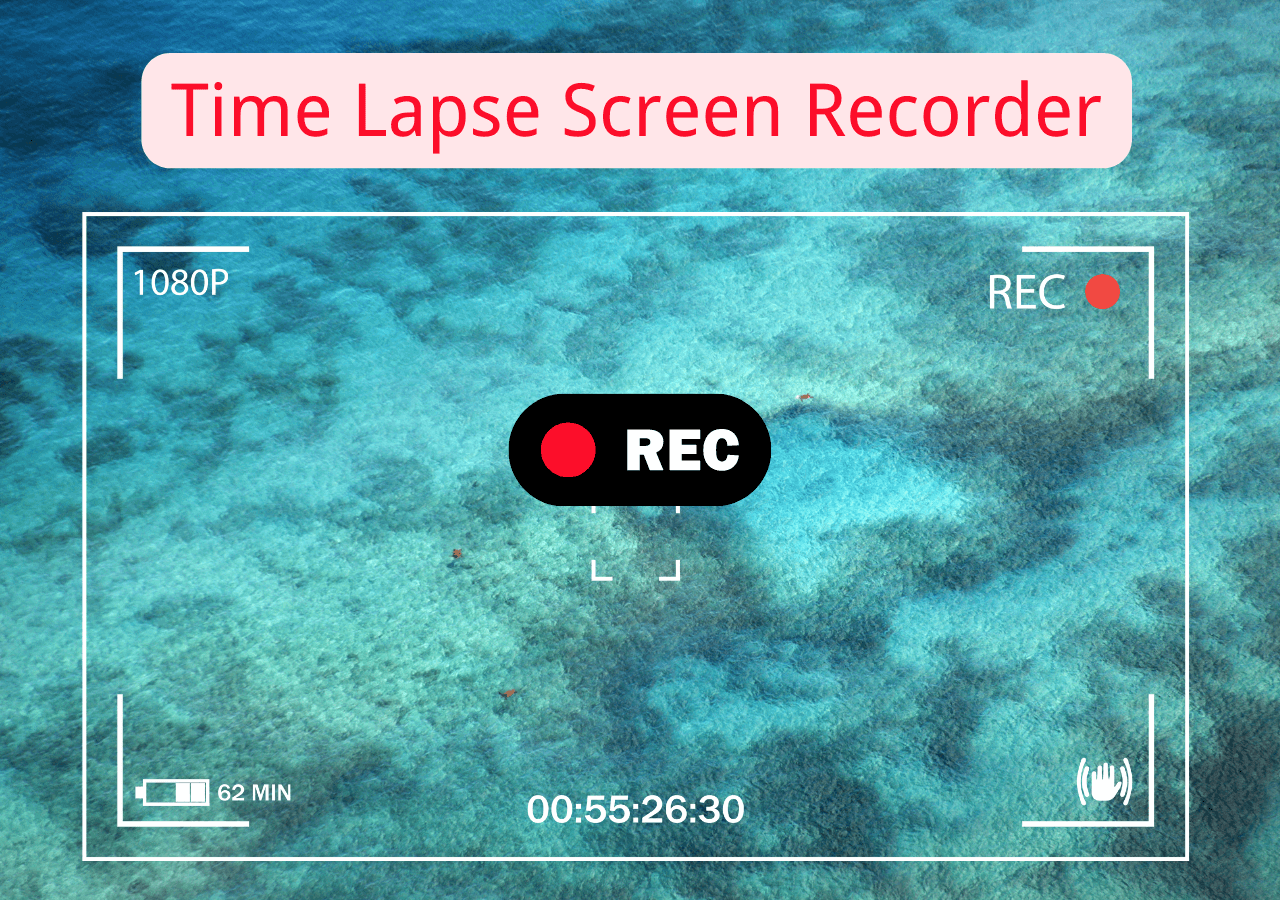-
![]()
Daisy
Daisy is the Senior editor of the writing team for EaseUS. She has been working in EaseUS for over ten years, starting from a technical writer to a team leader of the content group. As a professional author for over 10 years, she writes a lot to help people overcome their tech troubles.…Read full bio -
Jane is an experienced editor for EaseUS focused on tech blog writing. Familiar with all kinds of video editing and screen recording software on the market, she specializes in composing posts about recording and editing videos. All the topics she chooses …Read full bio
-
![]()
Alin
Alin is an experienced technical blog writing editor. She knows the information about screen recording software on the market, and is also familiar with data cloning and data backup software. She is expert in writing posts about these products, aiming at providing users with effective solutions.…Read full bio -
Jean is recognized as one of the most professional writers in EaseUS. She has kept improving her writing skills over the past 10 years and helped millions of her readers solve their tech problems on PC, Mac, and iOS devices.…Read full bio
-
![]()
Jerry
Jerry is a fan of science and technology, aiming to make readers' tech life easy and enjoyable. He loves exploring new technologies and writing technical how-to tips. All the topics he chooses aim to offer users more instructive information.…Read full bio -
![]()
Rel
Rel has always maintained a strong curiosity about the computer field and is committed to the research of the most efficient and practical computer problem solutions.…Read full bio -
![]()
Gemma
Gemma is member of EaseUS team and has been committed to creating valuable content in fields about file recovery, partition management, and data backup etc. for many years. She loves to help users solve various types of computer related issues.…Read full bio -
![]()
Shelly
"I hope my articles can help solve your technical problems. If you are interested in other articles, you can check the articles at the bottom of this page. Similarly, you can also check my Twitter to get additional help."…Read full bio
Page Table of Contents
0 Views |
0 min read
PAGE CONTENT:
- Record MuseScore Video with EaseUS RecExperts
- Export MuseScore as a Video
- Record MuseScore Video with Bandicam
- Record MuseScore Video with OBS Studio
- Record Yahoo Video FAQs
MuseScore is a notation software for music that is available as an open source. It runs on multiple OS like Mac, Linux, and Windows and is available in 40+ languages. You can use the WYSIWYG editor which is seamless to use and comes with playback for the audio score. It helps you with excellent sound and Sibelius and Finale as contrastive commercial offerings.
By syncing your MuseScore with your YouTube videos, you will be able to;
- Incorporate your sheet music into your video lesson if you are a teacher.
- Showcase your band"s performance on YouTube to give the best experience to your fans.
- Transcribe a solo and then will be able to listen to the original recording during the score playback.
However, how to record MuseScore videos? If you are using a YouTube account, you can convert your MuseScore into a video and portray it on your YouTube channel. So, let us get ahead, and we will tell you simple solutions to proceed.
Record MuseScore Video with EaseUS RecExperts
Being a powerful Mac and Windows screen recorder, EaseUS RecExperts is the solution to your question about how to record MuseScore video. It deals with recording YouTube videos, game recordings, video conferences, webcams, online courses, and much more.
With this screen recording software, you can record in the mode you like without a time limit. All the applications and programs can be captured while you are running them. You can even record multiple screens if you want.
Extravagant features:
- Records encrypted videos with simple clicks
- Smooth recording of 2D or 3D gameplay
- Aids with scheduled recording tasks
- Captures the entire screen or a particular region/webcam
- Allows batch deletion of recorded videos
Click the button below to download this software now!
Now you can play MuseScore and follow the steps below to record it with EaseUS RecExperts.
Step 1. Launch EaseUS RecExperts and select your preferred mode: Full Screen, Custom, Window, Game, Audio, or Webcam, depending on what you want to capture. For example, if you're recording a tutorial or walkthrough, the Full Screen or Window mode may work best.

Step 2. Use the toolbar to toggle on the Speaker, Microphone, or Webcam. This is useful if you're explaining something and want your voiceover or facecam included in the recording. You can also turn them off for a clean, silent screen capture.

Step 3. Click the red REC button to begin. While recording, you'll see a floating control bar on your screen. Click the pencil icon to activate annotation features. These tools allow you to highlight areas, draw arrows, underline key content, or write directly on the screen.

Step 4. You can click the Pause button to temporarily stop recording if you need to adjust your content, or click the Stop button to finish. If you want to remove annotations while recording, use the clear option in the drawing toolbar.
Step 5. Once the recording ends, you'll be taken to the preview window where you can edit or manage your files. The annotations you made will be preserved in the final video.

Export MuseScore as a Video
MuseScore supports various formats and input methods to work as a MacOS, Linux, and Windows score writer. As an open and free source, the platform offers score-sharing online.
If you have a YouTube account, you can turn your score on MuseScore in a video using your YouTube channel. To use your MuseScore, you need to export it in video format by using the steps:
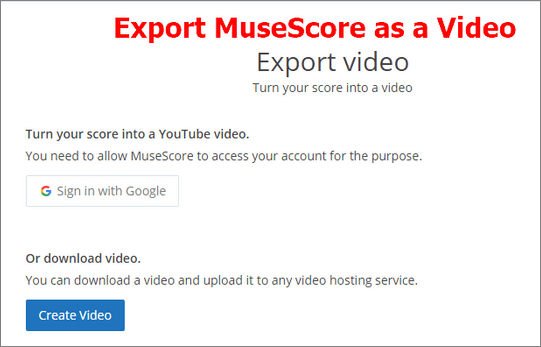
Step 1. First, connect your account for YouTube to MuseScore, if you still need to finish this.
Step 2. Find the icon with three dots and locate the feature "Send to YouTube."
Step 3. As a default feature, you will see that the video created using the score for YouTube will play using the same sound as it was doing in MuseScore with the settings of Synthesizer in default.
Step 4. If you have created separate tracks of audio where you have used different sounds, you need to look at whether the tempo matches. If it does, go to the bottom of the page and find the "Upload audio track" option. It allows you to upload a track in mp3 format that can be used in YouTube videos.
Step 5. You can combine the feature mentioned with the capability of setting YouTube video as an audio source for the score you get enhanced abilities. You can play any custom audio track rather than the default playback using your score on MuseScore.com.
- Note:
- With the free account on MuseScore.com, you can use the "Send to YouTube" feature only once. While if you are using a PRO account, you can do this multiple times.
Record MuseScore Video with Bandicam
If you want to know how to record MuseScore video using software, Bandicam can help you with multiple functionalities. With its advanced screen recording software, you can capture computer screens, and initiate online academic sessions, video tutorials, etc.
You can also record microphone audio. After recording, you can upload videos on YouTube as well. Finally, let us see how to use Bandicam for screen recording of MuseScore. Before starting with the steps make sure you have already downloaded and completed the Bandicam installation.
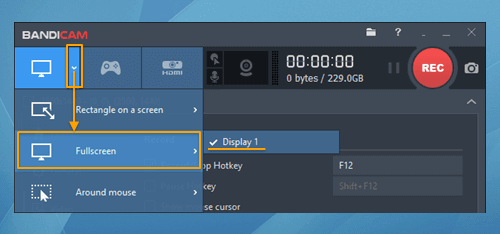
Step 1. First, run MuseScore video in the background.
Step 2. Start Bandicam. Tap on the mode for "Rectangle on a screen." For recording the entire screen, choose "Full-Screen mode."
Step 3. Tap the "REC" button or F12 as the hotkey for starting/stopping the recording.
Step 4. Now tap on "Home" and then the "Video" option for playing, editing, and uploading the captured videos.
Step 5. If you want to add audio, tap on Bandicam sound settings. Select the "Choose default output device" option for a speaker for recording computer sound.
Record MuseScore Video with OBS Studio
OBS Studio, the open-source screen recorder, assists you with recording screen facility using your computer screen. You can customize the software interface for using configuration and capturing multiple sources.
The modular doc UI, audio mixer, and custom transitions options come as an add-on. In addition, it provides an output of high quality and can be used on Windows, Mac, or Linux devices.
Let us see the steps you need to follow for screen recording with OBS. Make sure you have already downloaded it to your system.
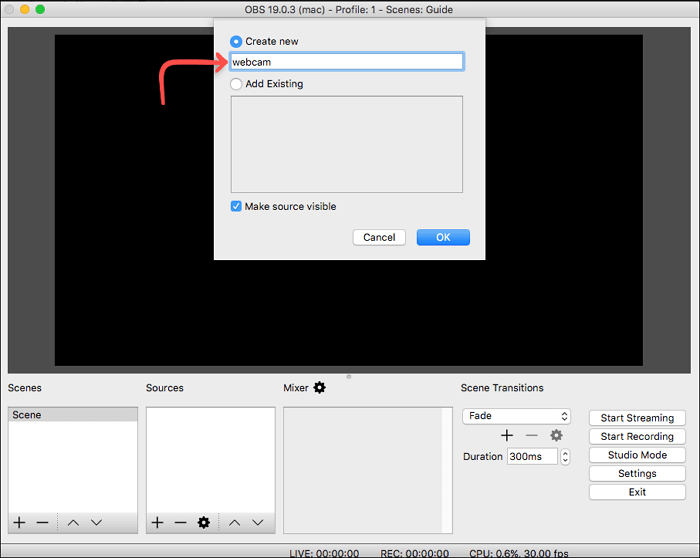
Step 1. Start by running MuseScore in the background.
Step 2. Then move ahead by launching the OBS Studio app.
Step 3. Tap on the Sources box. It will be given in the bottom section. Then tap the "+" icon and select the "Display Capture" option.
Step 4. Tap on the "Start Recording" option to start the capture.
Record Yahoo Video FAQs
Check the frequently asked questions below.
1. How do you make a video on MuseScore?
For this, you can follow the steps as:
- Make a copy of your video score.
- Go to MuseScore.com and log in with your credentials.
- Connect your YouTube account with MuseScore.
- Tap on the Upload button and drag and drop your MuseScore file.
- Go to MyScores and select "Public" for permissions. After filling in the details, tap on the "Publish" button.
- Now tap on the content you uploaded.
- Log in to your YouTube account.
- Tap on the "Send to YouTube" button.
- Now download the composition by using the link sent to your email.
2. Can you record with MuseScore?
No, MuseScore does not support recording so you cannot record with it directly. But you can try the methods we offer you in this article to record MuseScore successfully
3. How do I export from MuseScore to YouTube?
Using your YouTube account, you can turn your MuseScore score into a video on your channel for YouTube. Next to the scoring title, you will find a three-dotted icon. Locate the "Send to YouTube" option and tap on it. Your export will be done successfully.
Conclusion
MuseScore is a helpful software for composing sheet music on a Mac or a PC. Herein you can add musical symbols in layers on staves to create an entire composition. Then you can export your file in formats like .wav, pdf, mp3, or MIDI. However, if you are thinking about how to record MuseScore video, then note that MuseScore does not have a video recording functionality.
So, you need to use an easy yet efficient screen recording software. We have mentioned Bandicam and OBS Studio as options but are in awe of the functionality of EaseUS RecExperts software. We are confident about its functionality and ability to produce quality results quickly. It will make your screen recording experience worthwhile and seamless.
EaseUS RecExperts

One-click to capture anything on screen!
No Time Limit, No watermark
Start Recording